紹介カテゴリー記事の一覧です
【LINE】「メンバーがいません」とは?
BtoC, iPhone, LINE, SNS, 対処方法, 紹介
トーク一覧を見ていると、「メンバーがいません」というトークタイトルがあることがたまに見受けられます。この「メンバーがいません」とはどういう意味なのか、まとめてみたいと思います。
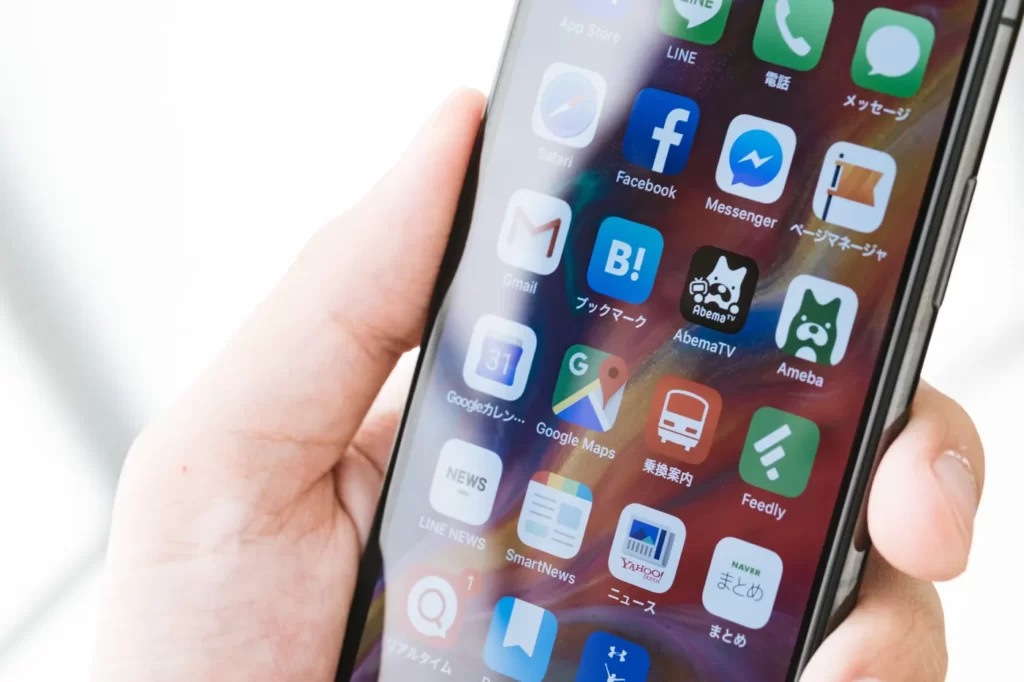
「メンバーがいません」と表示される理由
理由1:相手のアカウントが消えたため
相手がアカウントを削除した場合(機種変更でアカウントを引き継がなかった場合や、引き継ぎに失敗した場合も含む)は「メンバーがいません」と表示されます。これは1対1のトークの場合に多いです。
メッセージ入力欄には「トーク相手がいません」と表示されてしまい、相手にメッセージを送ることはできません。また、相手がLINEアカウントを削除しているとトーク画面などに「Unknown」と表示される場合もあります。
理由2:グループトークで自分が強制退会させられた場合
他のメンバーによって自分が強制退会させられた場合も「メンバーがいません」または「メンバーなし」と表示されます。
トーク画面には「○○(相手)が○○(あなた)をグループから削除しました」と表示されるため、自分が誰に強制退会させられたのかがわかります。理由1同様、メッセージ入力欄には「トーク相手がいません」と表示されてしまい、相手にメッセージを送ることはできませんがトークの履歴は見ることができます。
理由3:複数人トークでメンバー全員が退出(トーク削除)した場合
複数人トーク(参加承認不要で複数人とトークできるトーク画面)で自分以外のメンバー全員が退出した場合も、「メンバーがいません」または「メンバーなし」と表示されます。理由1,2とは異なり、メッセージの送信は可能ですが相手に届くことはなく、自分の画面に表示されるだけとなります。
上記3点が主な理由となるため、「メンバーがいません」イコール「相手からブロックされた」ではないことがわかります。大半は理由1で記載した、機種変更でアカウントを引き継がなかった場合や、引き継ぎに失敗した場合が多いと思われます。
トークの復活は可能なのか?
「メンバーがいません」となっているトークを復活させることができるのかどうかは、そのトークがどの種類のトークかによって変わってきます。
1対1のトーク
1対1のトークの場合は復活ができません。アカウントを削除した相手が、仮に以前と同じ電話番号を使ってLINEに再登録しても別アカウントとしての扱いになるため、退出したアカウントとして復活することはありません。そのため、再度新しいアカウントを友達登録してトークを始める必要があります。
グループトーク
当該グループに再び招待してもらえれば、グループへの復活(再参加)が可能です。強制退会させられている間のトーク履歴はグループへの復活後であっても非表示のままですが、アルバムやノートに関してはトークに再参加すれば退会中の投稿も閲覧できます。
複数人トーク
複数人トークの場合、自分1人でもトークに残っていれば、同じメンバーを追加し直すことで復活させることができます。メニューから招待を選び、メンバーを選択しましょう。過去のトークはそのままで同じトークルームを使ってやりとりを再開できますが、招待された側には新しい複数人トークが作成された形となるため、過去のトーク内容は表示されません。
なお、「自分1人でもトークに残っていれば」が条件のため、自分もトークから退出していた場合は復活させることはできません。
「メンバーがいません」表示のトークの削除
「メンバーがいません」となっているトークは、トーク履歴やアルバムなどは閲覧することができます。ですが、もし不要だと感じるなら相手側には通知されないため削除しても問題ありません。
注意点
「メンバーがいません」表示されているトークの中には、スパムからのメッセージである可能性もあります。「友だちへの追加を許可」をオフにしたり、メッセージ受信拒否を有効にしたりすることで防ぐことが可能です。
「友だちへの追加を許可」をオフにする方法
「ホーム」タブの設定ボタン(歯車マーク)から「友だち」の中にある「友だちへの追加を許可」をオフにすることで設定完了です。
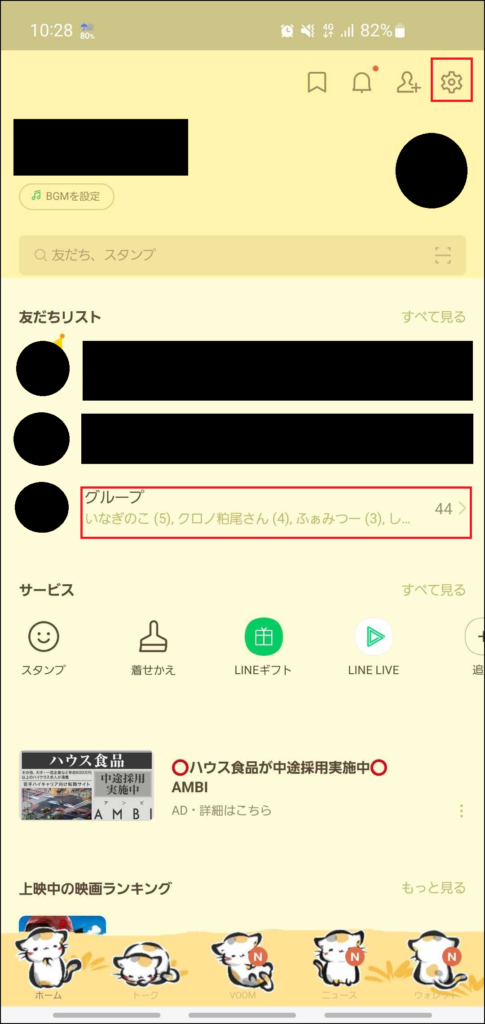
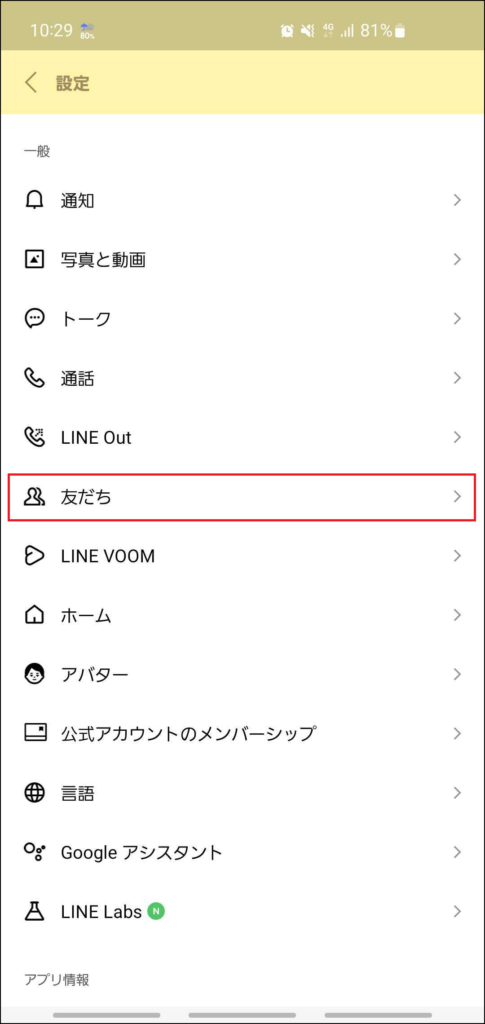
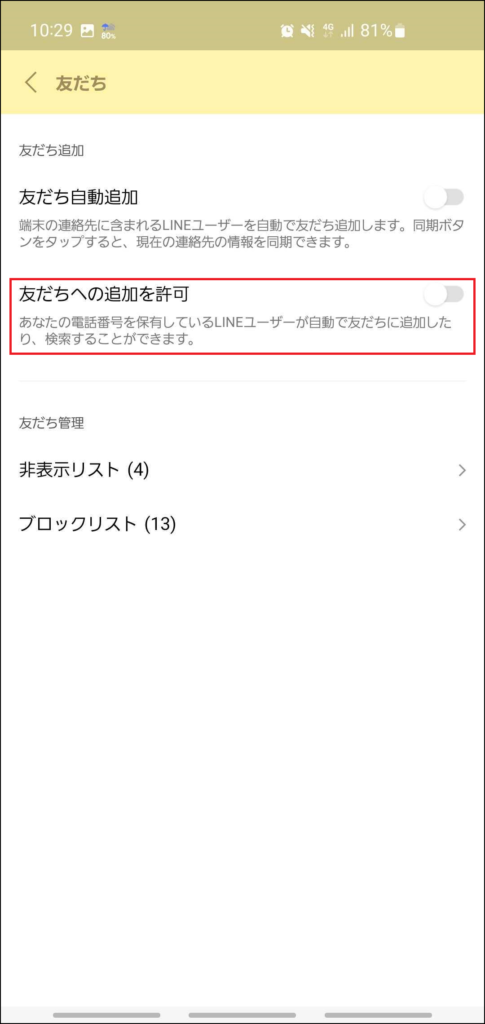
メッセージ受信拒否を有効にする方法
「ホーム」タブの設定ボタン(歯車マーク)からプライバシー管理の中にある「メッセージ受信拒否」をオンにすれば完了です。
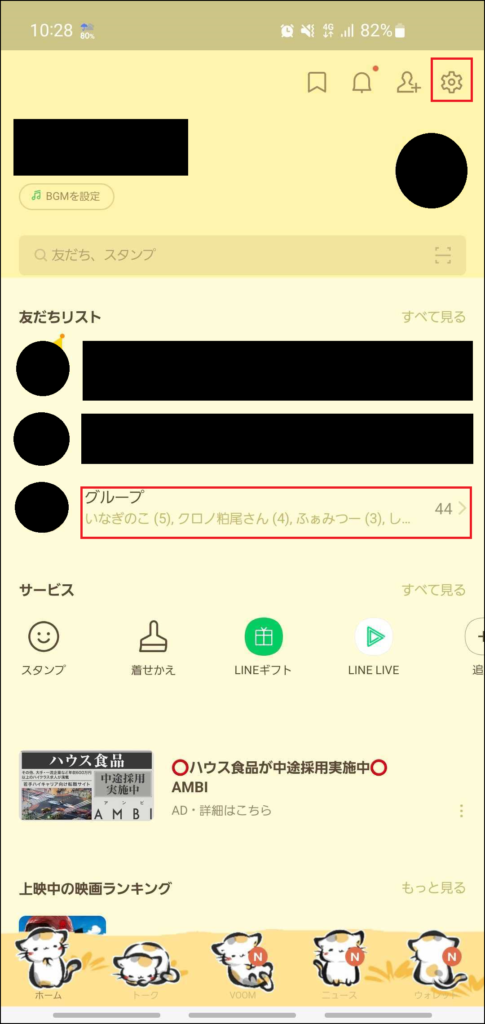
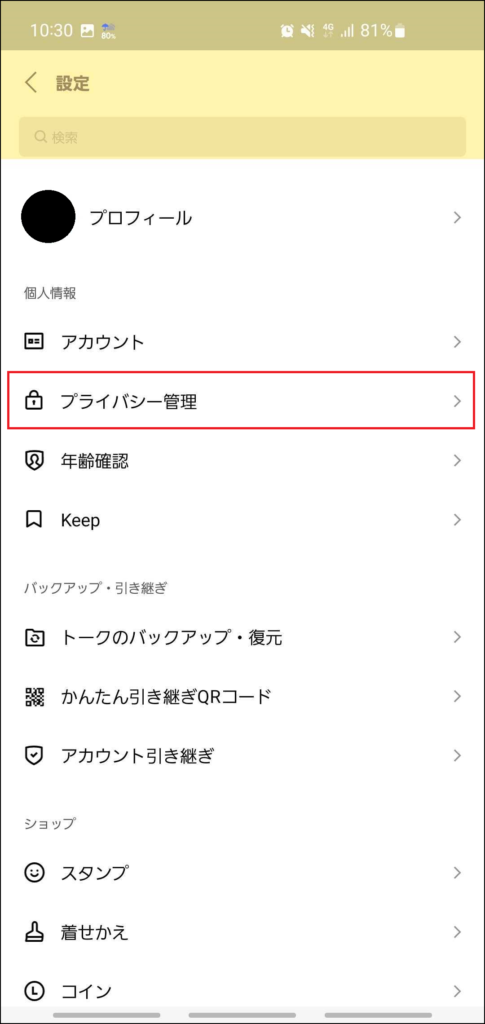
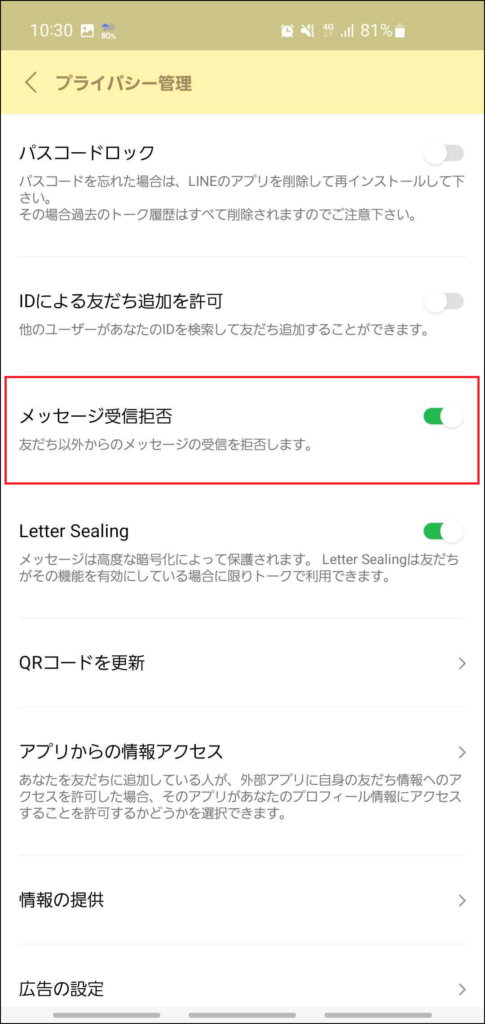
まとめ
いかがでしたでしょうか。基本的には相手がアカウントの移行に失敗したり、引き継ぎをしなかったなどでアカウントが削除された場合に起こりうる事象だと思われますが、まれに注意点で挙げたスパムなどの可能性もあるため設定をうまく使って、スパムからのメッセージを受信しないように気を付けましょう。
【LINE】便利・隠し機能 ご紹介
LINEには、あまり知られていないけれど便利な機能や隠し機能があります。今回はこちらをいくつかまとめていこうと思います。
便利機能・隠し機能
スクショ機能
普段スマホの機能でスクショをしている方が多いかと思いますが、LINEの機能ではトークのスクショを撮ることができます。やり方は簡単で、スクショしたいトークを長押しして範囲を決めるだけです。
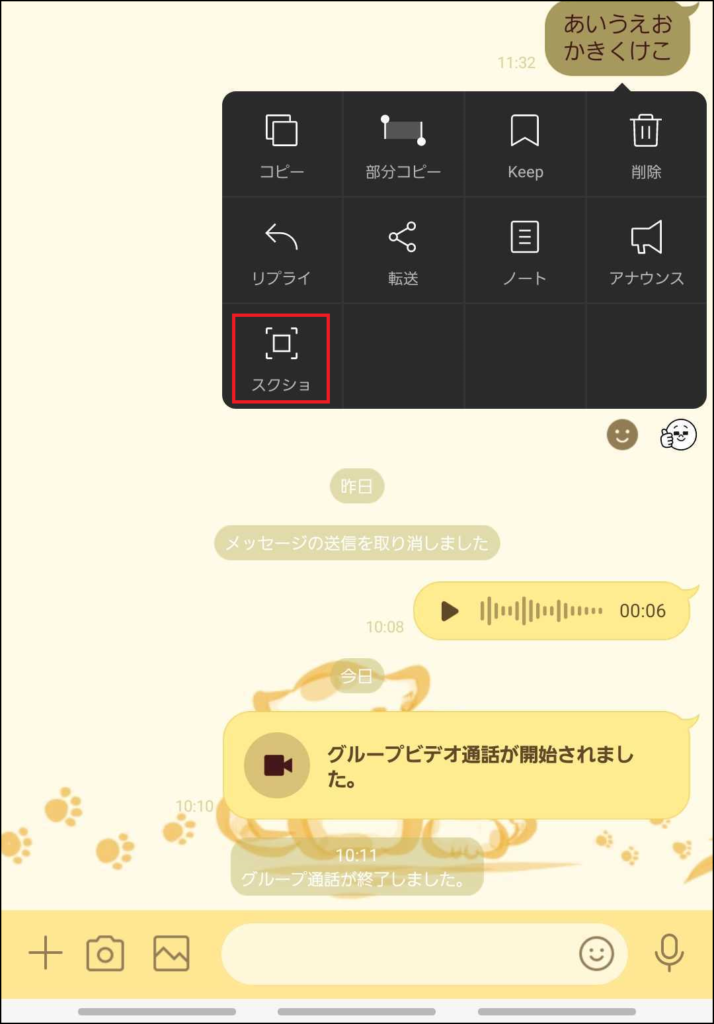
メニューからスクショを選択
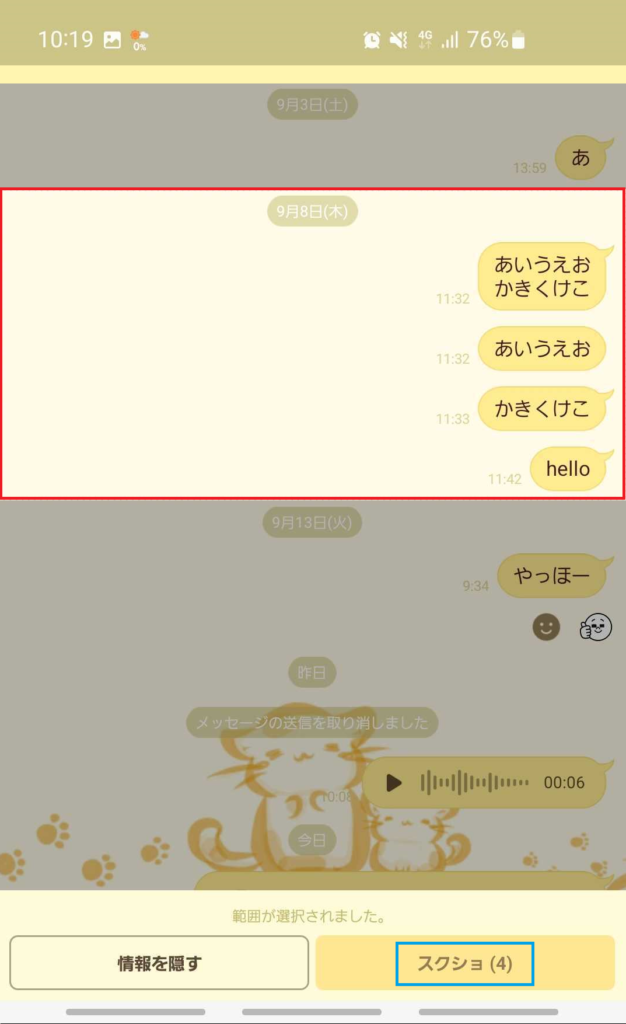
リマインダー機能
「リマインくん」という公式アカウントを使って予定をリマインドできるようになります。やり方はまずリマインくんを友達追加して、予定入力、通知してほしい日時を入力するだけです。
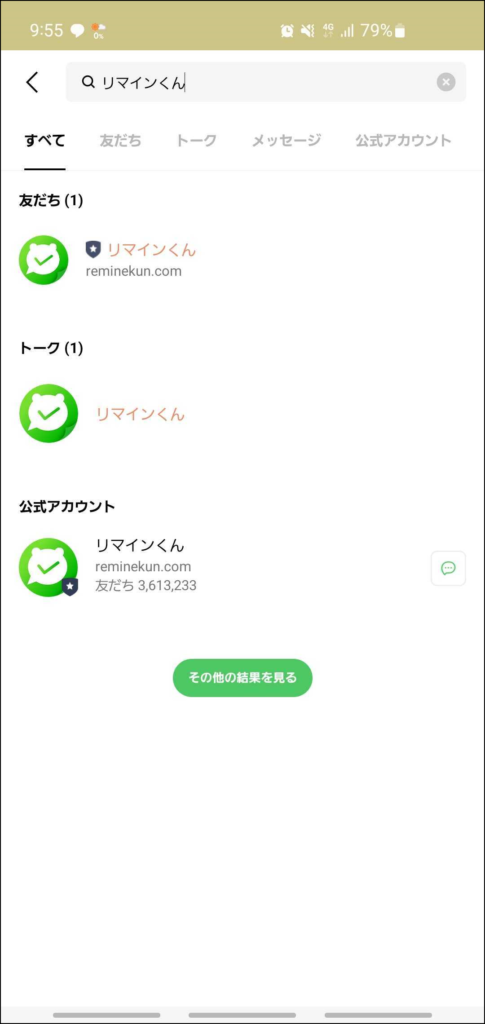
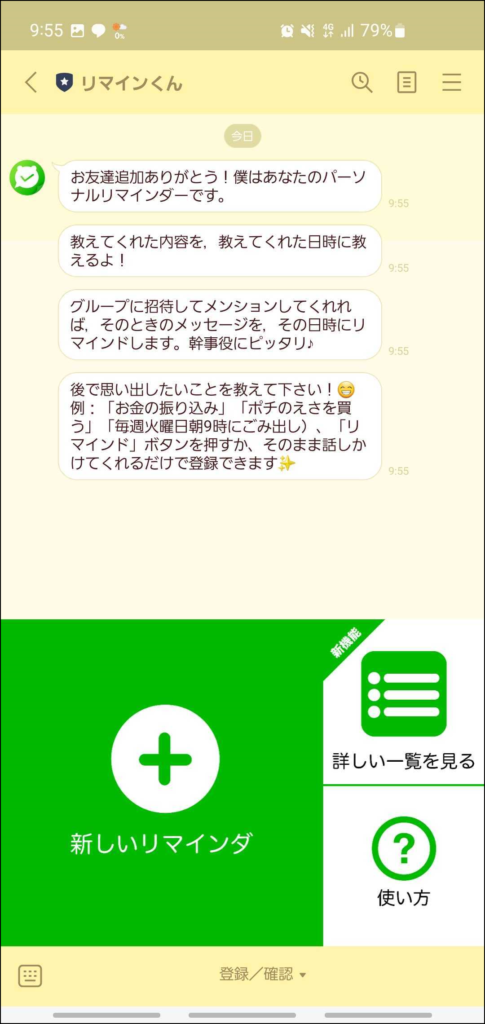
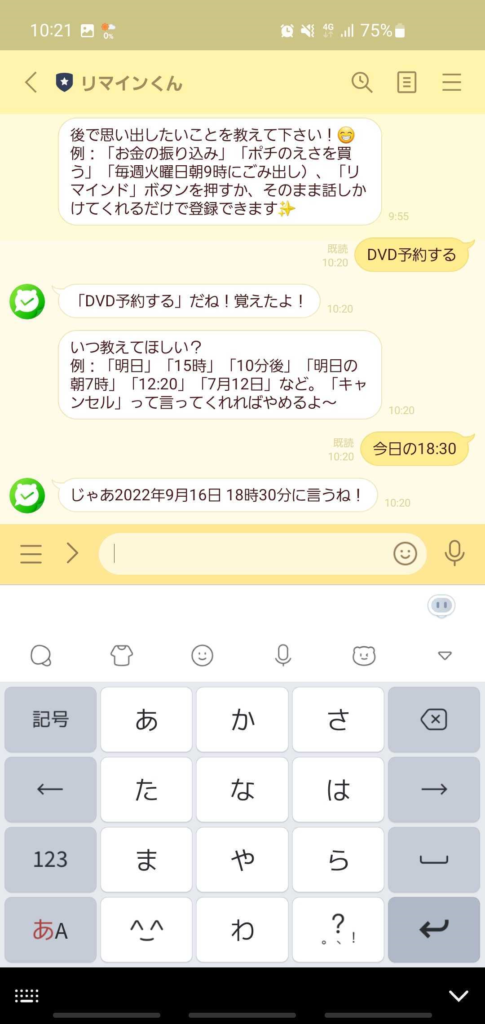
予定の確認方法・削除方法
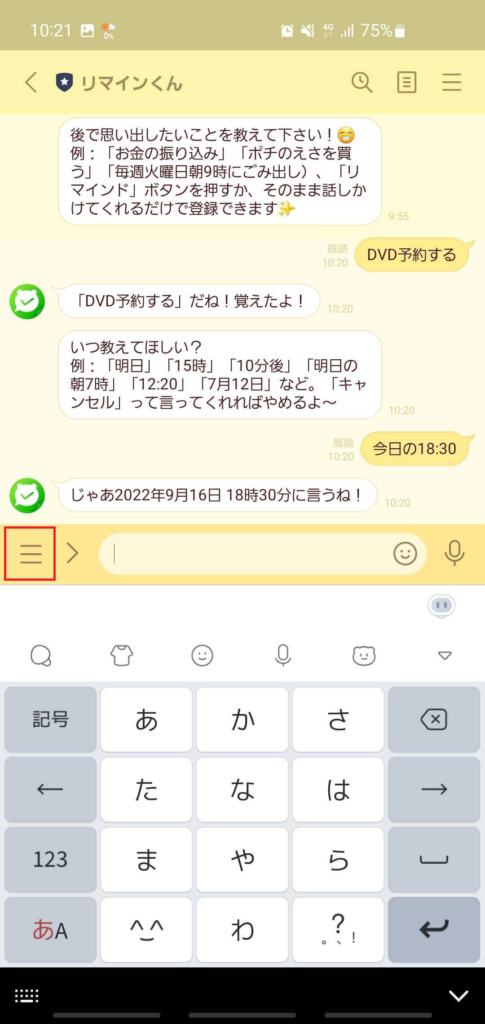
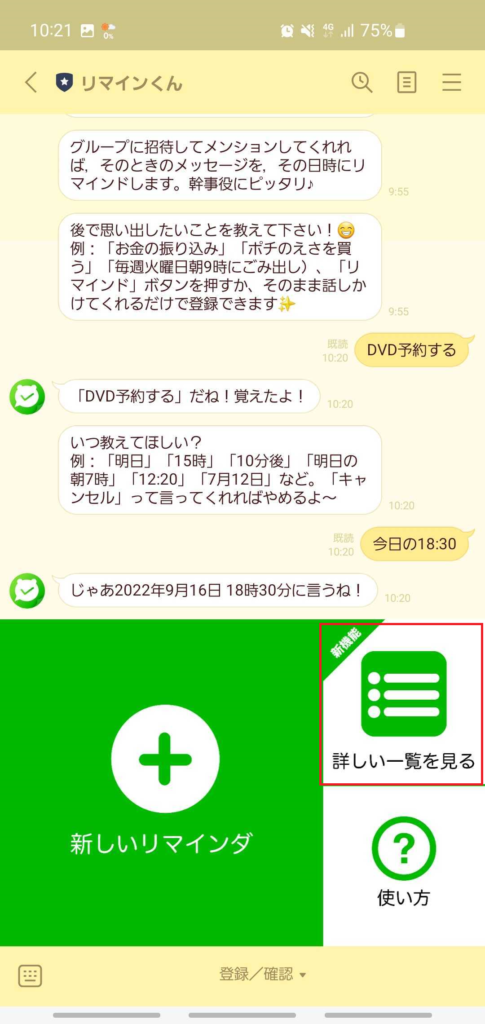
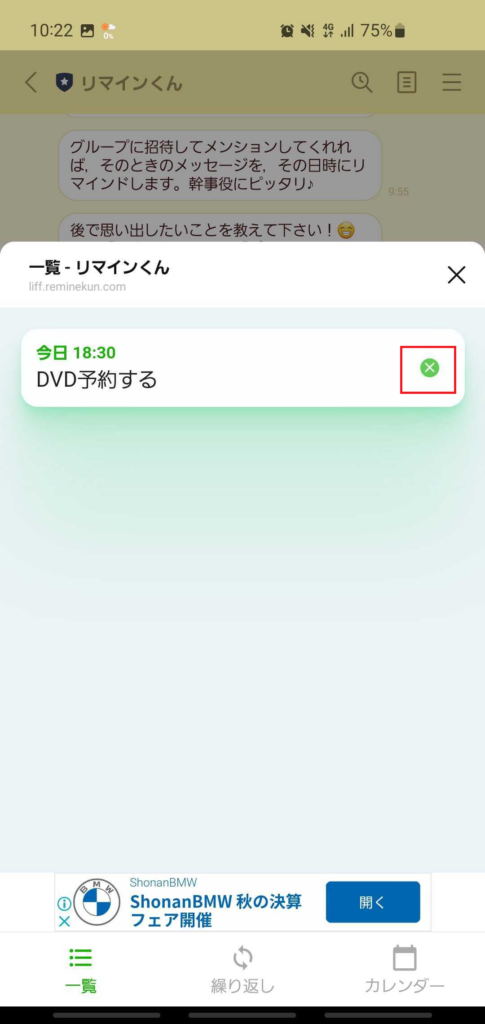
削除したい場合は×ボタン(赤枠)をタップ
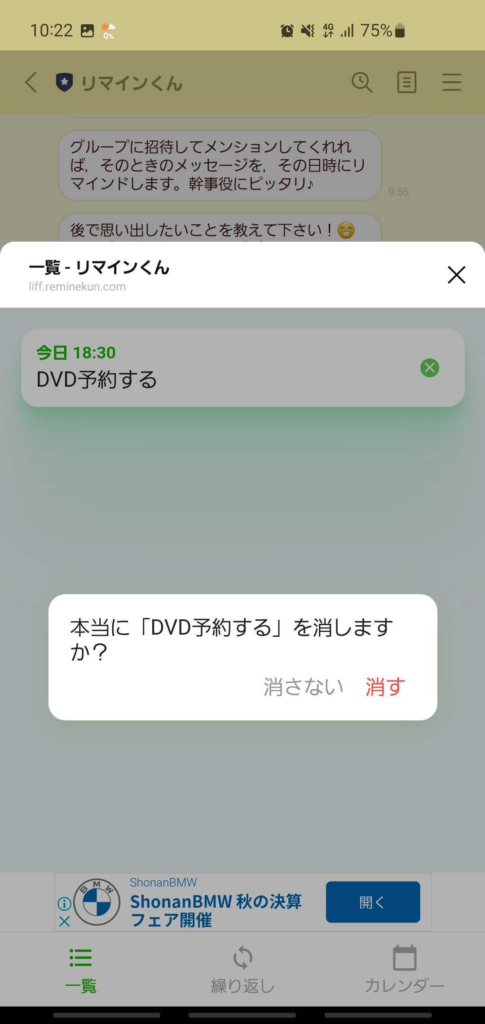
アナウンス機能
先ほどのリマインドと少し似ていますが、こちらは公式アカウントを使うなどはしません。特定のメッセージを常にトークルーム画面上部に固定できる機能です。トークで全員に周知したい大事な事項など覚えておきたいメッセージは、アナウンスに登録するとすぐ見られるので便利です。やり方は下の写真を参照してください。
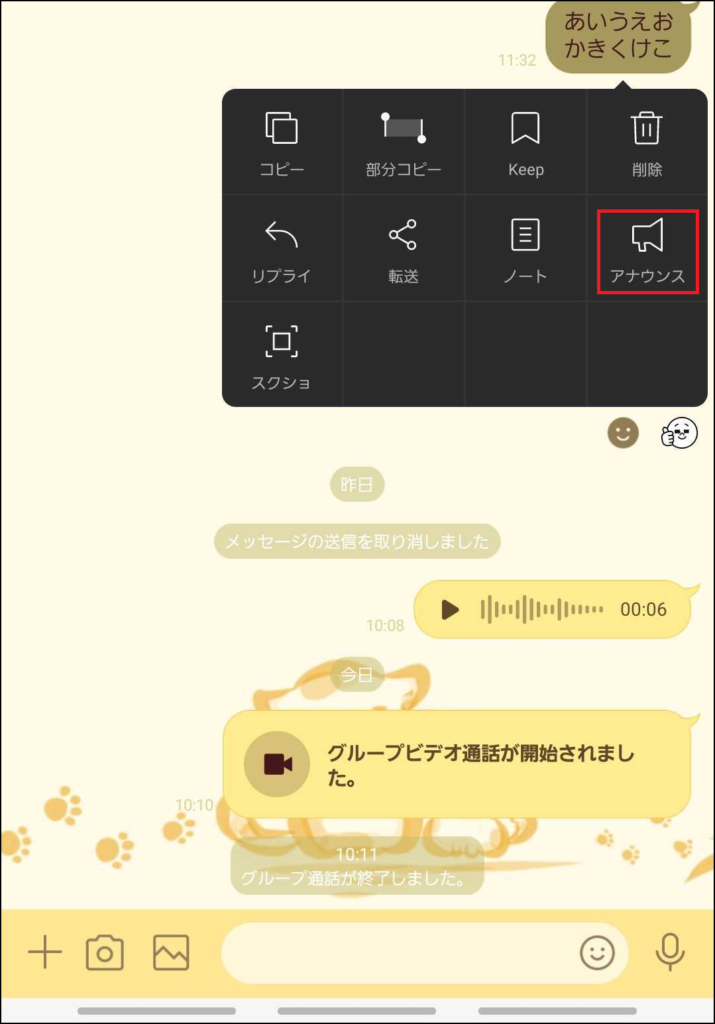
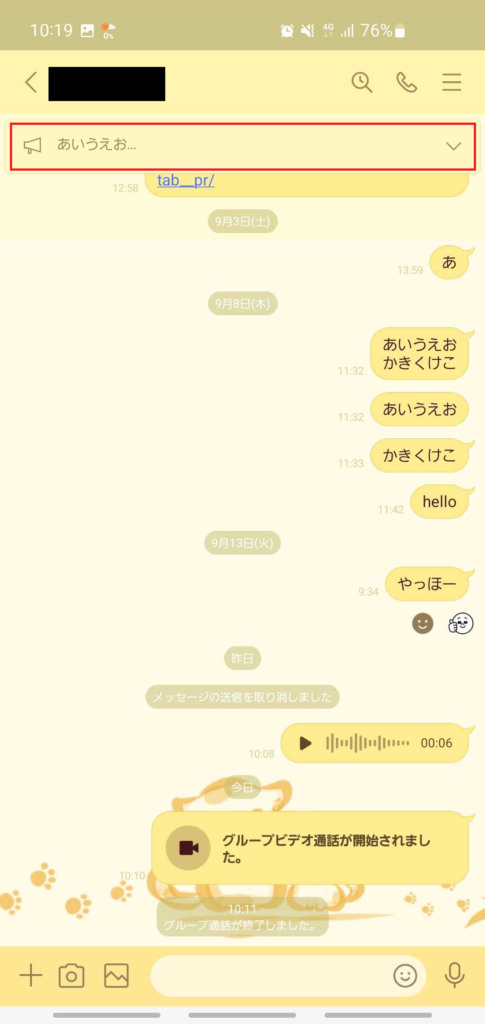
音声入力でメッセージを送る機能
Googleアシスタントを活用すれば、指先の操作なしに音声だけでメッセージが送信できます。スマホを操作できる状況じゃないけれど、急ぎの返事は返したいなどの時に便利です。スマホに向かって「OK Google」と呼びかけるか、ホームボタンを長押ししたあと「LINEを送って」と話しかけ、送りたい友達の名前、メッセージの内容を話すと送信されます。
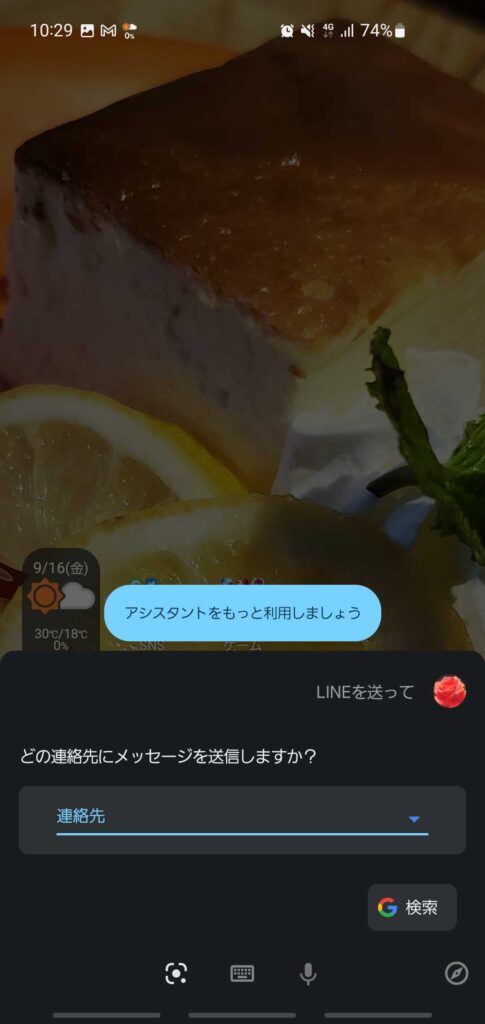

画面共有機能
LINEでビデオ通話にスマホ画面を共有することができる機能です。これによってビデオ通話をしているメンバーと同じ画面を見ながら通話することができます。ビデオ通話を開始した後右下にある画面シェアボタンをタップし、共有する画面をYoutubeもしくは自分の画面から選ぶことで共有することができます。

一斉送信機能
メールではよく行われている一斉送信ですが、LINEでも似たようなことができます。これを使うことによって同じ内容を複数の相手に一斉に送ることが可能です。一斉送信したいメッセージを長押しし、出てきたメニューの中から「転送」を選択します。そのあと送りたい相手を選ぶとその相手に転送されます。
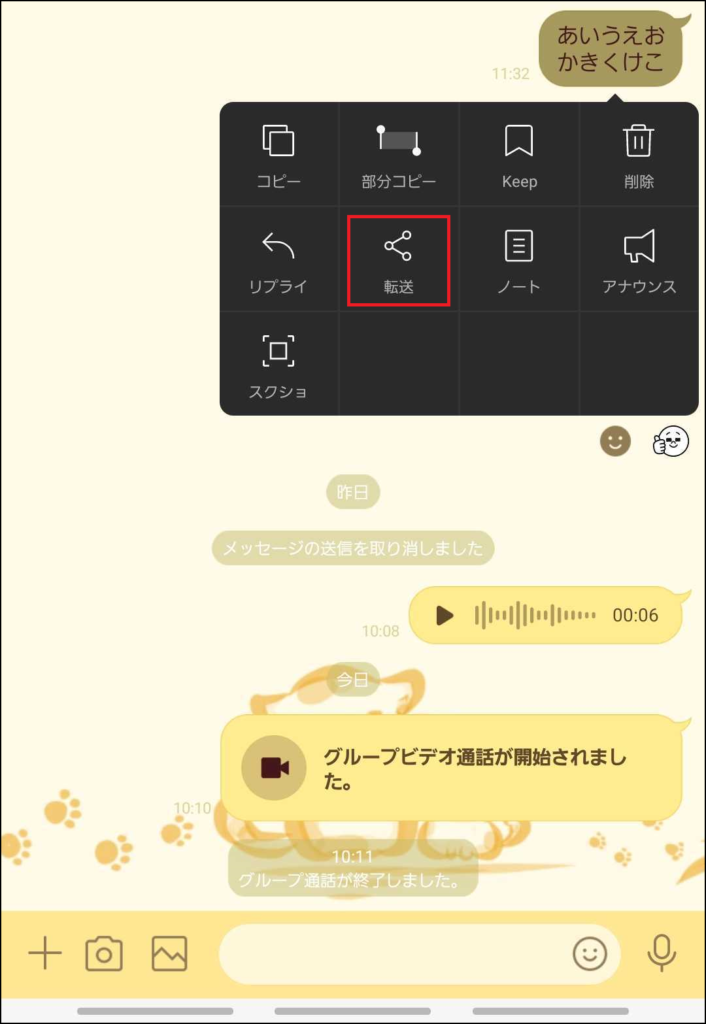
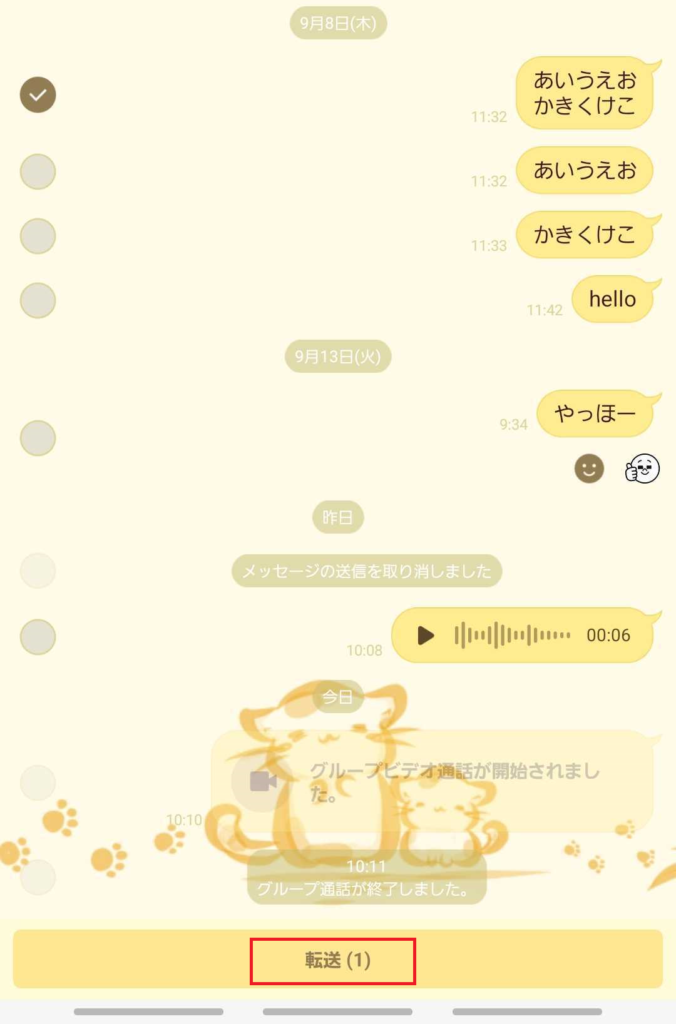
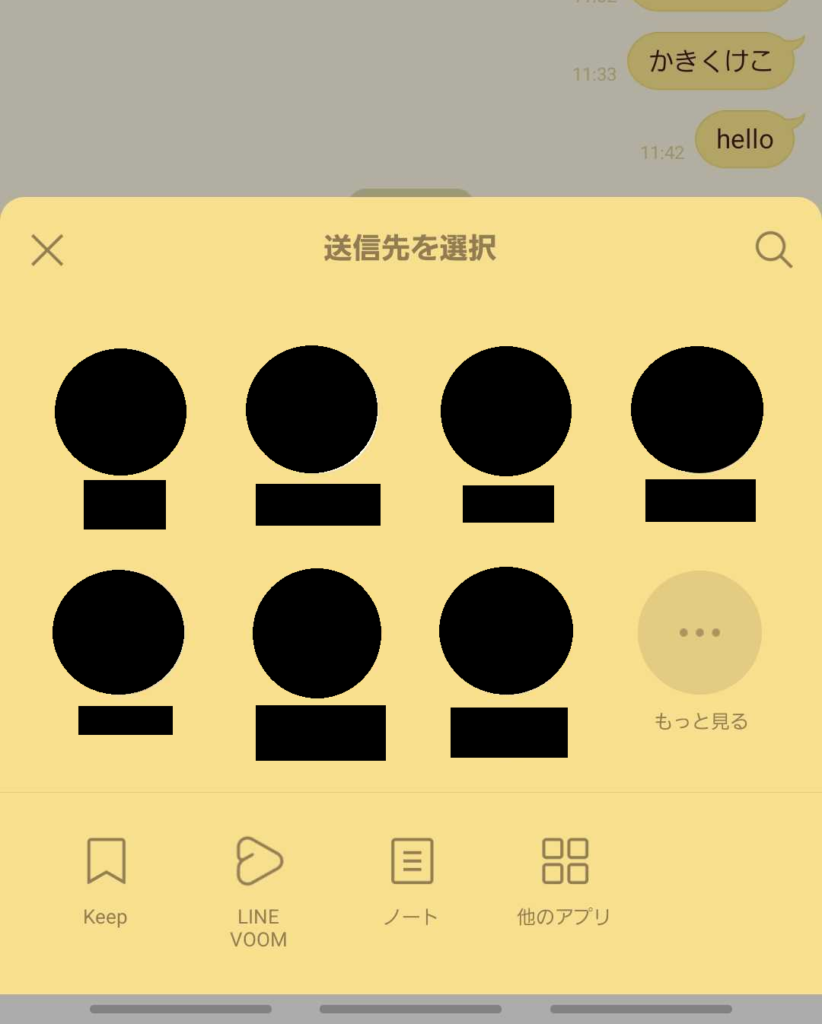
まとめ
いかがでしたでしょうか。既にご存じの機能もあったかとは思いますが、もし知らなかった機能があれば参考にして活用してみてください。
【LINE】ボイスメッセージの使い方
LINEには「ボイスメッセージ」という機能が実装されています。通話して話すほどのことではないけれど文字よりは音声で伝えたいときなどに使うことができます。今回はこちらの機能についてまとめていきます。
LINEボイスメッセージとは?
まずはボイスメッセージとは何かについてまとめていきます。LINEで使える「ボイスメッセージ」とは、自分が声に出した言葉を録音してそのまま相手に送信できる機能です。最短1秒から最長30分まで録音することができ、送ったボイスメッセージはトーク履歴に残るため相手も自分も確認することが可能です。
ボイスメッセージの使いどころですが、いくつかあります。
- 留守番電話のように声を残したいとき
- テキスト入力やスタンプ選びが煩わしいとき
- 声で感情を伝えたいとき など
ボイスメッセージとテキストメッセージでの違い
ボイスメッセージとテキストメッセージではいくつか違いがあります。まず、テキストメッセージと違ってLINEのボイスメッセージには数週間ほどという保存期間があり、保存期間を過ぎると音声を再生できなくなります。また、テキストメッセージでは可能な検索が使えませんので、探す場合は履歴を自力でさかのぼる必要があります。その手間を省くためには、LINEkeep機能を使って音声を保存しておくといいでしょう。
ボイスメッセージの送り方
続いて、ボイスメッセージを送るやり方についてまとめます。方法としては簡単で、LINEでボイスメッセージを送りたい相手とのトークルームを開き、右下にあるマイクボタンを押した後、出てきたマイクボタンを押しながら話すだけです。下の写真を参考にしてみてください。ちなみに、ボイスメッセージは「送る前に自分で聞いてみる」ということができませんので注意してください。
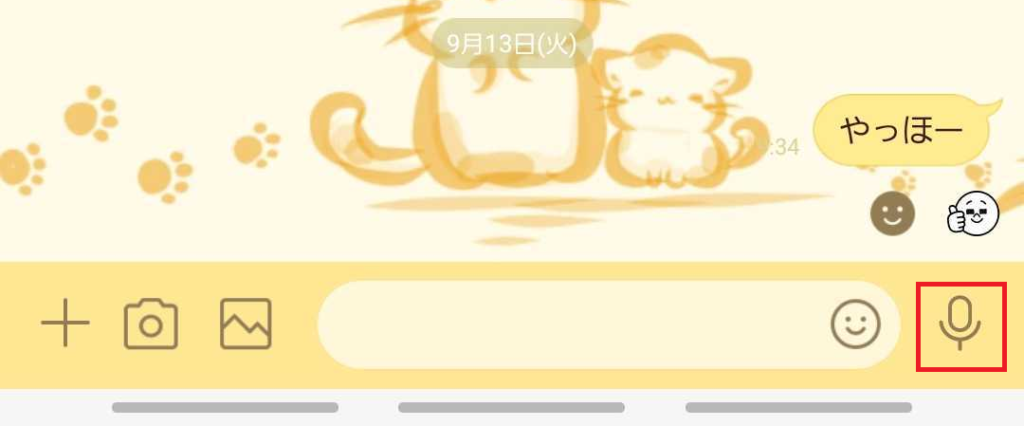
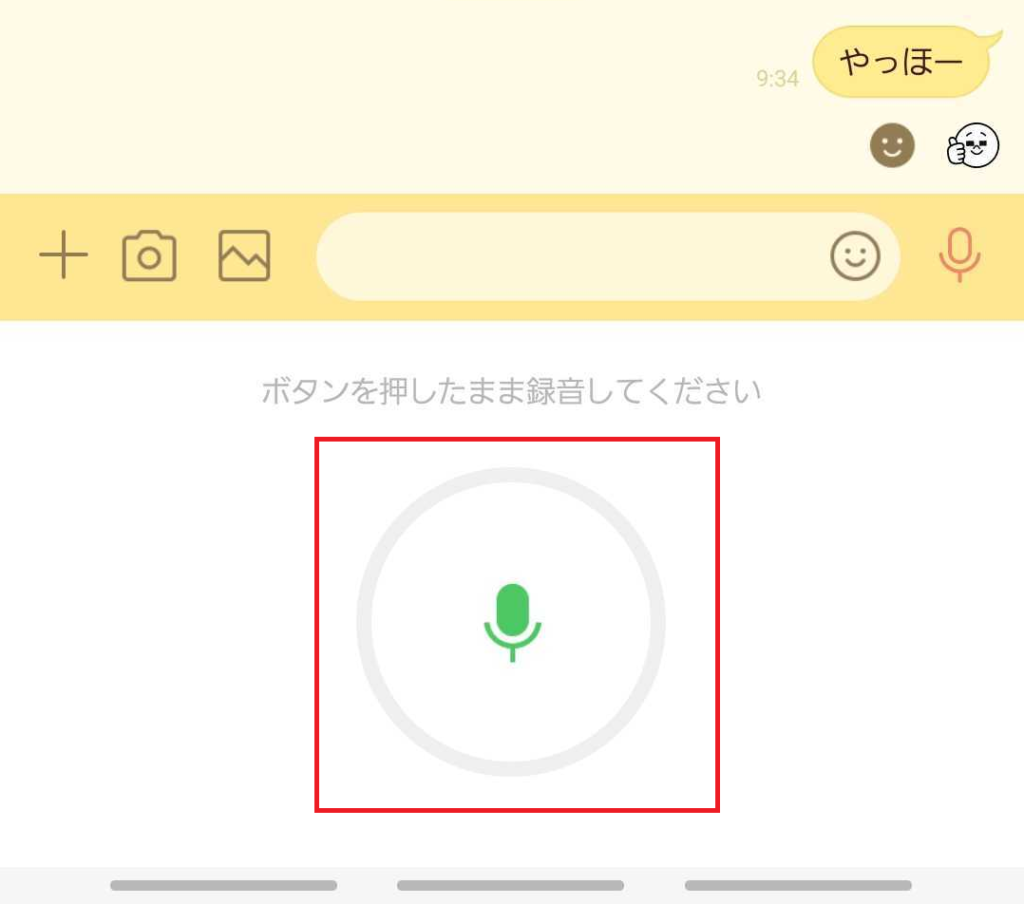
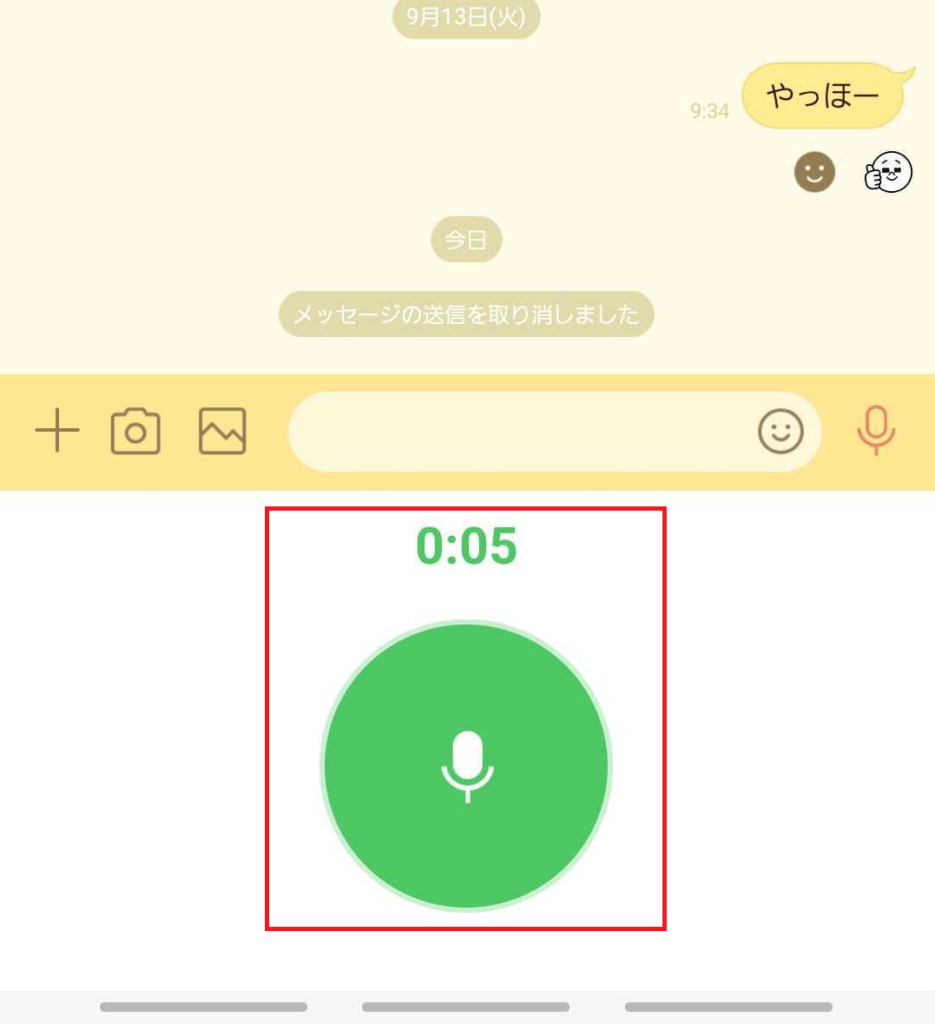
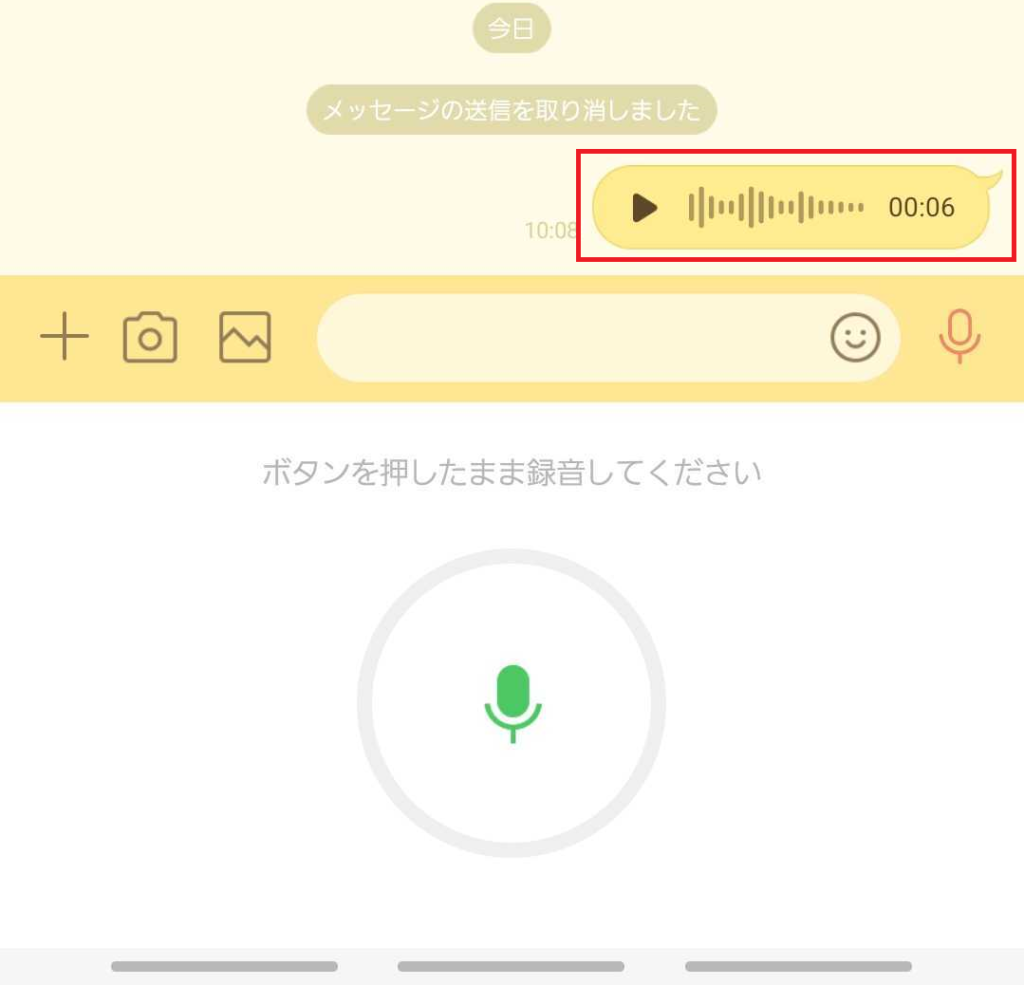
ボイスメッセージの送信取り消し・キャンセル方法
ボイスメッセージはテキストメッセージ同様、送信後に取り消しができます。また送信前であればキャンセルも可能です。下の写真で手順を追ってご紹介します。
送信取消の方法
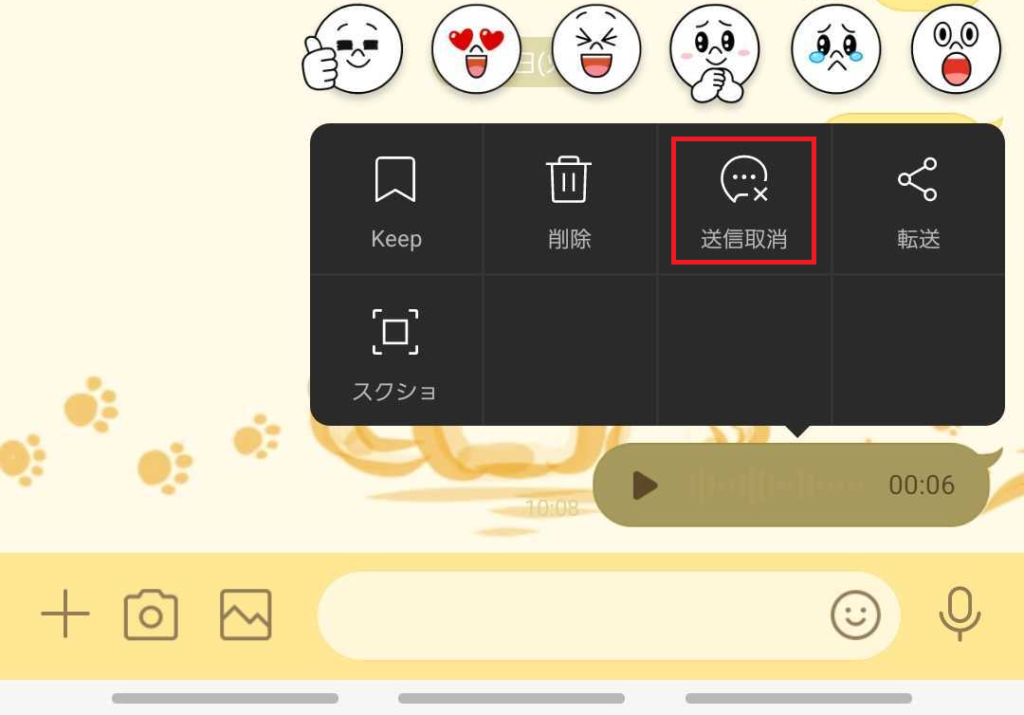
送信取り消しをしたいボイスメッセージを長押しして、送信取消ボタンを押すだけです。
送信前キャンセルの方法
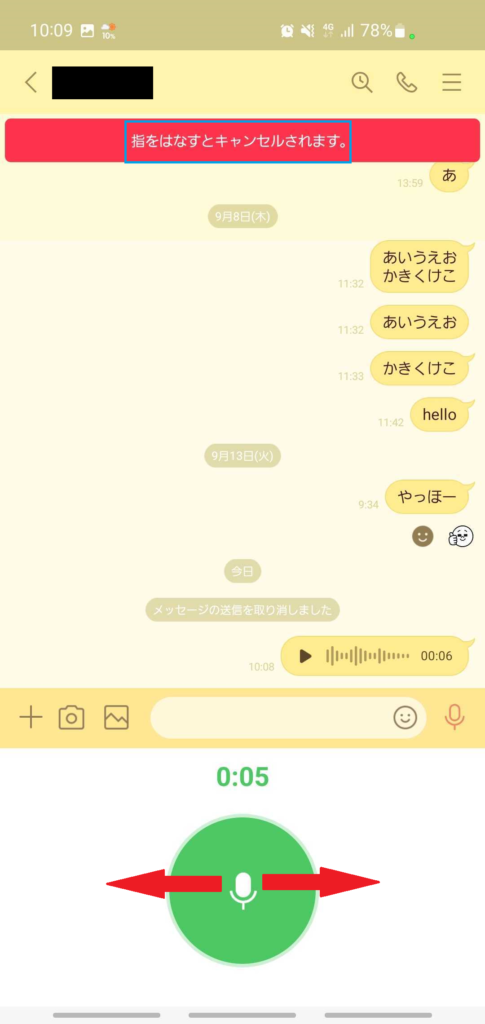
指をスライドさせてメッセージが上に出てきたら指を離すと、送信前にキャンセルができます。
LINE keep機能を使って音声を保存する方法
ボイスメッセージとテキストメッセージとの違いのところでお話しした、LINE keep機能を使って音声を保存する方法についてまとめていきます。Keepのメモに保存すれば、いつでも音声を聞き直すことができて便利です。
ボイスメッセージを長押しする
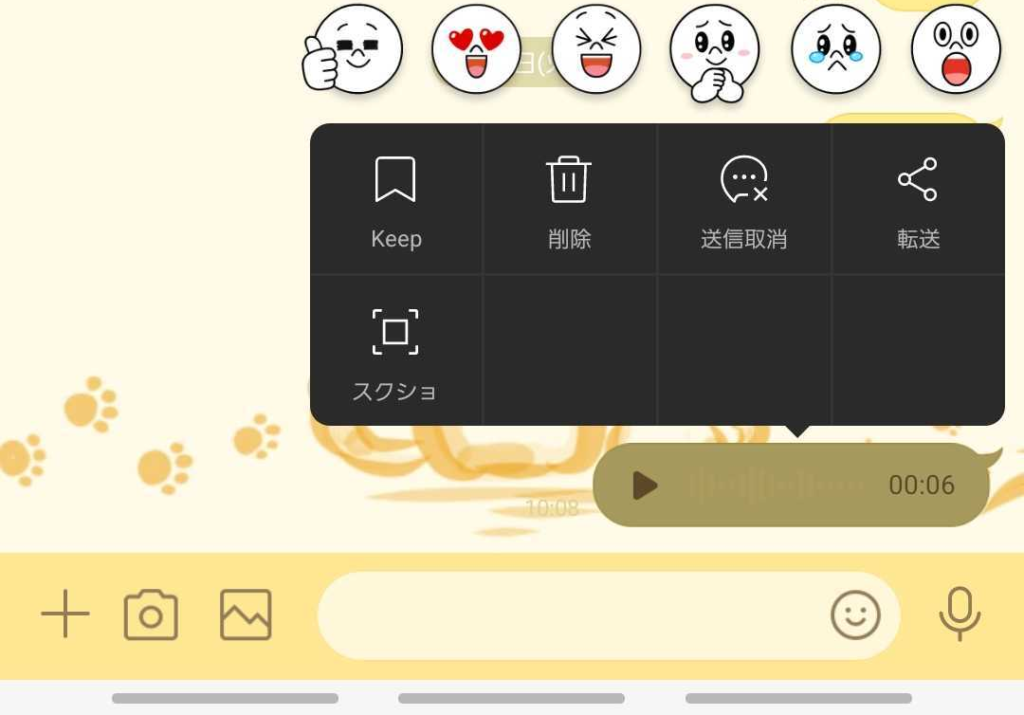
keepをタップ
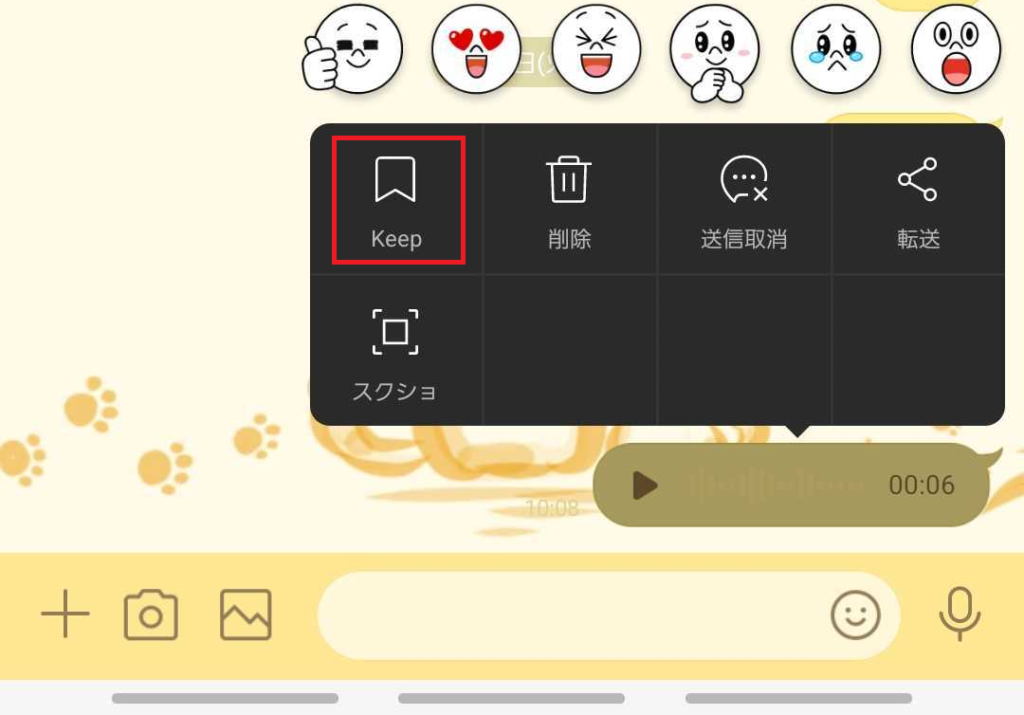
保存(keep)をタップ
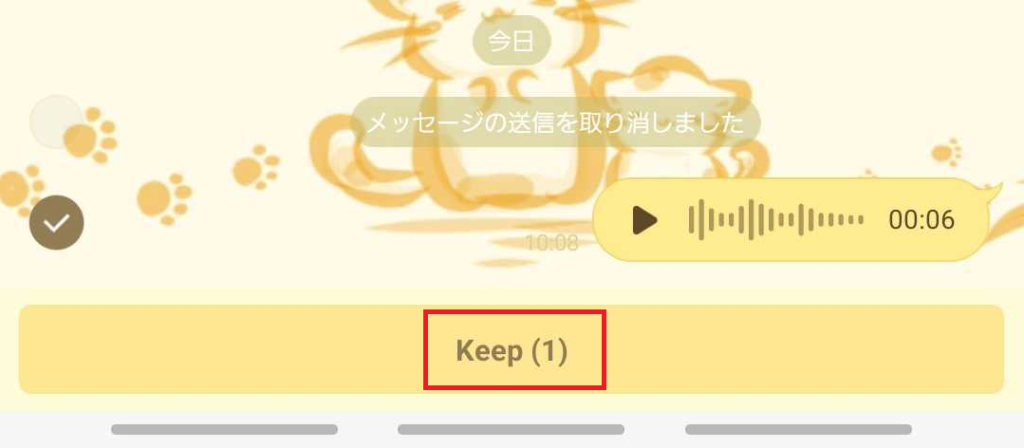
keepでボイスメッセージを聞く方法
上記手順で無事音声をkeepのメモに保存ができたら、下記の方法でいつでも聞くことができます。
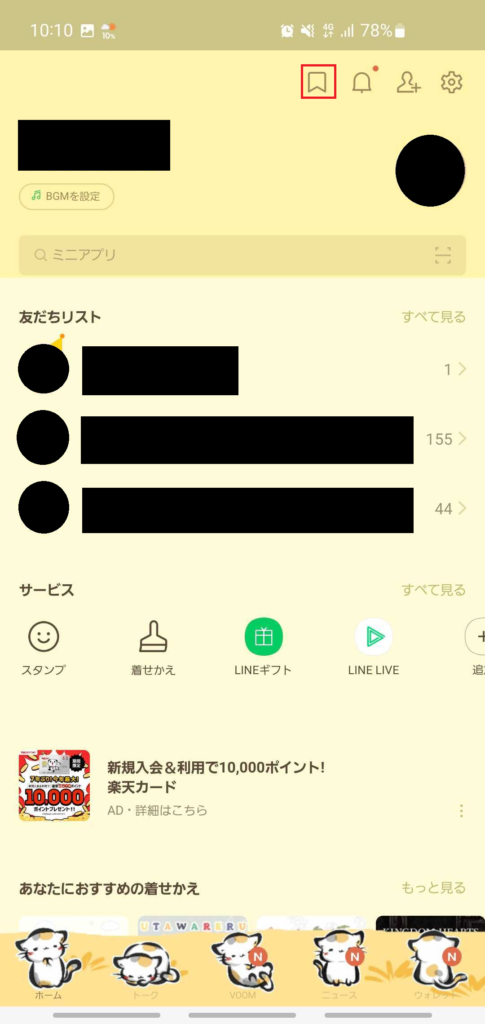
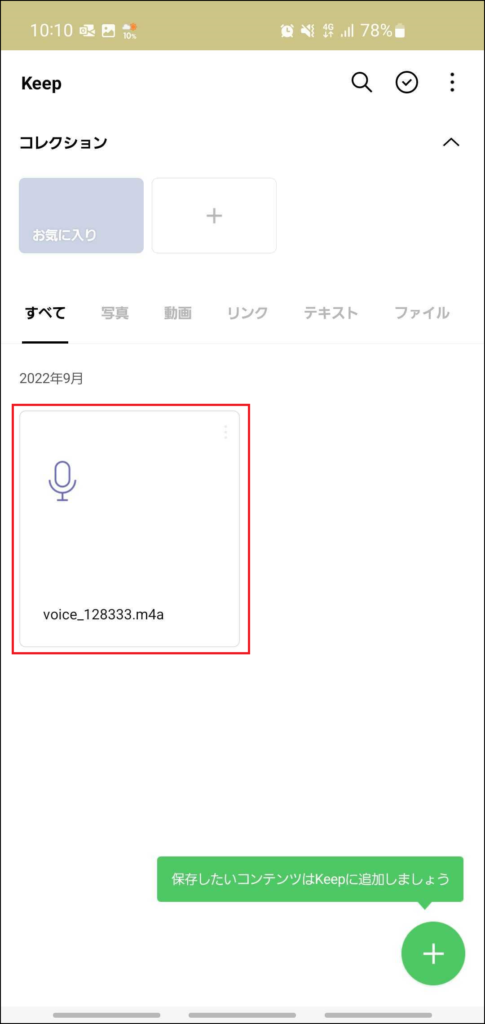
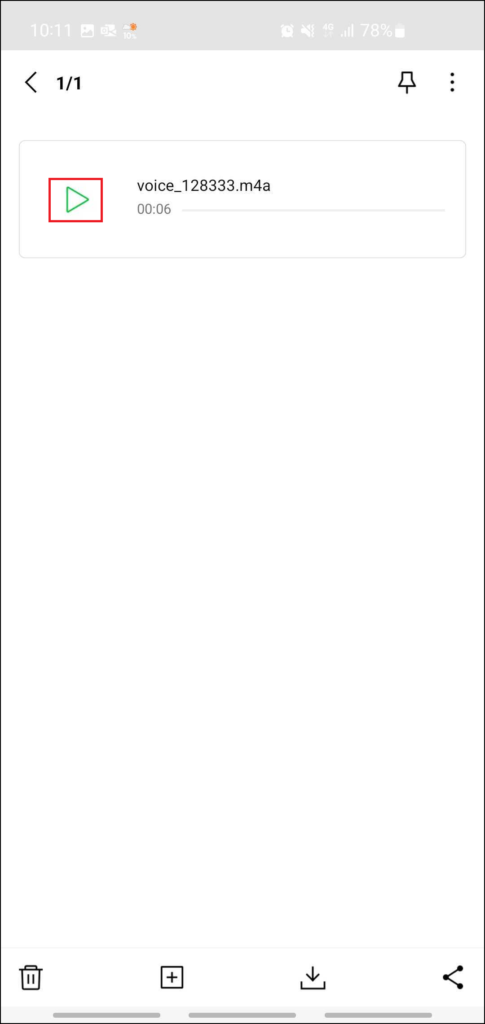
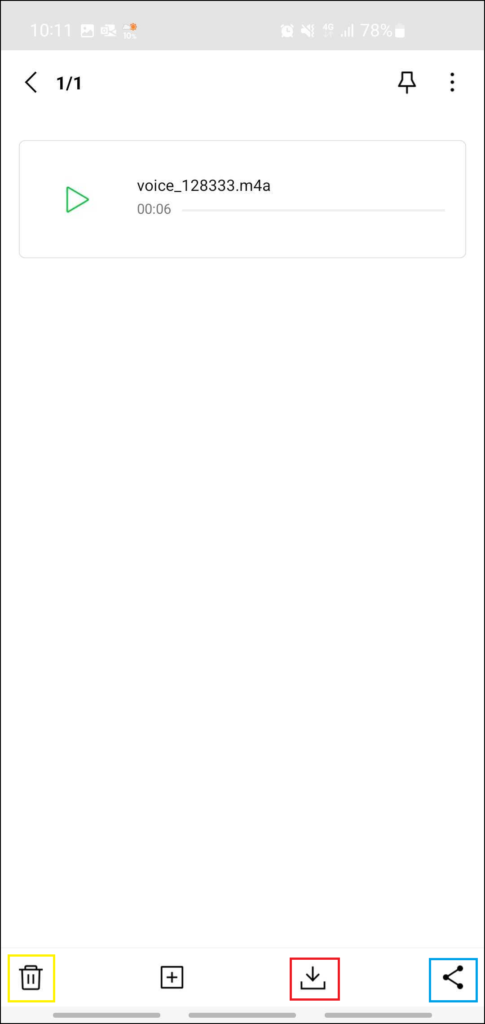
削除(黄色枠)も可能
ボイスメッセージが送れない場合の原因
ボイスメッセージ機能をうまく利用できない理由は、いくつかの原因が考えられます。
- 録音内容が短すぎる
- スマホのマイクが壊れている
- LINEのバージョンが古い
- 端末上でエラーが起きている など
あまり無いかもしれませんが、録音内容が一秒未満だと送ることができません。また、スマホのマイクが壊れていたり、権限を許可していない場合はボイスメッセージを送ることはできますが無音で送られることになります。上記二つでないとするとLINEのバージョンが古い場合や、端末で何かしらのエラーが発生していることも考えられます。
ボイスメッセージが聞こえない場合の原因
ボイスメッセージが聞こえない場合もいくつかの原因が考えられます。
- 相手が正しく送れていない
- スマホがミュートになっている
- LINEのバージョンが古い
- 端末上でエラーが起きている など
まずはボイスメッセージが送れない原因のほうでお話しした原因で、受信側で聞くことができない(相手が正しく送れていない)場合があります。また、聞く側のスマホがミュートになっているともちろん聞くことはできないので、聞く前に確認をしましょう。
まとめ
基本的にはトークや通話で使うLINEですが、今回お伝えしたボイスメッセージでもコミュニケーションを図ることができます。使い方も簡単なので、ぜひ今回の記事を参考にして使ってみてください。
【LINE】AIに絵を描いてもらってみませんか?
2022年8月に公開され、テレビなどで紹介もされたAIに絵を描いてもらえる機能「お絵描きばりぐっどくん」について、使い方や気になる著作権などについてまとめていきます。
「お絵描きばりぐっどくん」とは?
LINEで友達登録をし、トークでキーワードを指定したり、文章を入れたりするだけで自動的に絵を描いてくれる機能です。日本語も対応していますが、英語のほうが精度が高いため詳細な絵を描いてほしいときは英語で指定したほうがよさそうです。
「お絵描きばりぐっどくん」の使い方
次に使い方についてまとめていきます。
1.LINEで友達登録をする
まずはLINEの友達登録をする必要があり、QRコードで登録ができます。下の写真のようにQRコードの画面まで進み、QRコードを読み取ると登録画面に移動します。
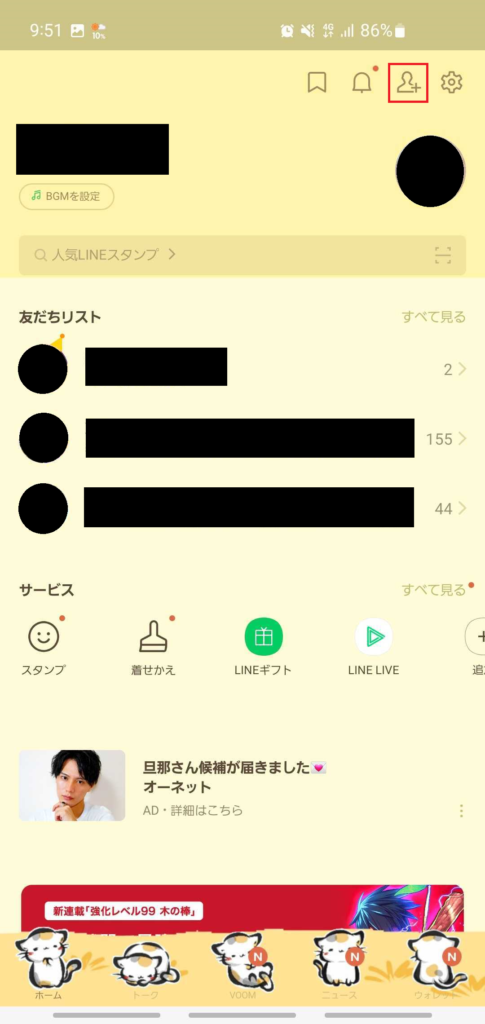
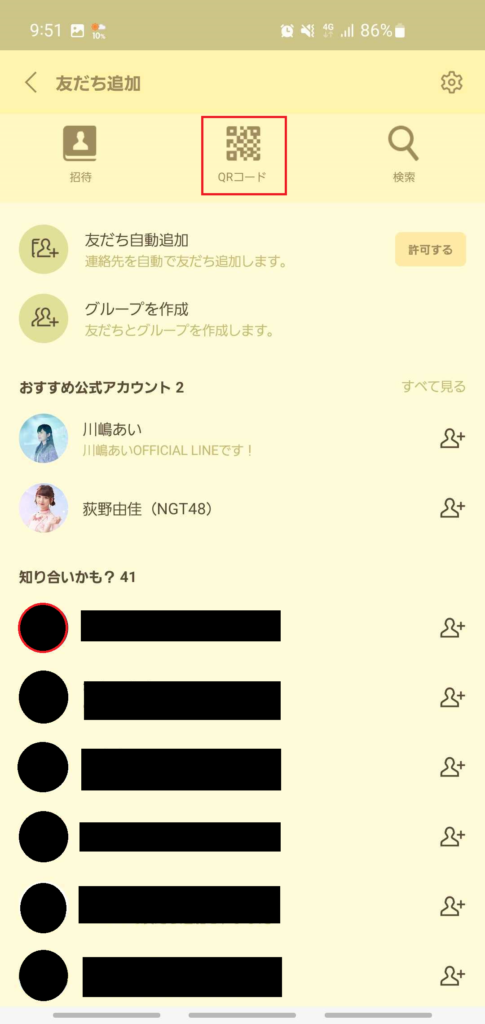
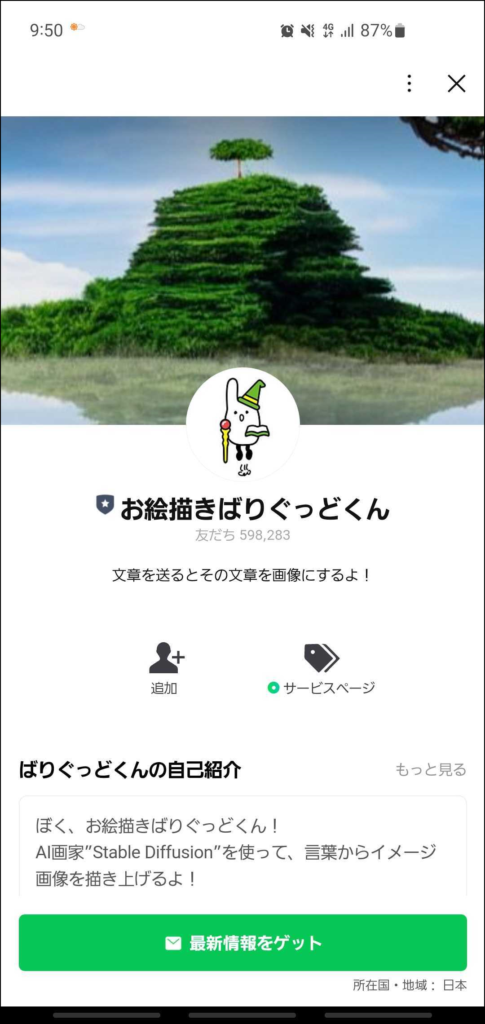
2.トークを開く
登録ができたらトーク画面を開きます。あとはトークで描いてほしい絵の詳細を送れば10秒ほどで絵を描いてくれます。作成された絵は友達やSNSにシェアしたり保存したり削除することができます。
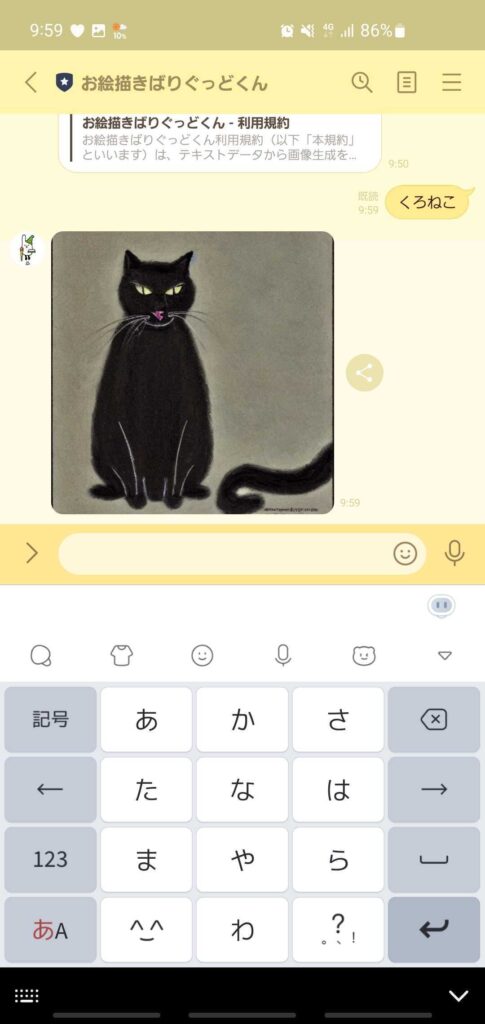
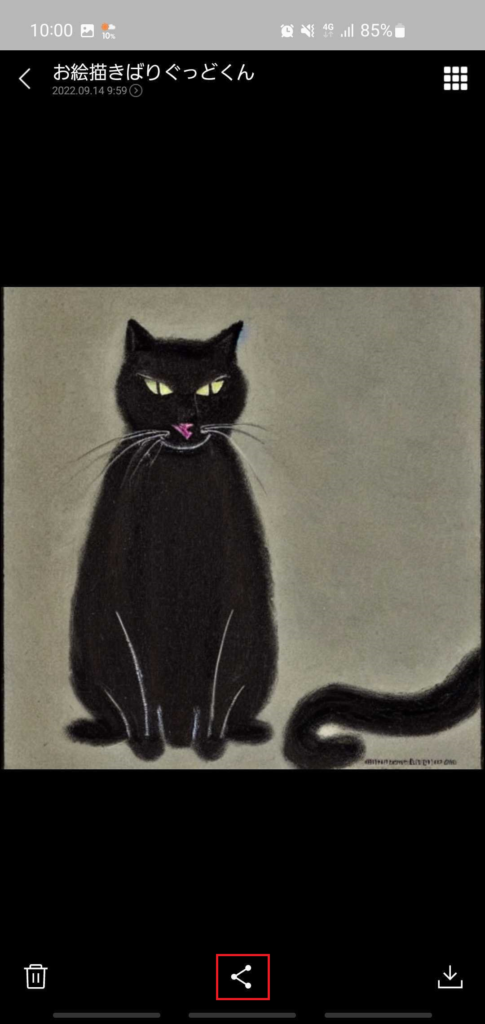
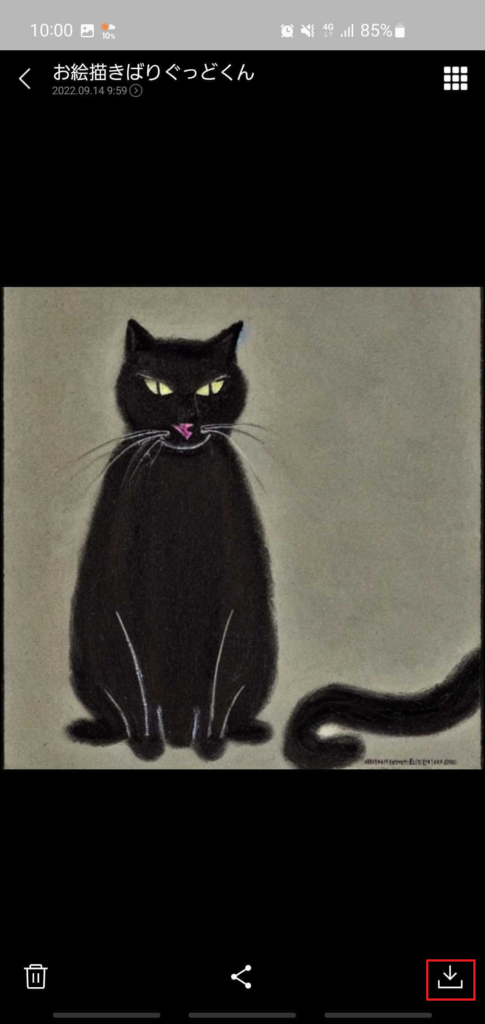
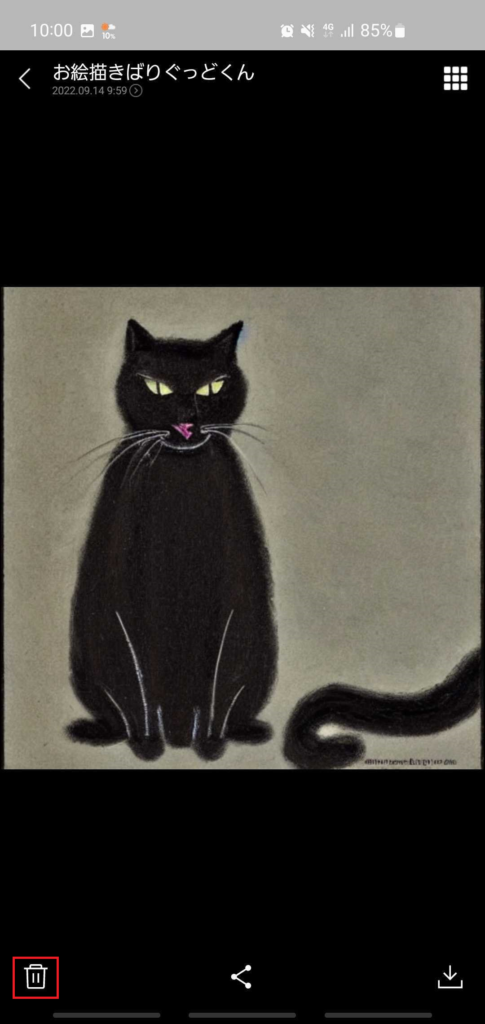
使うにあたっての注意点
文字を入力するだけで絵にしてくれるとても便利な機能ですが、いくつか注意点があります。
ユーザー自身または第三者にとって有害、残酷なコンテンツの作成は禁止
禁止事項
- 差別的な内容
- 人、環境、文化、宗教などを卑下、非人間的、有害に表現する
- 承認を得ずになりすますこと
- 著作権またはライセンスに基づく素材を利用条件に反して共有する
- 著作権または許諾を得た素材を改変する など
作成の上限がある
一日に作成できる絵に上限があり、1日あたり10枚までとなっています。11枚目の絵の内容をトークで送信すると下記のメッセージが出てくるので、次の日まで待つようにしましょう。
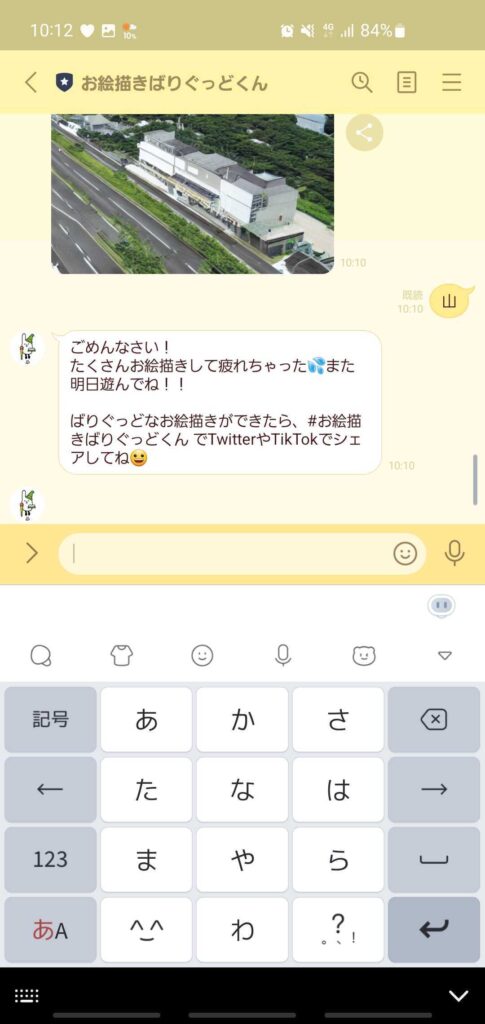
著作権について
この機能で作成した絵はパブリックドメイン(著作権など知的創作物に対して、知的財産権が発生していないまたは消滅した状態)扱いとなります。そのため著作権はAIやAI作成者のものではなく、作成指示を出した利用者が持つことになり、自由に利用することが可能です。
商用可否について
お絵描きばりぐっどくんはStable Diffusionというものを利用したサービスなので、商用の可否判断などはStable Diffusionの規約に準ずることになります。Stable Diffusionの規約では作成した画像にライセンスを明記することで商業利用をすることも可能となっています。
まとめ
お絵描きばりぐっどくんについて見ていきましたがいかがでしたでしょうか。いざ絵を自分で描こうとするとなかなかうまく描けなかったりしますよね。ぜひこの記事を参考にして、注意点に気を付けながら機能を活用してみてください。
【LINE】リアクションを活用してみよう
LINEのトークでは、メッセージに対してスタンプやメッセージで返すほかに「リアクション」機能があります。これによってほかのSNSでいうところの「いいね」機能のようなことができるようになっています。今回はこちらについて、どのようなものなのかや使い方などをまとめていきます。
リアクションとは?
グループトークや個別トークで、自分・相手が送受信した特定のメッセージ(画像・動画・スタンプなど含む)に対し6種類の顔文字ミニスタンプ(リアクションアイコン)を送ることができる機能がリアクションと呼ばれています。リアクションを使うことによって、メッセージやスタンプを送るより気軽に返信ができるようになりました。また、スマホ版だけでなくPCでもリアクションを使えるようになりました。使い方はスマホとほぼ一緒で、画像や動画にもリアクション可能です。
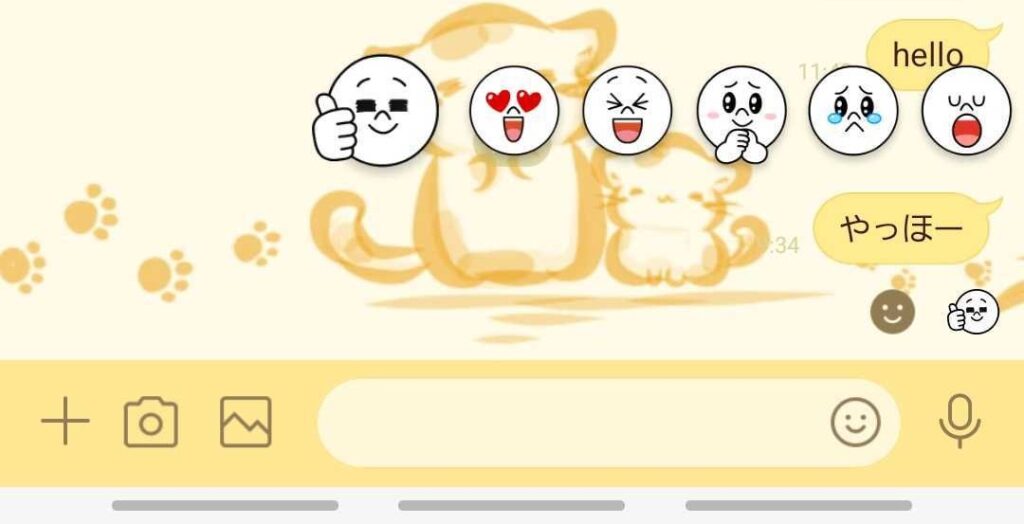
リアクションの使い方
ではリアクションはどのように使うのでしょうか。ステップは2つだけなので見ていきましょう!
1.リアクションしたいメッセージなどを長押しする
まずはリアクションしたいメッセージや画像・動画・スタンプなどを長押しします。すると、下の写真のようにミニスタンプが表示されます。
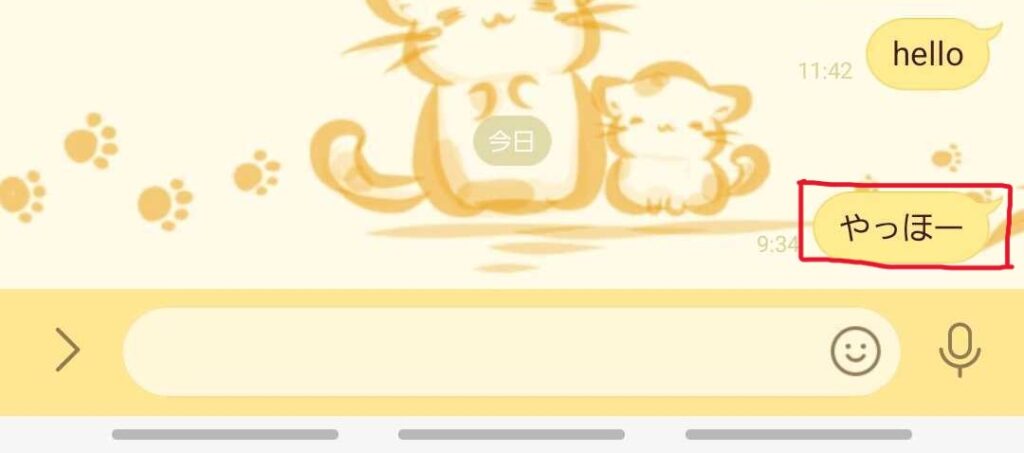
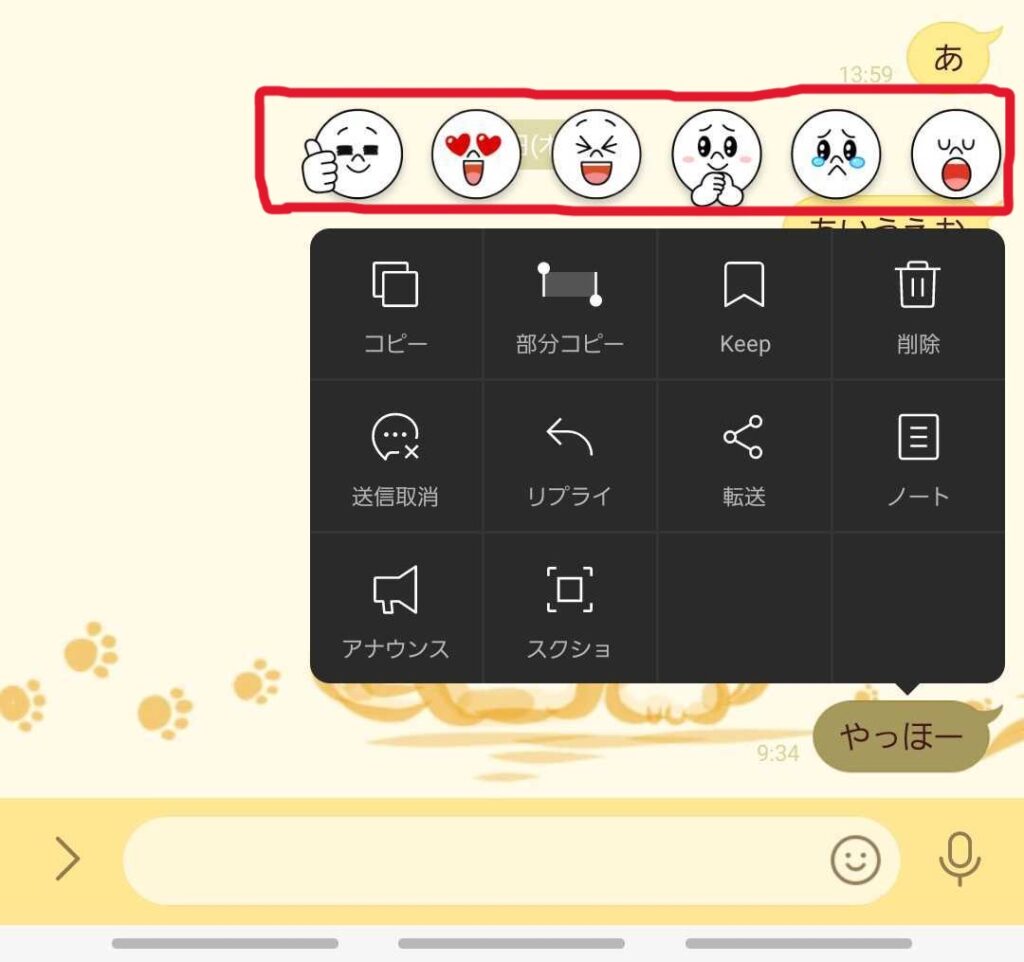
2.出てきたミニスタンプから送りたいリアクションを選ぶ
ミニスタンプが表示されたら送りたいリアクションを選びます。すると対象のメッセージなどの下にリアクションがつきます。
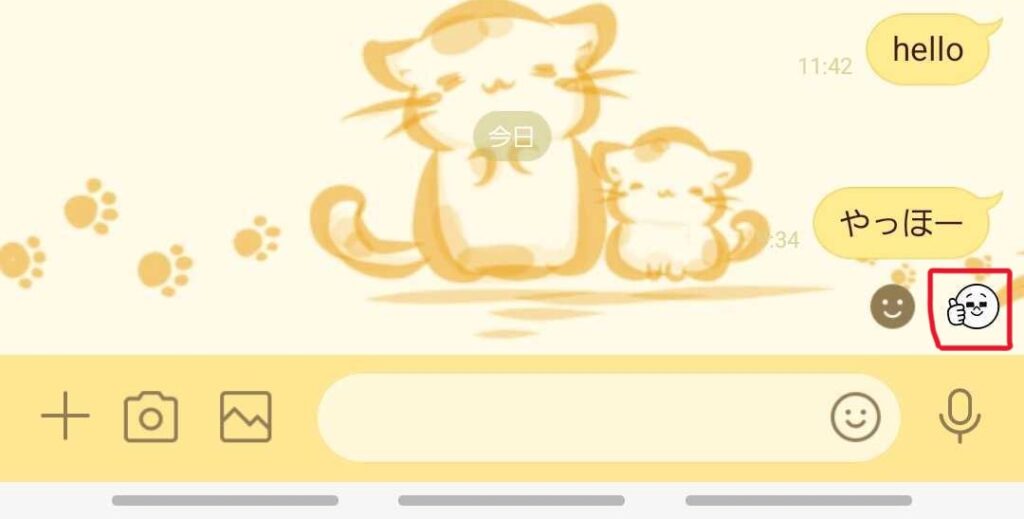
このように簡単に送ることができるリアクションですが、メッセージを送受信してから7日以内のものにしか送ることができないので注意が必要です。また、リアクションを送った際相手に通知はいきませんが誰がどのリアクションを送ったのかは、相手やグループチャットであればアイコンを受け取っていない他のメンバーでも確認可能です。
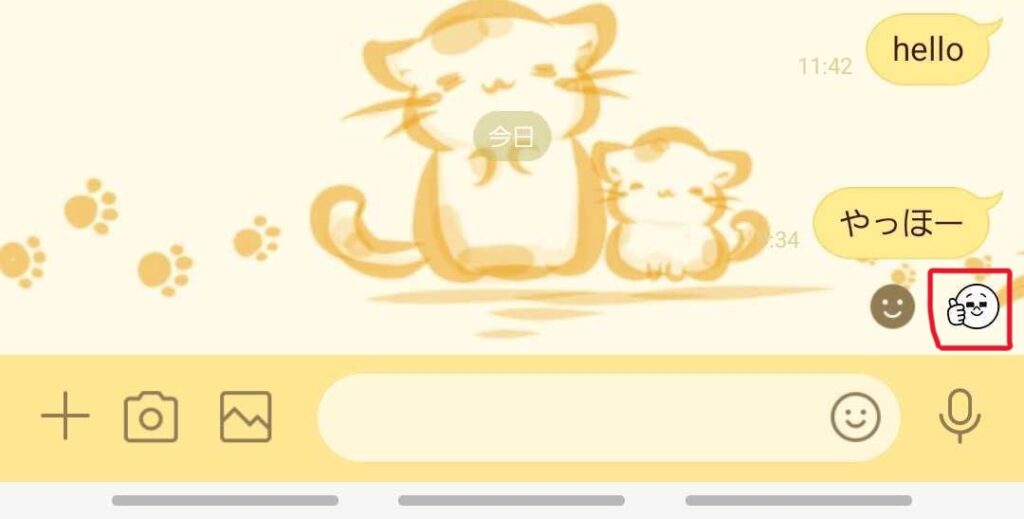
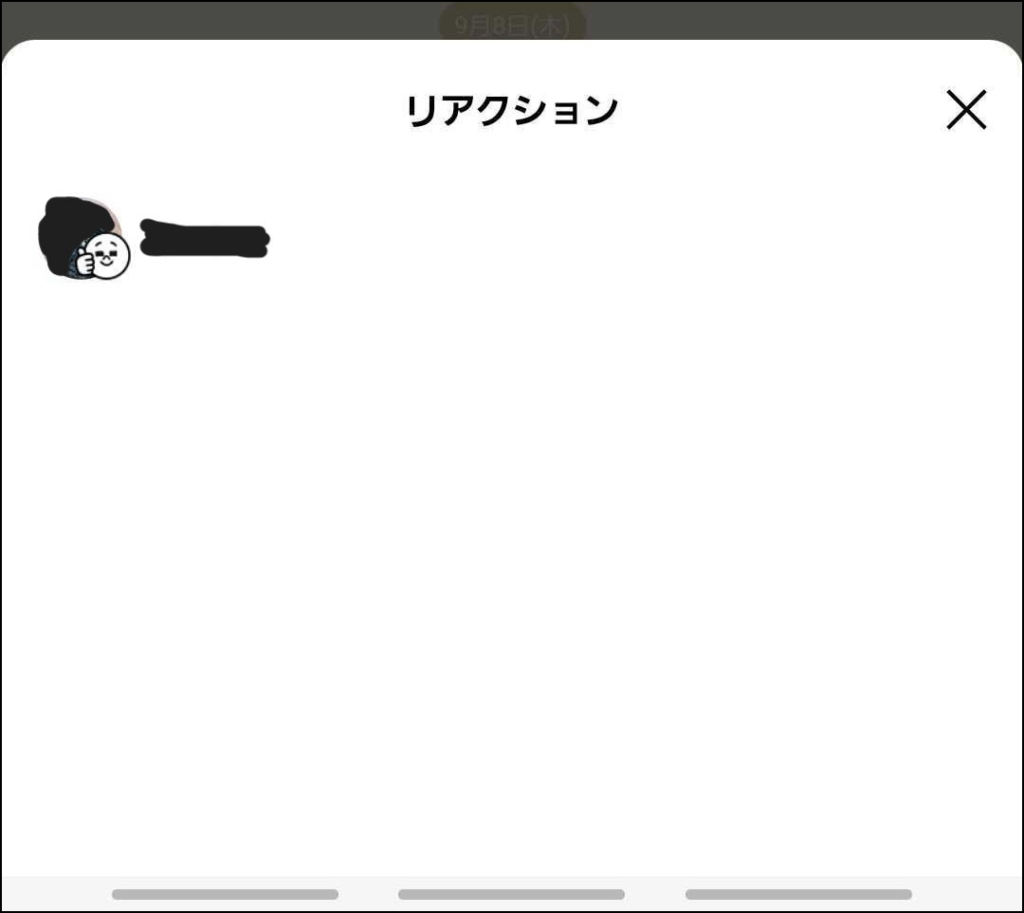
リアクションの削除・変更方法
メッセージを送受信してから7日以内であれば、リアクションの削除・変更ができます。方法は下の写真の通りです。
リアクションの削除
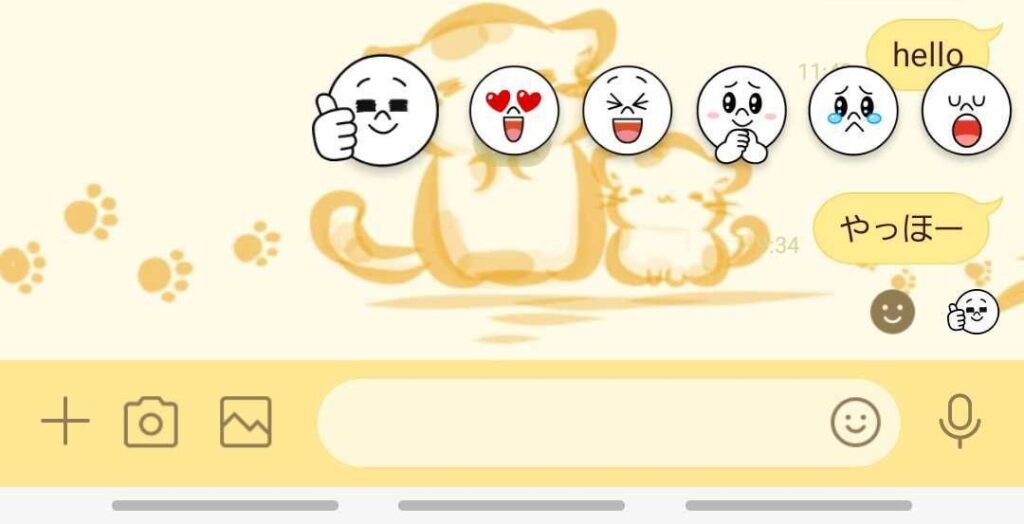
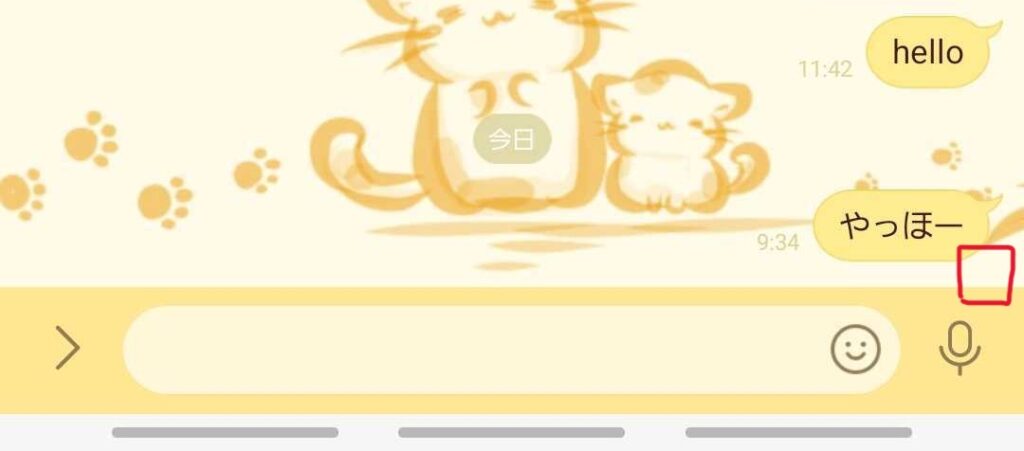
リアクションの変更
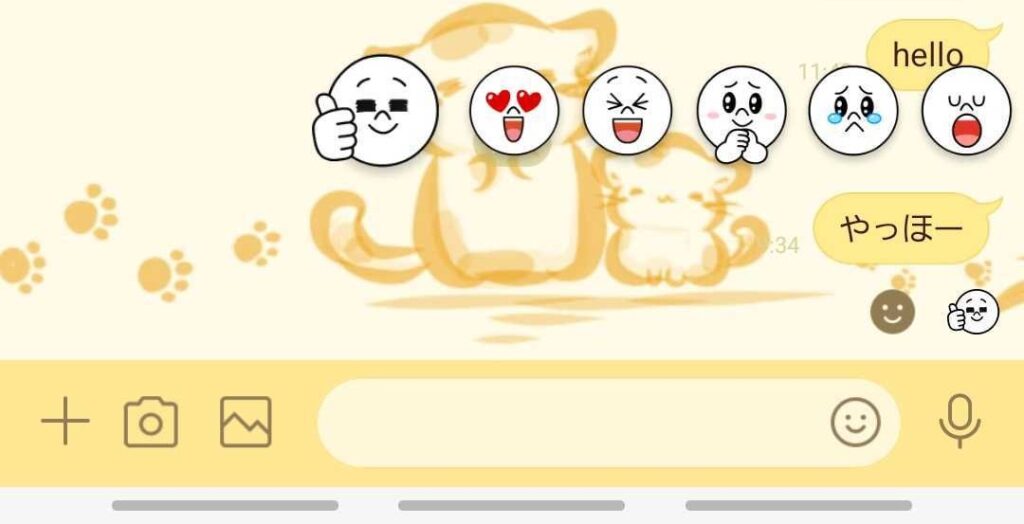
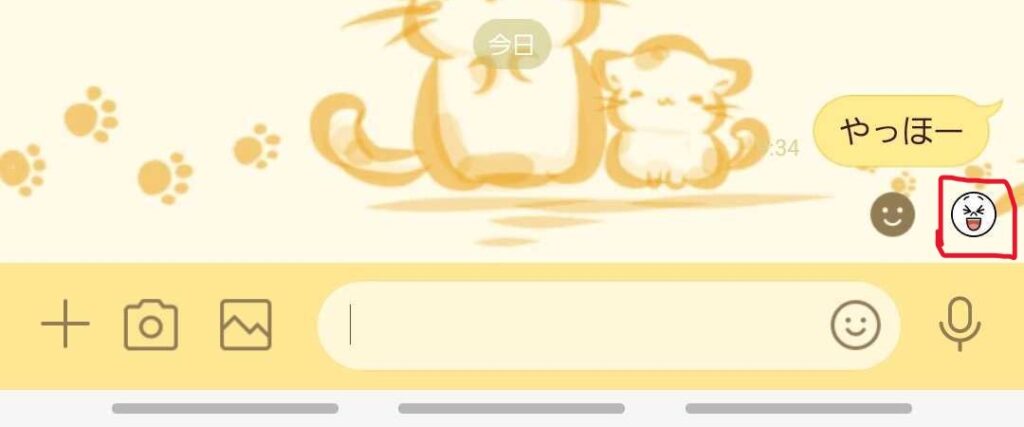
リアクションが送れない場合の対処法
次にリアクションが送れない・見れない場合の対処法をまとめます。
・送受信されてから8日以上経っているメッセージなどにリアクションをする
先ほどもお伝えした通り、リアクションは送受信されてから7日以内のメッセージなどにすることができる機能なので、8日以上経っているものにはリアクションすることができません。
・自分もしくは相手のLINEのバージョンやOSのバージョンが古い
LINEやOSのバージョンが古いとそもそもリアクション機能が対応していない場合があります。もし相手が送ってくれたリアクションが見れなかったり、自分が送ったはずのリアクションが相手に伝わっていない場合は、自分もしくは相手のLINEやOSのバージョンを確認してみましょう。
まとめ
いかがでしたでしょうか。意外と知られていないリアクション機能ですが、使い方は簡単なのでぜひ今回のまとめを参考にしていただき活用してみてください。
【LINE】友達のお誕生日をお祝いしよう!
LINEでは、誕生日を迎えた友達に対して「バースデーカード」によるメッセージを送ることができます。トークでお祝いしてもらうのも嬉しいですが、バースデーカードもあるとより特別感があるかと思います。そこで友達の誕生日にバースデーカードを送る方法、自分に届いたバースデーカードの確認方法などをまとめてみましたので参考にしてみてください。
バースデーカードとは
LINEの「バースデーカード」は誕生日の前日、当日、翌日の三日間だけ無料で送ることのできる特別なメッセージです。メッセージとともに風船を飛ばすこともできます。
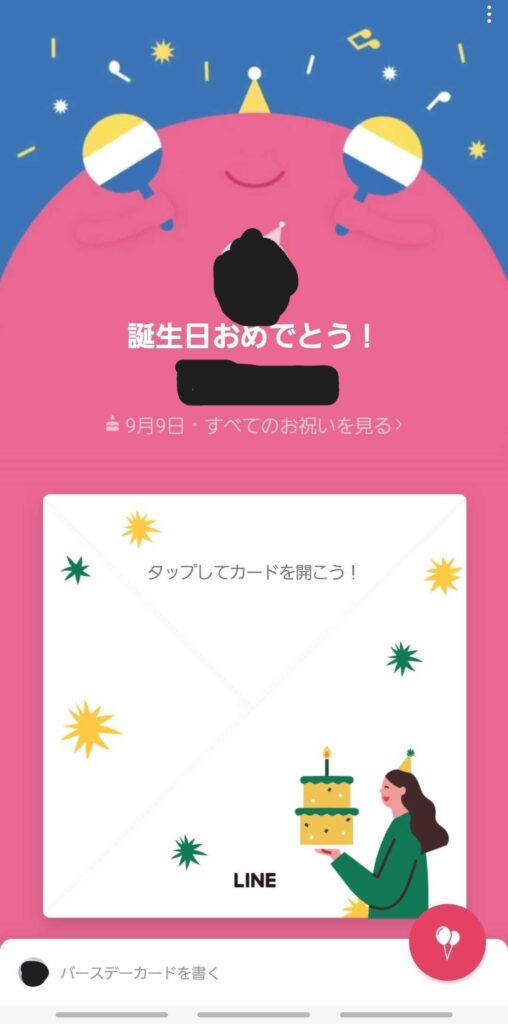
バースデーカードの送り方
1.誕生日の友達を探す
1週間以内または前日が誕生日だった友達がいる場合、LINEのホームタブに「今日が誕生日の友達」(誕生日当日の友達がいない場合は「誕生日が近い友達」)という項目があります。ここから誕生日の友達を探しましょう。
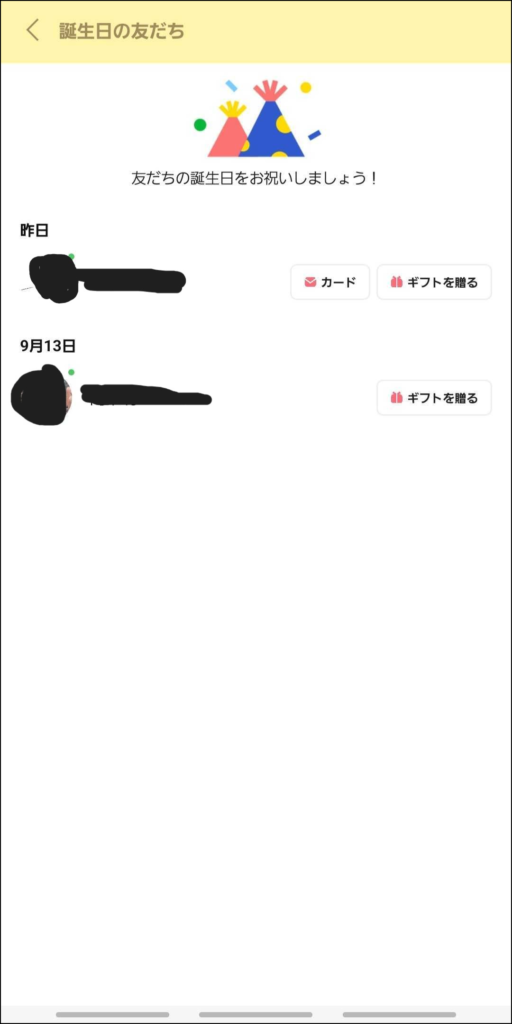
2.カードを書く
先ほどの項目をタップすると友達のバースデーカード画面が開きます。画面下の「バースデーカードを書く」からメッセージを書きます。カードデザインの選択でお好きなデザインにして、メッセージの入力が完了したら送信ボタンを押せば友達にバースデーカードが届きます。
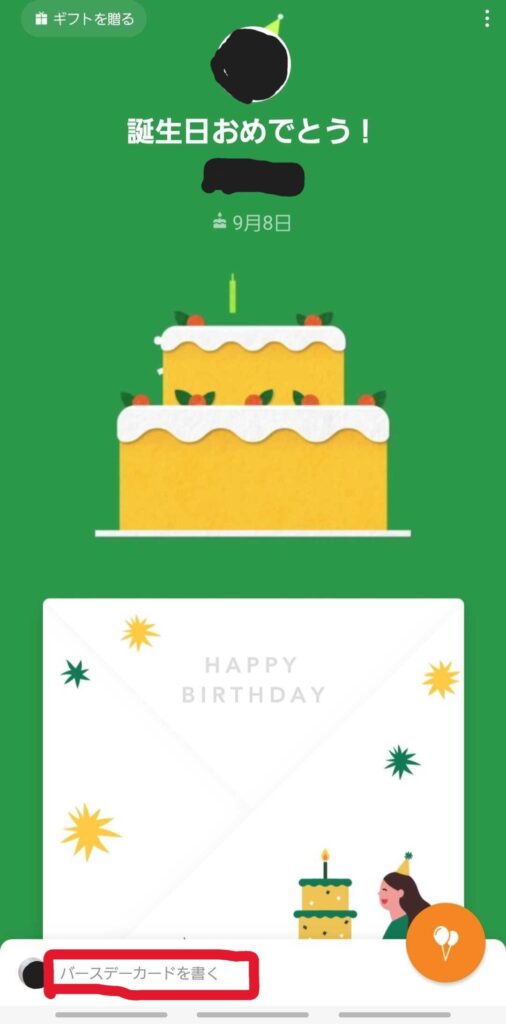
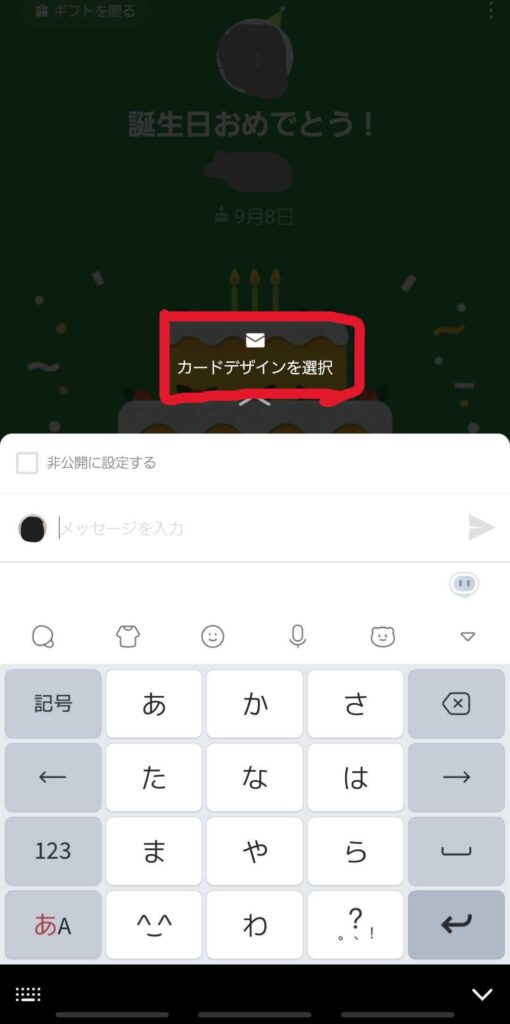
バースデーカードを非表示にする方法
バースデーカードは送った友達以外にもその友達の友達など自分と関わりがない人(自分の友達ではない第三者)も見ることができます。なので送った友達以外には見られたくない場合は、バースデーカードの入力画面で「非公開に設定する」を選択した状態で送るだけで非表示になり、友達以外には見れないようになります。
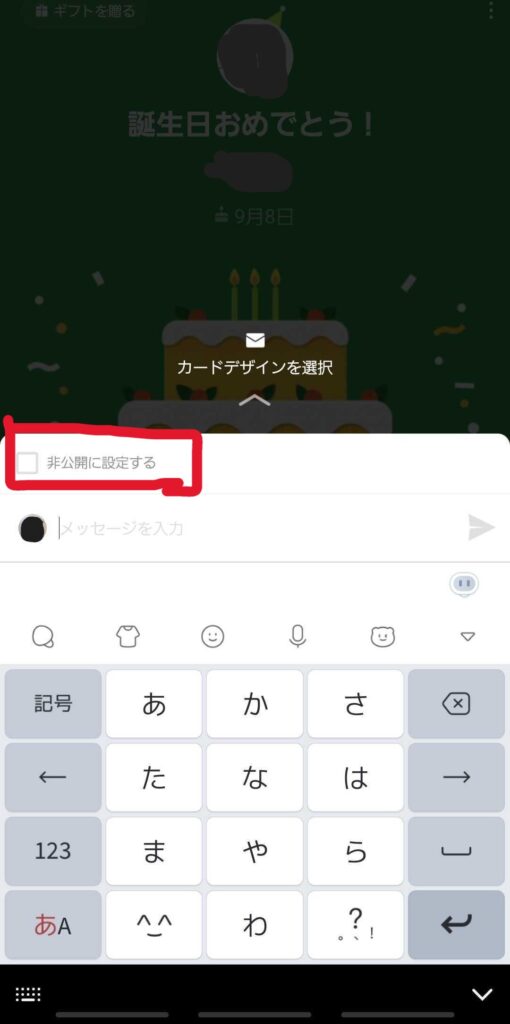
バースデーカードを編集・削除する方法
バースデーカードを送った後編集したり削除したい場合は、該当のバースデーカードを選択しメッセージの右上にあるマークを押すと編集・削除ができます。
自分に送られたバースデーカードを確認する方法
バースデーカードが届いたときプッシュ通知が届かないので気づきにくいですが、いくつかの方法で確認ができます。
LINE VOOMから確認する
ホームタブの自分のアイコンをタップし、画面下の「LINE VOOM投稿」をタップすると自分に届いたバースデーカードが確認ができます。
ホーム画面から確認する
ホーム画面の自分のアイコンの横に「お祝いを見る」というボタンがあるのでそこをタップします。するとバースデーカードを確認することができます。
風船について
バースデーカードとは別に風船を送ることでお祝いの気持ちを表すことができます。友達のバースデーカード画面を開くと画面右下に風船マークがあります。こちらを押すことで最大100個まで風船を送ることができます。こちらはカードとは違い第三者に回数などを知られることはなく、贈られた友達だけが知ることができます。
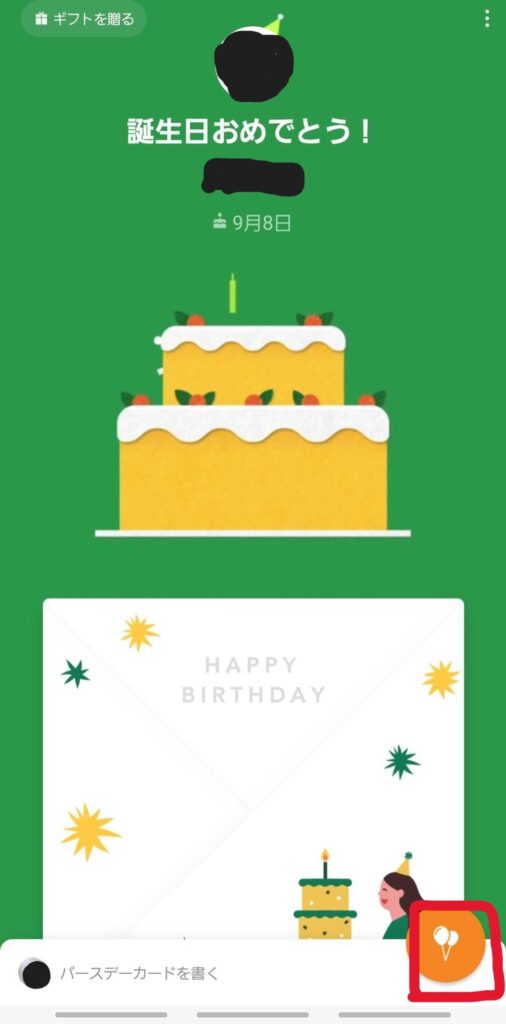
まとめ
いかがでしたでしょうか。ついついトークなどでお祝いしがちかもしれませんが、バースデーカードも風船もどちらも無料で送ることができるので、風船だけでもお友達に送ると喜ばれるかもしれませんね!
【LINE】PC版の使い方 ~基本から便利機能まで~
リモートワークが浸透しつつある昨今、LINEをスマホだけではなくPCでも使いたいという方がいるのではないでしょうか。LINEは原則としてスマホ1台で使うものですが、PC版はサブ端末として使うことができます。今回はPC版をどのように使うのかまとめてみました。
PC版LINEのメリット・デメリット
まずはPC版LINEを使うメリットとデメリットについて簡単にまとめます。
メリット
- スマホのLINEが使えない状況のとき(スマホが故障などした場合)に使用できる
- 広告が表示されない
- トークルームに翻訳機能が搭載されている
一番のメリットとしては最初にもお話しした「サブとして使用する」という点ですが、そのほかにもスマホ版だとほぼ毎回表示される広告が表示されなかったりなどのメリットがあります。
デメリット
- PC版LINEだけでアカウント作成ができない(スマホと別のアカウントを新規作成等はできない)
- アカウントの引き継ぎやトーク履歴のバックアップ・復元などはできない
PC版は先にも述べた通りあくまでスマホ版のサブ的立ち位置のもののため、PC版で新たにアカウントを作成することはできません。また、トークを確認・返信することはできますがトーク履歴の引継ぎなどはできません。
PC版LINEの始め方
メリット・デメリットについてまとめたので、次はPC版LINEの始め方についてお話しします。
1.PCにLINEをダウンロードする
PC版LINEにはWindows版/Mac版とChrome版の2種類があり、Windows版/Mac版はアプリ、Chrome版はブラウザ版となります。
Windows版/Mac版
Windows版とMac版のLINEアプリはLINE公式サイトにあるので、ここから利用しているPCに合わせてダウンロード・インストールをおこないます。
Chrome版
Chrome版はダウンロードは不要なのでダウンロードができないPC(共有PCなど)で使うときに便利ですが、アルバムやノートの作成ができないなど一部機能に制限があります。
2.PC版LINEでスマホ版LINEのアカウントにログインする
1で無事PC版LINEをご自分のPCに入れることができたら、次はPCでスマホ版LINEのアカウントにログインします。方法としては下記3パターンありますのでお好きな方法でログインしてください。
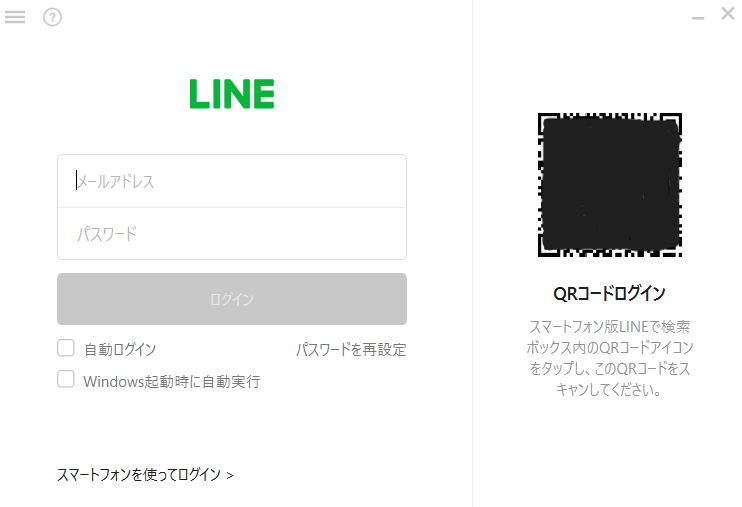
- PC版LINEに表示されているQRコードをスマホで読み取ってログイン
- メールアドレス、パスワードを入力してログイン
- スマホの生体認証(指紋認証など)を使用してログイン
3.本人確認をする
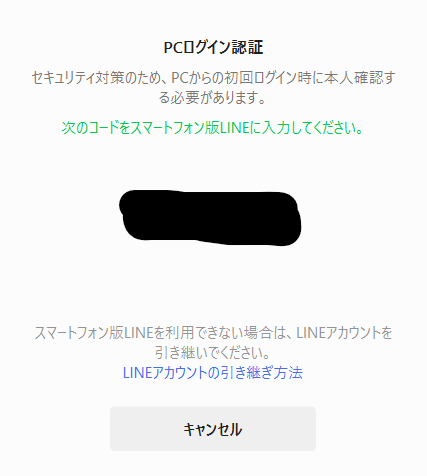
ログインが成功すると今度は初回のみ本人確認をする必要があります。基本的には一度認証すれば再度要求されることはありませんが、もし初回の時点でスマホ版LINEが動かせない状況(故障紛失など)の場合はPC版にログインができませんのでご注意ください。この本人確認が終わればPC版LINEを使用することができます。
PC版LINEの使い方(基本)
トーク機能をはじめ友だち追加やアルバムやノートの作成など基本的な機能はスマホ版とほぼ同一です。ここではいくつかPC版特有のものをまとめます。
トークメッセージの送り方
PC版LINEを使用するときにやってしまうものとして多いのが、「改行するつもりが途中で送ってしまった」というものです。PC版ではEnterキーを押すと文章が送信されてしまうので、改行をしようとしてExcelなどと同じようにEnterキーを押してしまうと文章が途中で送信されてしまうのです。では改行するにはどうしたらいいのかというと、「Shift」キーを押しながら「Enter」キーを押します。これはPC版LINEを使う上で覚えておいたほうがいいと思います。
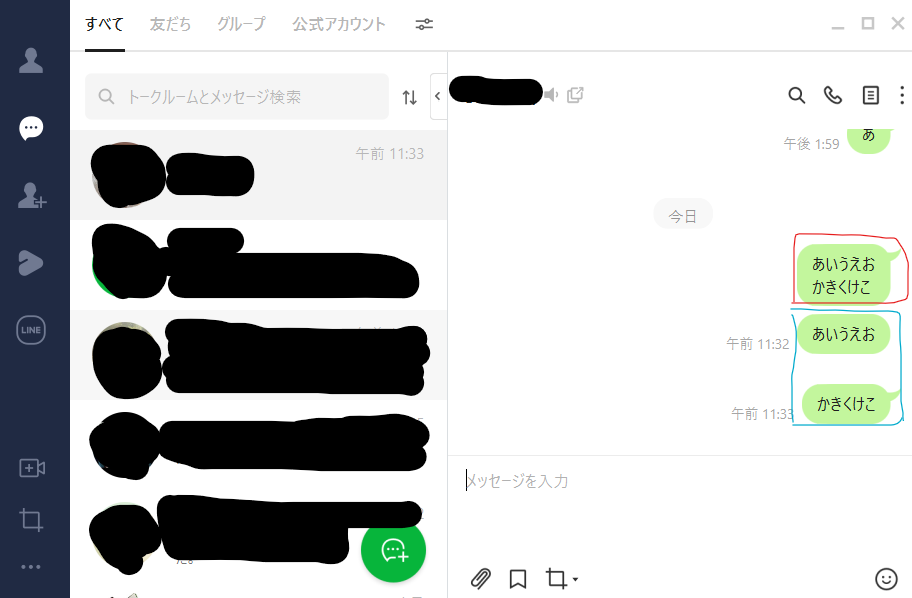
写真などのファイルをLINEで送る
送りたいファイルを左クリックしたまま移動して、トークルームの位置でボタンを離すか、メッセージ入力欄にあるクリップのアイコンをクリックすれば送信が完了します。WordやExcel、音声ファイルなども送ることが可能です。
その他
スマホ版LINEと同様で音声通話やビデオ通話、グループ作成、友達追加、アルバム・ノート作成、keep機能も使うことができます。
PC版での便利機能
ここではスマホ版ではできない、PC版特有の機能についていくつかまとめます。
トーク画面を別ウィンドウで開く
PC版LINEでトークルーム右上の「別のウィンドウで開く」をクリックするか、トークルームをドラッグアンドドロップすることで、別ウィンドウに分けることができます。これによってトークリストとトークルームを行ったり来たりする必要がなくなります。
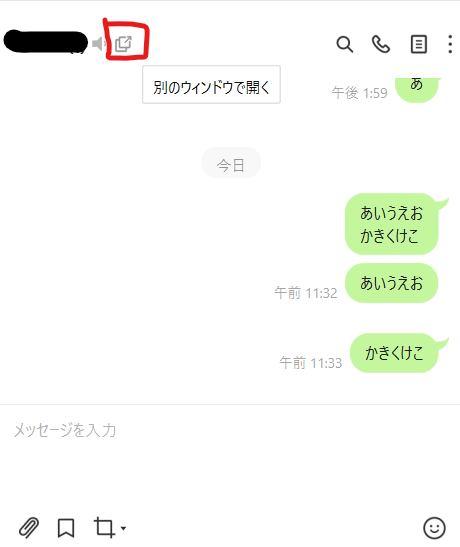
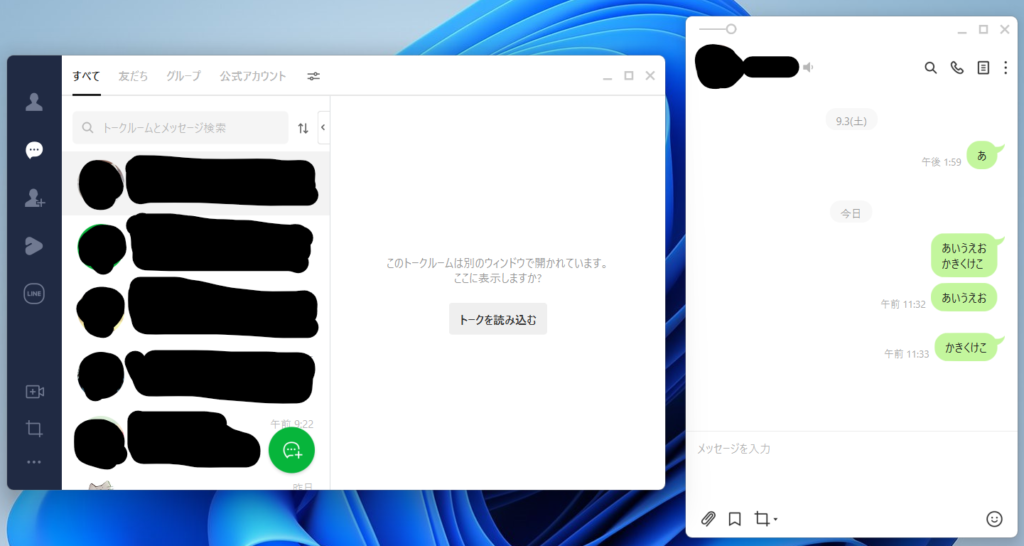
トーク画面を半透明にできる
別ウィンドウにしたトークルームは半透明表示にすることができます。これにより第三者からの覗き見防止をすることができます。
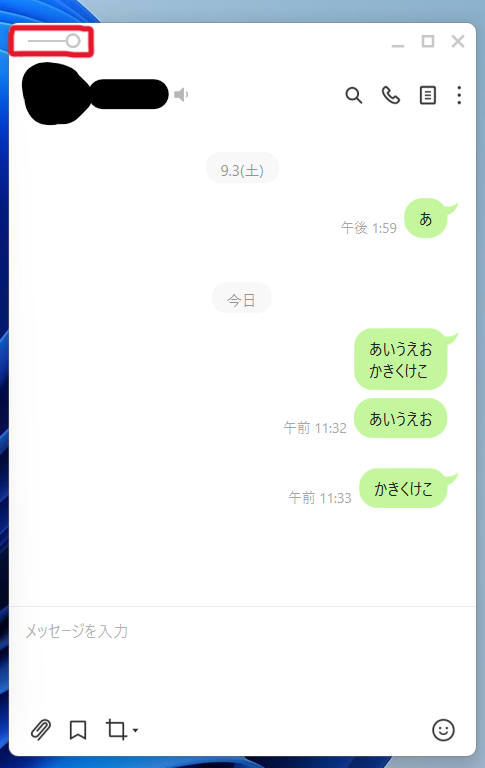
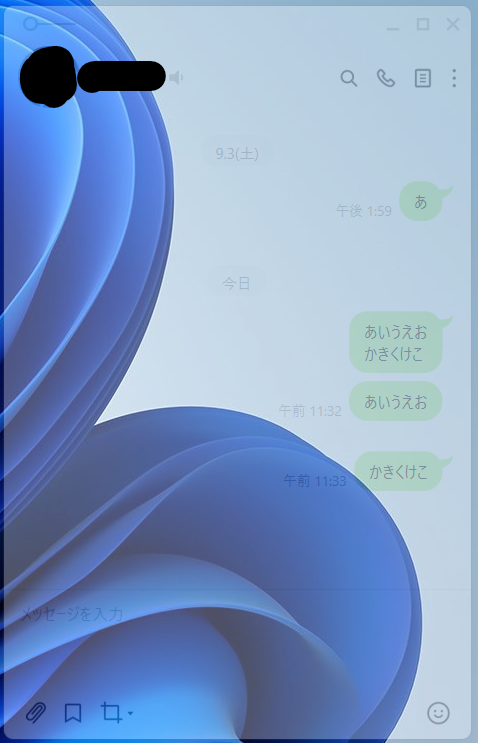
既読をつけずにメッセージを確認する
既読をつけたくないトークルームを別ウィンドウにして非アクティブ状態(ほかのウィンドウで作業している状態)にすることで、送られてくるメッセージは確認できつつ既読はつかないという状態にできます。ただし別ウィンドウにする前に既に届いているメッセージは、既読がついてしまうので注意してください。
トークでやりとりした内容を翻訳できる
翻訳したい文章を右クリックすると、メニューの中に「翻訳」があるのでそれをクリックするだけで翻訳してくれます。スマホ版のように翻訳アカウントを介さなくても翻訳してくれるので便利です。
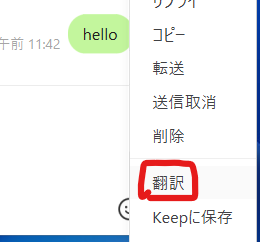
まとめ
以上PC版LINEについて様々な項目をまとめてみました。スマホ版LINEだけではなくPC版LINEもうまく活用してコミュニケーションを円滑にしたり、作業を効率よく進めてみてください。
【LINE】チャットボットとは?
LINEBOTはビジネスに有効なサービスで、自治体・食品・芸能・ITなど様々な業種業態で利用されています。そもそもどんなものなのか、どのように活用されているのかなどご興味のある方はご覧ください。
LINEBOTとは?
LINEBOTとは、LINEを使う方(ユーザー)がLINE上で行う発言に対し自動でテキストメッセージが送られるプログラムのことで、主にLINE公式アカウントなどで使われています。
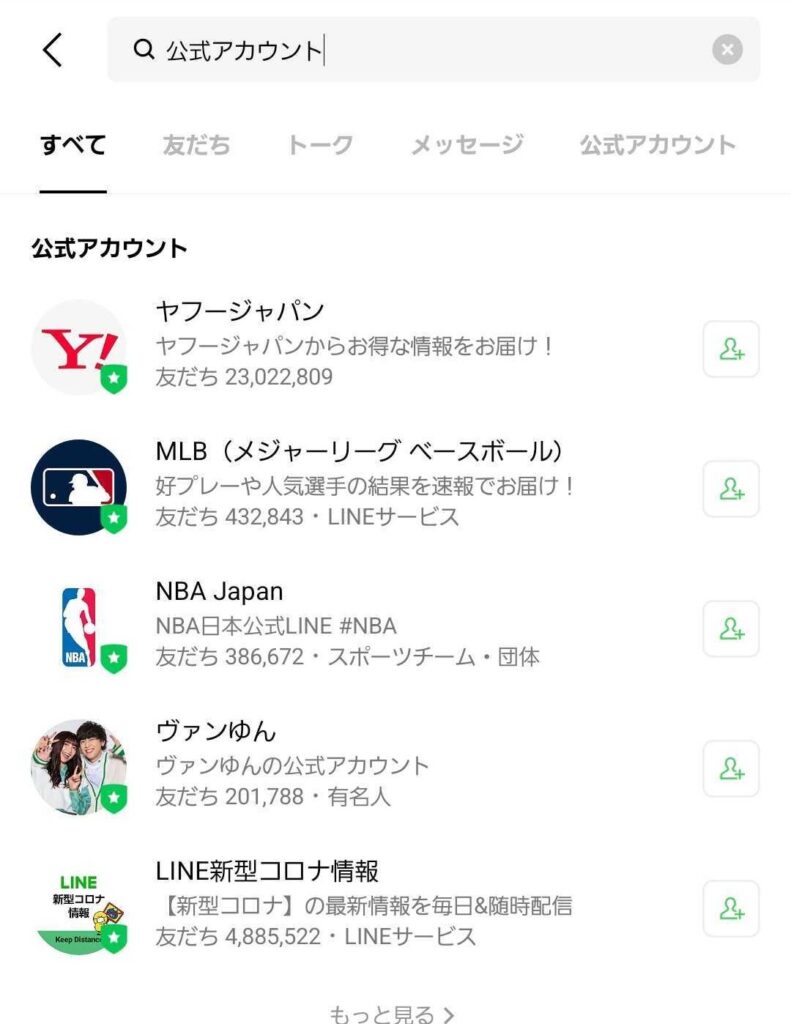
LINEBOTのメリット・デメリット
まずは、LINEBOTを活用している利用者が感じるメリット・デメリットをいくつかご紹介します。
メリット
・CTA(call to action)ボタンを設置できる
テキストメッセージ上に「購入・予約・入会」などCTAボタンを画像や動画と併せて置くことができます。これによって商品購入の後押しなどにつなげることができます。
・人件費やコスト削減につながる
よくある質問などの顧客対応を自動で行ってくれるので、問い合わせ対応にかかる人件費やコスト削減につながります。
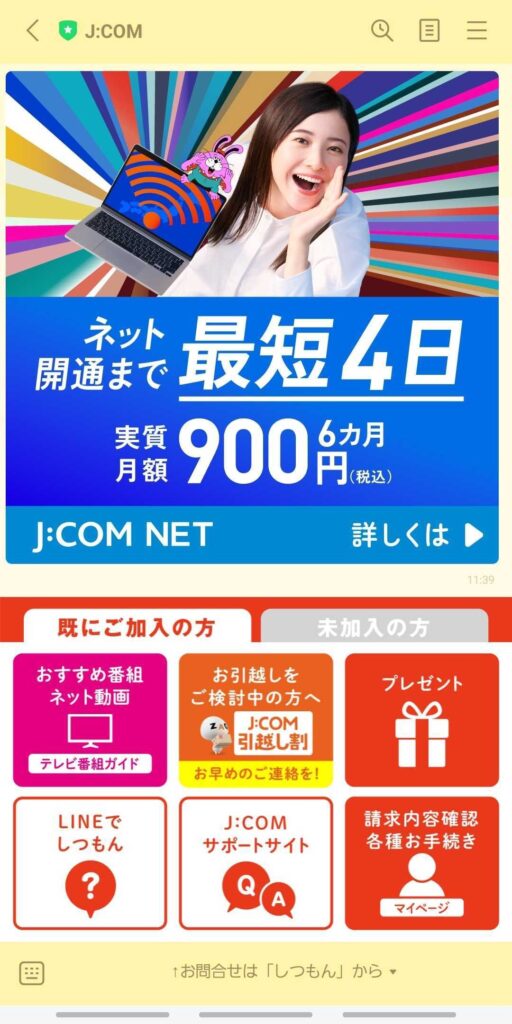
・問い合わせのハードルを下げられる
企業サイトを経由した問い合わせや電話は、ユーザーにとって待ち時間が長かったりなどで使いづらくハードルが高いと思われる傾向があります。LINEBOTであれば自動応答できる質問は時間短縮につながる等、比較的気軽に問い合わせができる環境といえるでしょう。
デメリット
・導入までのハードルが高い
自動応答の設定には「ユーザーから想定される質問」「その質問への回答」をセットで用意したり、いくつかの回答パターンを用意する必要がありその構築に時間を要するため、導入までに時間がかかる場合が多いです。
・登録されている質問以外には答えられない
あらかじめ設定している質問以外の回答が必要になった場合は、チャットボットでは回答ができません。自動応答だけでなく有人対応への切り替えもおこなえるので、簡易的な質問はチャットボット、複雑な質問は有人対応というように担当分けしておく必要があります。
・友達登録されないと見られない
そもそもの問題として、友達登録されないとせっかくメッセージを送っても相手には届きません。
LINEBOTでできること
次にLINEBOTでは何ができるのかをいくつかご紹介します。
テキストメッセージの送付
ユーザーが打ち込んだテキストに対して自動でテキストメッセージを返すことができます。(決まった範囲内の絵文字なども使用できます。)
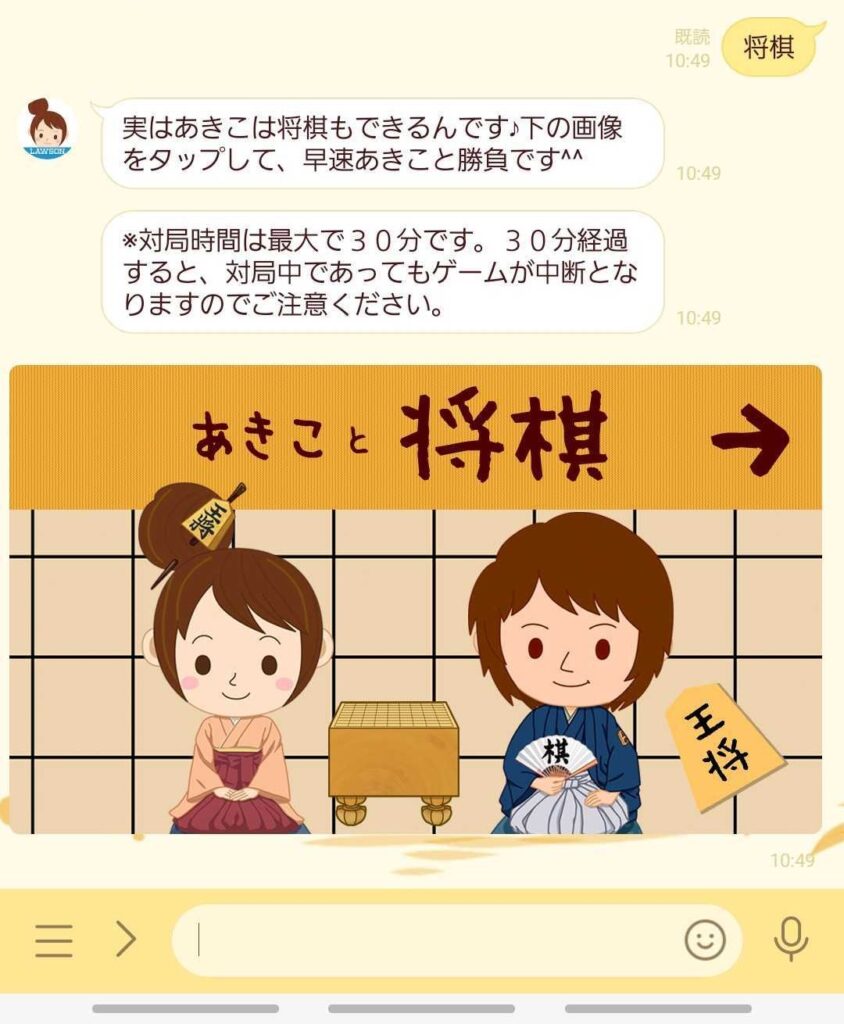
スタンプメッセージの送付
ユーザーが打ち込んだテキストに対し、自動でスタンプメッセージを送ることができます。
画像メッセージの送付
自動で画像を送信できる機能で、画像にリンクを入れ込むことも可能です。ユーザーからのテキストメッセージに応答するように送信ができます。
動画メッセージの送付
新商品やキャンペーンのプロモーションなどを送りたい場合に自動で送ることができます。動画はタップすることで視聴可能です。
ボタン付きメッセージの送付
複数のボタンがついたテンプレートを送れる機能で、ボタンにリンクを貼ることも可能です。画像メッセージと同時に、ボタン付きメッセージを送ることもできます。
活用事例
ここでは具体的にどのようにLINEBOTが活用されているのかいくつかの例を挙げて見ていきます。
ヤマト運輸株式会社
問い合わせ番号を入力することで荷物の現在地が分かったり、受け取りたい日時や場所を変更する為の案内ができるようになっています。また、テキストメッセージ上に荷物のお届けや再配達という言葉を入力することでも荷物の配送状況を知ることができるようになっています。
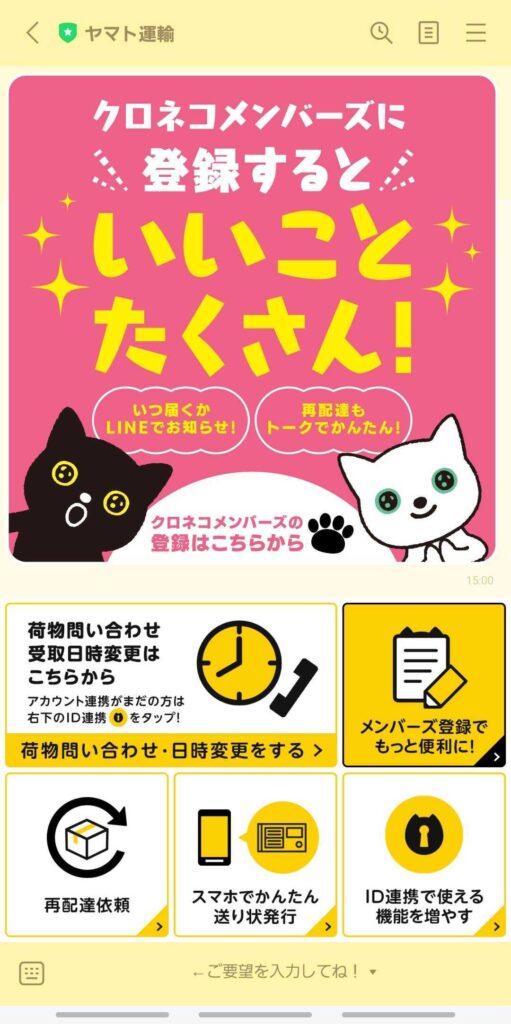
株式会社ローソン
ローソンのキャラクターである「あきこちゃん」がメッセージに対して自動応答してくれる設定となっています。ローソンの商品情報以外の内容も対応してくれるので、ユーザーが楽しめる事例のひとつといえます。
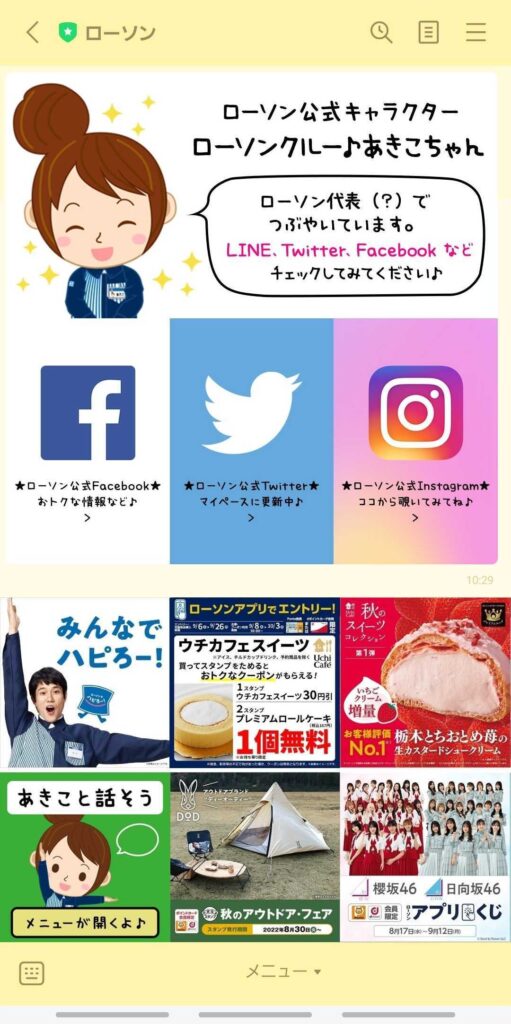
LINEBOTを導入するには?
LINEBOTを導入するにはまず、自社のLINE公式アカウントを作成する必要があります。アカウントを作成したら、自分で導入するか外部に委託して導入するかご自分に合った方法でLINEBOTを導入することが可能になります。
まとめ
今回はLINEBOTについてどういったものなのか、どういう風に活用されているのかなどについてお話させていただきました。職種やサービスなどによってもさまざまなLINEBOTがあるので、ぜひ調べてみてください。
【LINE】アイコンをおしゃれにしてみよう!
LINEのアイコンは人によってさまざまなものがありますが、どのようなものを設定するのがいいのか迷う場合もございませんか?今回はそのようなときにどんなアイコンを設定するといいのかをまとめてみました。また、そのアイコンを加工する方法のうち簡単にできるものを一つ例とともに記載していますので、よろしければ最後までご覧ください。
おしゃれに見えるアイコンの例
ここからはまずどんな画像をアイコンにするといい雰囲気のアイコンが出来上がるのか、例を6つほど挙げます。
カフェ

テーブルに置かれているカップの他に、店内の雰囲気が分かるように撮影された写真などもおしゃれな雰囲気にしてくれそうです。
インテリア

どこかの施設のインテリアの画像や、自宅のインテリアをこだわっている方は家具の画像なども設定してみるとおしゃれな雰囲気になりそうです。
海・風景
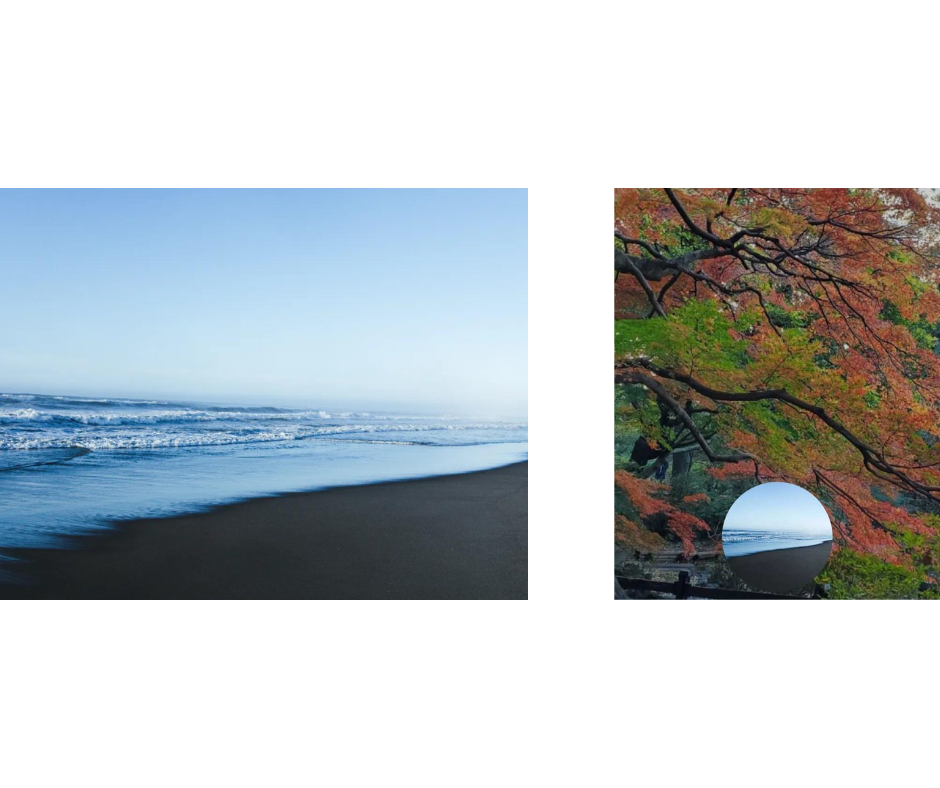
海や風景は手軽におしゃれな雰囲気を演出してくれるのに加え、実際に訪れた場所であればそのアピールにもなるかと思います。
お菓子・スイーツ
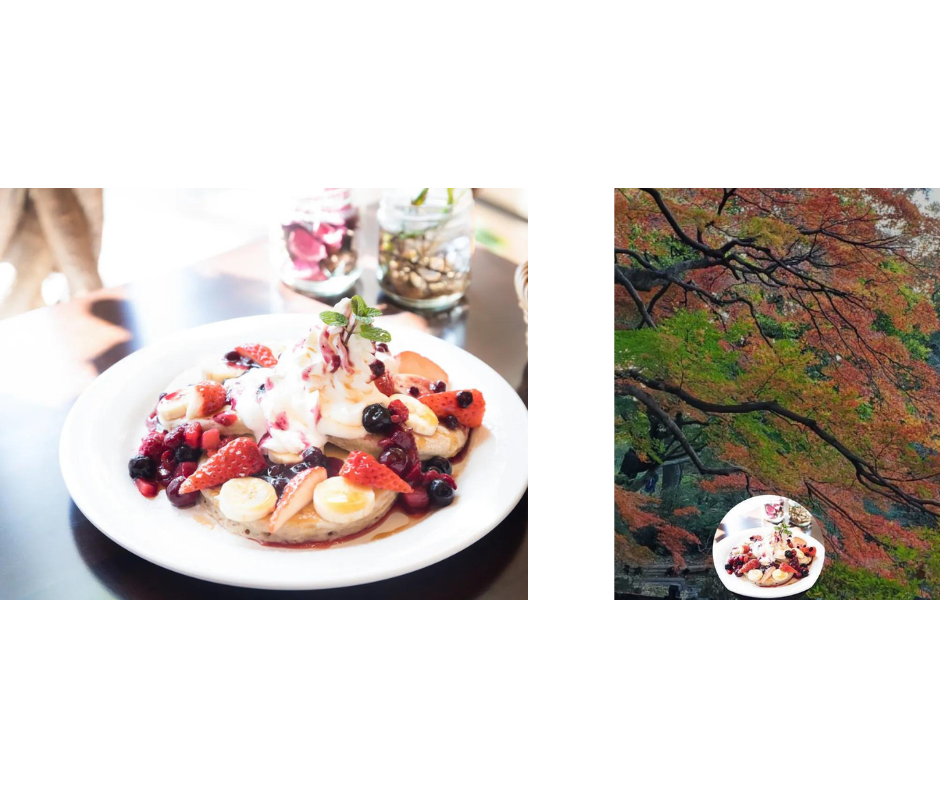
お店にあったかわいいお菓子・スイーツやおしゃれなものを設定するのも雰囲気がよくなりそうですね。自作のお菓子であれば、作ったことのアピールにつながるかもしれません。
動物・ペット
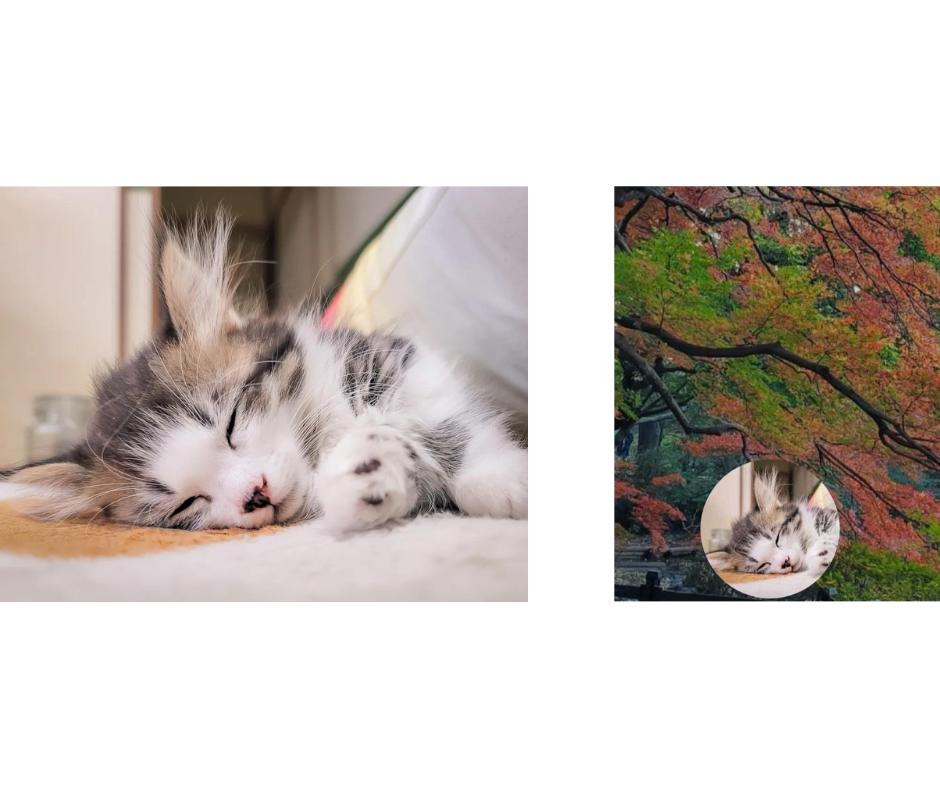
実際に飼っているペットや旅行先で出会った動物などの写真は、癒し効果やかわいい写真として好印象を与えることができると思います。
旅行先・観光地

訪れたことのある旅行先や観光地の有名なところ・印象に残った場所を設定することで、旅行が好きだというアピールもそれとなくすることができそうですね。
アイコンの加工例
上記のようにアイコンにしたい写真が決まったら、そのままアイコンにするのはもちろん加工してアイコンにすることも可能です。その場合の例として「LINE Camera」というアプリを使用してフレームをつける加工をしてみます。
ストアでLINE Cameraをインストールする
まずはLINE Cameraアプリをインストールします。
写真を撮影する
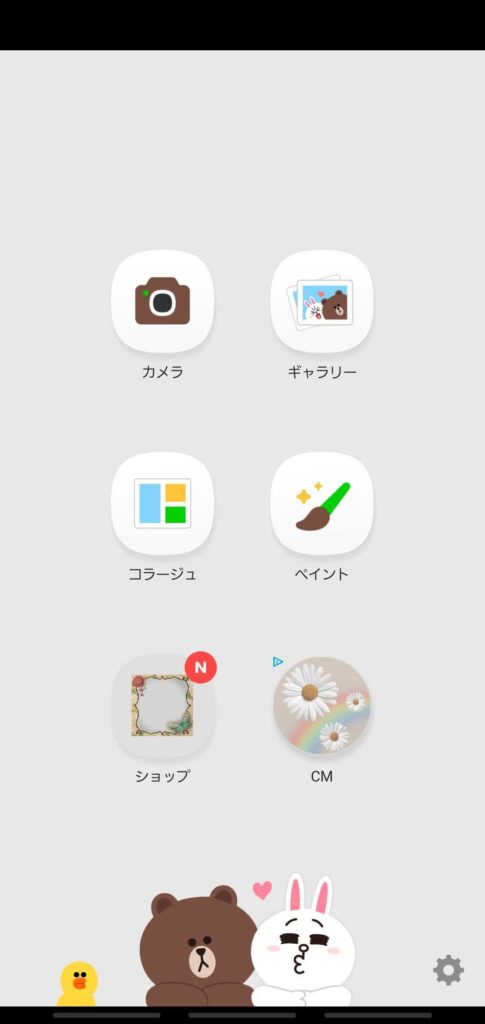
画像の左上にある「カメラ」から撮影します。既に撮影済みのものを使用する場合はこの段階はスキップしてください。
ギャラリーからアイコンにしたい写真を選択し加工する
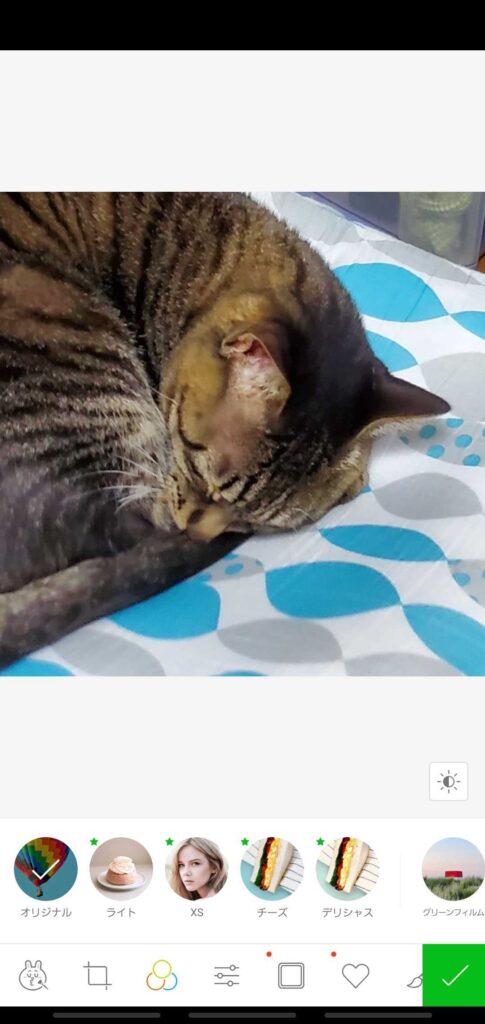
メイン画面のカメラの隣にあるギャラリーを選択し、写真を選んだら右下のチェックを選択します。その後編集画面に移ります。
フレームを選び加工する
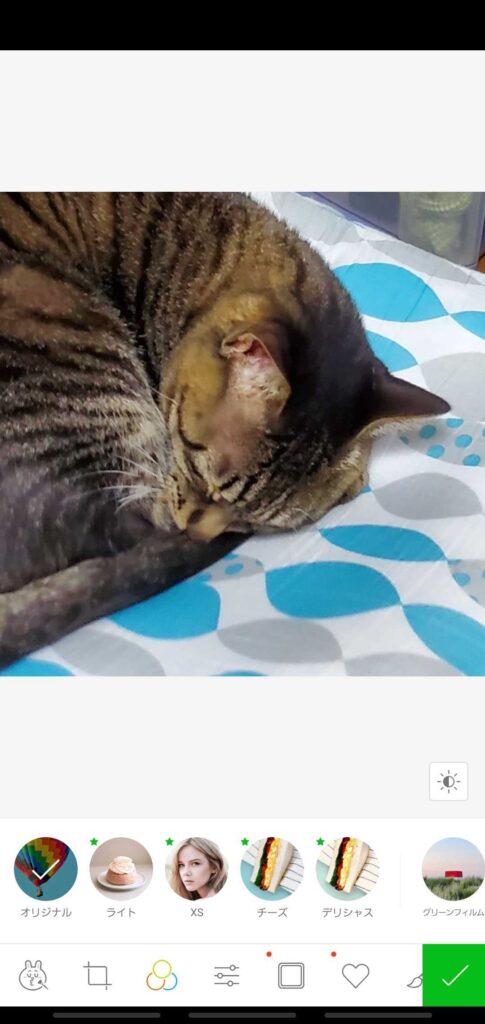
画面下にあるしかくいフレームを選択すると…
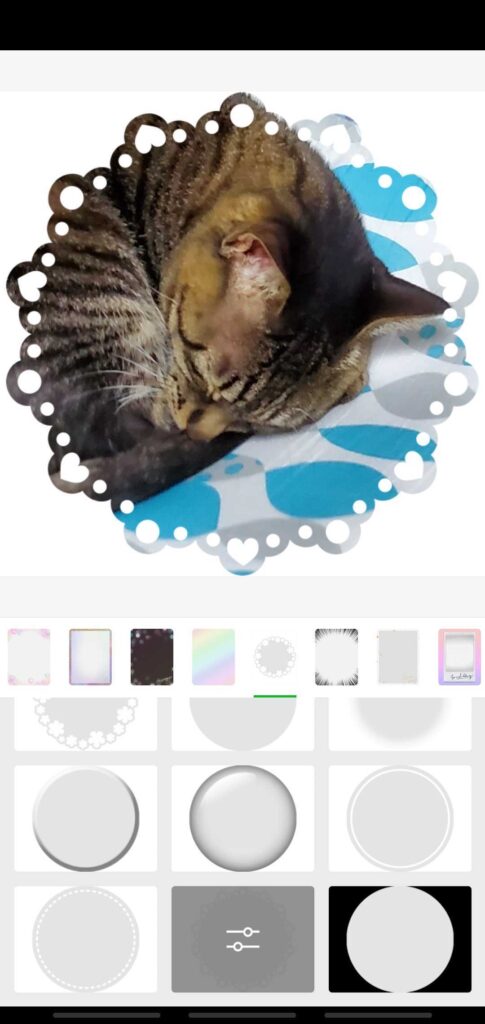
様々なフレームが出てきます。この中から丸いものを選ぶとさらに下に種類がいくつか出てくるので、気に入ったものを選びます。
保存する
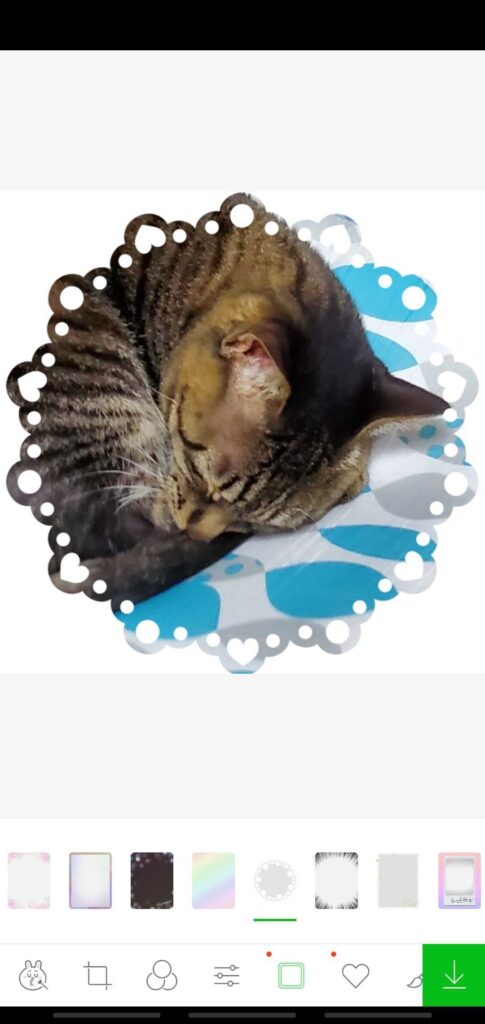
フレームが選択出来たら、右下の緑のマークを選択すれば保存ができます。
アイコンのフリー素材サイト例
自分で写真を撮ったりしてアイコンにする以外に、フリー素材を活用してアイコンにするのも方法の一つだと思います。ここでは一例としていくつかのフリー素材を置いているサイトをご紹介します。
- ガーリードロップ
- ツイッターアイコンメーカー
- いらすとや
- FLAT ICON DESIGN
アイコンにする画像の著作権は?
ここまでアイコンにする画像や加工についてのお話をしてきましたが、画像をネットからダウンロードするときに気になるのが著作権だと思います。こちらについても少し触れていきます。
LINEアイコンの設定は著作権は大丈夫?
ほかユーザーのLINEアイコンを「ダウンロード」するという行為はできないので、閲覧はできたとしても他者がその画像を自由に取得できるものではないといえます。そのため、私的利用扱い=著作権的には問題がない可能性が高いです。またTwitterやインスタグラムと違って、不特定多数の人に閲覧されるものではないので私的利用扱いという意味合いが強いと思われます。
ただし、Twitterで定期的に更新している特定の絵師の絵をアイコン化し、タイムラインやオープンチャットなど「LINEの中でも不特定多数のユーザーが閲覧できる場所」に設定・投稿した場合、トラブルに発展する可能性が高くなりますので注意が必要です。また、先ほどお伝えしたようにダウンロードはできませんがスクリーンショットは撮ることができますので、そのクリエイター・絵師の設定している規制に沿って利用することが重要です。
まとめ
いかかでしたでしょうか。今回はいくつか例を挙げましたが、上記以外のアプリなどでさらに加工したりすることでおしゃれさやかっこよさを上げることも可能です。ぜひ自分なりのアイコンを作成してみてください!
【LINE】名前のフォント変更方法
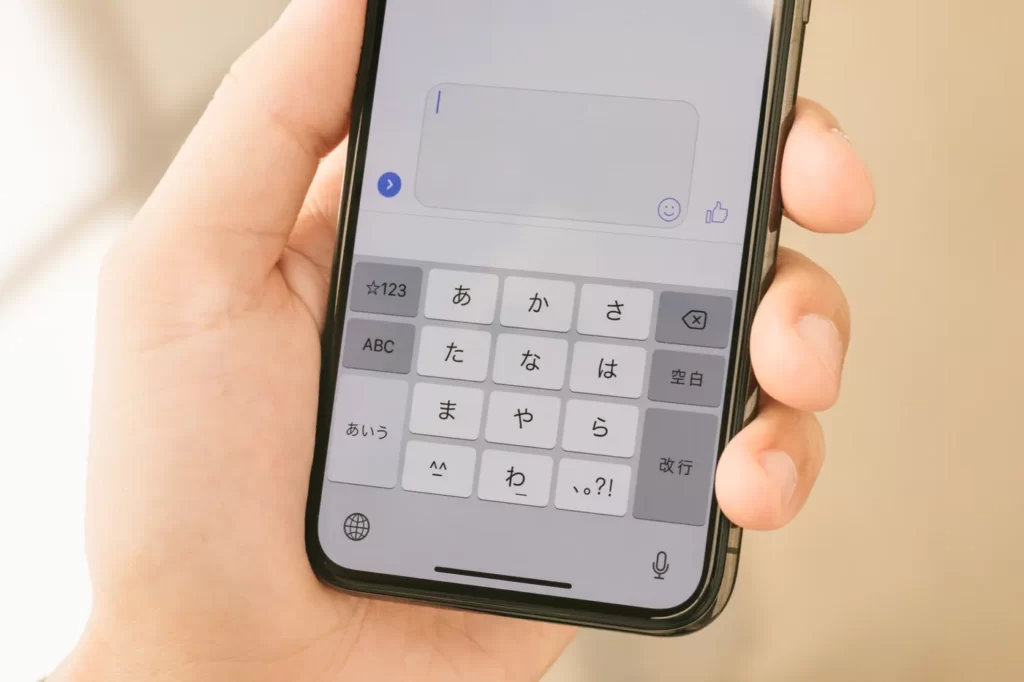
LINEでプロフィール名のフォントが筆記体になっていたり、特殊文字で加工されていたり、少し変わった仕様になっているアカウントを見かけることがあるかと思います。LINEアプリ自体にはこういった文字は用意されておらず普通に入力してもフォントは変えられませんが、専用のアプリやサイトを使えば簡単に変更できます。
LINEで名前のフォントを変える方法
①フォント変更できるアプリ・サイトにアクセスする
テキストボックスに文字を入力するだけで簡単にフォントを変更できるアプリ「フォントくん」もしくは、アプリをダウンロードしたくない人はWebサイト上でフォントを変換できる「LINGOJAM」などを使用します。
②フォントを変える
アプリやサイトで任意の文字を入力して好きなフォントを選びます。フォントが決まったらフォントを変えた文字をコピーします。
③LINEアプリを開き名前を変更する
LINEアプリを開き、「ホーム」タブ右上の設定ボタン(歯車のマーク)をタップします。プロフィールに進み、名前の項目を押してください。文字入力画面が表示されたら先ほどコピーした文字を貼り付けます。選択したフォントで名前が表示されていればOKなので保存を選択します。
おすすめフォント・特殊文字

ここからは、LINEの名前におすすめのフォントや特殊な文字を紹介していきます。ぜひ文字を選ぶ時の参考にしてみてください。
おすすめフォント
- 筆記体【𝓪𝓫𝓬𝓭𝓮𝓯𝓰】
- 白抜き文字【𝕒𝕓𝕔𝕕𝕖𝕗𝕘】
- ドイツ花文字【𝖆𝖇𝖈𝖉𝖊𝖋𝖌】
優美な印象になる筆記体や親しみやすい、ポップなデザインの白抜き文字やかっこいいイメージのフォントのドイツ花文字が人気となっています。
おすすめ特殊文字
- 花・星・リボン【𖤣𖥧𖥣𖡡𖥧𖤣 𖥸 𖤐˒˒ ◌𓈒𓐍 𓈒】
- 文房具・食べ物【𓌉◯𓇋 ✎𓈒𓂂𓏸 ✎𓂃𓎩 】
- 生き物【𓃰 𓃱 𓆈 𓆏 𓃙 】
定番のハートや花、星、リボンマークや自分の趣味や職業をアピールにも使える文房具や食べ物の特殊文字、ユニークでひと味違った雰囲気になる生き物系の特殊文字などがあります。
まとめ
いかがでしたでしょうか。フォントも特殊文字も様々な種類があるので、組み合わせ次第で自分好みのオリジナリティを出すことができると思います。ぜひ試してみてくださいね。
新しい投稿ページへ 古い投稿ページへ