ブログ
クラウドに対するオンプレミスとは

目次
オンプレミスとは
そもそも、オンプレミス(on-premises)とは、
「on the premises」敷地内/建物内で という意味の英語で、
敷地内にサーバなどのハードウェアや、ソフトウェアがある状態です。
対して、クラウド(cloud)は雲であり、
それらが空に浮かんでいるため、どこからでもアクセスできるというイメージです。
オンプレミスでの運用は、自社のサーバなどに情報システムをインストールして利用する形態で、
クラウドサービスの利用が広まるまでは一般的なシステムの運用形態でした。
ハイブリッドクラウド
オンプレミスかクラウドか、どちらかの選択だけでなく、
併用することでセキュリティや利便性をコントロールすることもでき、
オンプレとクラウドを併用することをハイブリッドクラウドと呼びます。
オンプレミスの特徴
- ✅自社でサーバーなどのハードウェアを設置・管理
- ✅高度なセキュリティを保持
- ✅高いカスタマイズ性
自社でサーバーなどのハードウェアを設置・管理
オンプレミスは、システムを自社内で構築する必要があります。ハードウェアとソフトウェアの両方を自社で準備し、必要なライセンスを取得しなければ、システムを構築することはできません。
ソフトウェアにはライセンスの取得・インストール、ハードウェアには付属の機器が必要です。それらを含め必要なアイテムを自社で準備しなければならないためイニシャルコストが高額になり、物理的なスペース確保、納期の管理、システムを管理するスタッフも必要になります。
高度なセキュリティを保持
オンプレミスであることが必ずクラウド環境よりセキュリティが高いということではありませんが、オンプレミスは、自社が所有する機器によってシステムが構成されているため、自社独自の高度なセキュリティ対策を自由に行うことができます。限定された空間での運用により、外部からの攻撃も受けにくくなります。また、自社システムであるため、利用制限も自由自在に調整できるなどセキュリティ レベルのコントロールが容易に行なえます。
高いカスタマイズ性
オンプレミスのカスタマイズ性は非常に高く、制限がないといっても過言ではありません。既存システムとの連携対応も容易です。
また、システムの仕様を自由に決められることに加え、他企業とシステムやインフラを共有することもないため、安定した運用が可能となります。
ただし、相応の予算と構築期間、エンジニアなどの人材の確保が必要となります。これらの要素が許される限り、社員の要望に応じたシステムの構築が可能です。
AWSとは
~Amazon Web Service~
~Amazon Web Service~
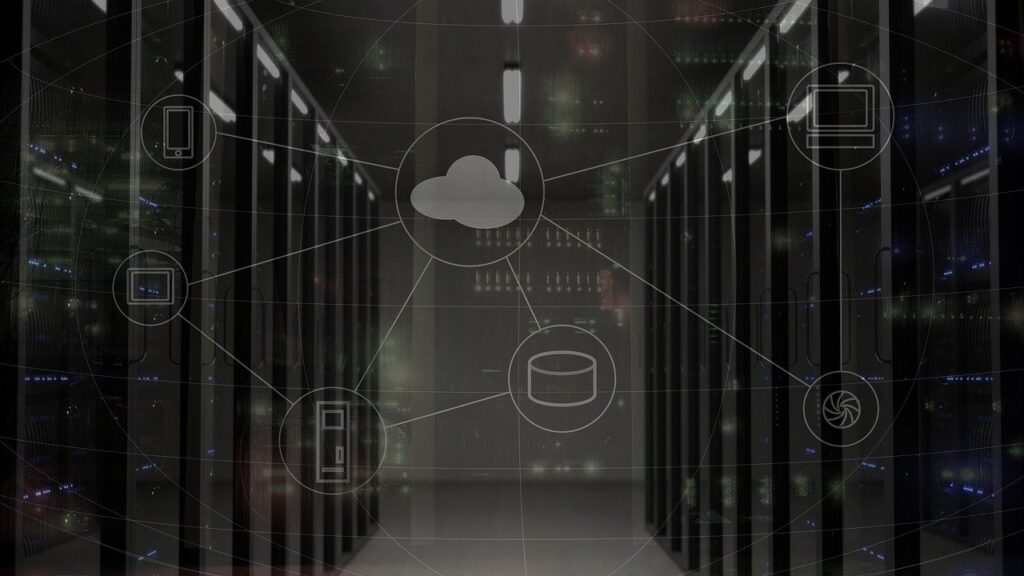
目次
AWSは、Amazonが提供している
2006年にサービスがスタートしたAWSは、Amazon 社内のビジネス課題を解決するために生まれた IT インフラストラクチャのノウハウが基になっています。現在、世界で最も利用されているクラウドプラットフォームです。
AWSは、クラウドである
公式には「クラウドプラットフォーム」と表記されていますが、
一般的には他にも「クラウド」「クラウドコンピューティングサービス」「クラウドサービス」「クラウド環境」などと表記されます。
※クラウドは、あらかじめインターネット上で運用されているサーバーなどを利用する形態であり、ユーザーが自前でサーバーなどのハードウェアやソフトウェアを用意しなくても、インターネットを通じて、必要な時に必要な分だけ利用できるサービスです。
AWSは、サービスが豊富
- ✅サービス系
- ☑サーバー環境構築(EC2)
- ☑データ保存(S3)
- ☑コンテンツ配信(S3)
- ☑データーベース利用(RDS)
- ☑専用回線(AWS Direct Connect)
- ☑セキュリティ対策(Amazon Inspector)
- ✅プラットフォーム系
- ☑AI活用/データ分析(Amazon Personalize)
- ☑ワークフロー管理(Amazon Simple Workflow)
- ☑メール/通知(AWS SES)
- ☑開発(AWS CodeStar)
AWS利用のメリット
- ✅セキュリティレベルが高い
- ✅導入コストおよび運用コストを削減できる
- ✅スペックや容量の拡張を容易に行うことができる
- ✅物理的なスペースの確保が不要
- ✅物理的なハードウェアの購入等が不要
今回はAWSのかなり表面的な概要を列挙いたしました。
今後、AWSに関する記事を様々な観点から投稿していきます!
次のiPhoneでTouch IDが
復活する可能性
復活する可能性

Gizchinaによると、AppleはTouch IDの開発を続けているとのことです。
今年9月に発売されたiPhone13では搭載されていませんでしたので、
来年の新型iPhoneでは復活するかもしれません!
また、仕様は従来のホームボタン上ではなく、
フロントパネル上だと噂されているようです。
今のデザインの流れだと、それが自然ですね!
Face IDは、Touch IDの上をゆく画期的なものとして搭載されましたが、
まさかコロナの影響で、全世界のユーザーがマスクをすることは
誰も予測できなかった事態です。
マスクをしている状態で、Face IDが機能している際の、
iPhoneの不便さは断じて耐え難いものですよね!
Touch IDの復活に期待です!
☛Bluetoothが突然切れた
☛ドライバが作動しなくなった
ときの対処方法
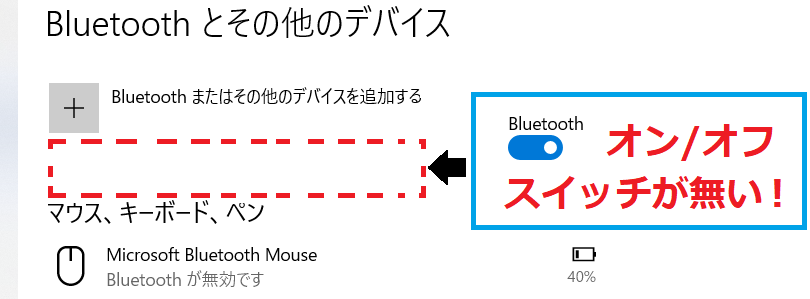
1秒前まで使えていたBluetoothデバイス(マウスやキーボードやイヤホン等)が
突然使えなくなることがあります。
その際の対処方法について記載いたします。
目次
対処方法
✅対処1:PCに付いている物理的なON/OFFスイッチを確認
まずはハード(物理)から確認してみましょう。
PCのキーボードや、PC側面にスイッチがついている場合があります。
そちらがOFFになっていないか確認します。
✅対処2:タスクバーや設定からBluetoothがオンになっているか確認
画面右下のタスクバーにあるBluetoothのアイコンや、アクションセンターからBluetoothの設定を開きます。
オン/オフのスイッチが無い場合は、ドライバが故障している可能性が高いため、対処5以降を続けてください。
✅対処3:機器の接続が外れていないか確認
接続している個々のBluetooth機器が、他からの干渉により外れる事象があります。
一度、再接続します。
✅対処4:ペアリングを再度行う
再接続でも反応しない場合は、
一度、再ペアリングします。
✅対処5:完全シャットダウン→電源を抜き5分ほど待つ→起動
つまり「再起動」ですが、これで直る確率は高いです。
ただ、単純な「再起動」ではなく、
スタートメニューなどから「Shiftキーを押しながらシャットダウンボタン」を押してください(重要)。
そして、すぐに起動せずに5分ほど待ってから起動します(重要)。
✅対処6:Windows Updateを実行
画面左下の「スタートメニュー>設定」から、
Windows Updateを行い、OSを更新します。
✅対処7:使用しているPCメーカーのアップデートツールを使用
お持ちのPCのメーカー(DELLやASUSやHPなど)の
アップデートツールやリカバリーツールがインストールされている場合は、
そこからドライバーの更新等を行います。
✅対処8:ドライバーの再インストール
画面左下のスタートを右クリックし、デバイス マネージャーを開きます。
Bluetoothのドライバを確認し(Qualcomm QCA9377 Bluetoothなど)、
動作しているかを確認します。
Web上で同じものを探してダウンロードできたら、
デバイス マネージャーから、ドライバをアンインストールし、
ダウンロードしたドライバをインストールします。
再度、対処5の再起動を行います。
いかがでしたでしょうか。
上記の対処方法で直りましたら幸いです!
一番効果の高いものは、対処5の再起動だと思われます。
ただ、単純に再起動するのではなく、
「Shift+シャットダウン」→「しばらく待つ」という手順を怠らないようお気を付けくださいませ!
システム開発・導入における
「要件定義」の重要性
「要件定義」の重要性
目次
システム開発/導入の流れ
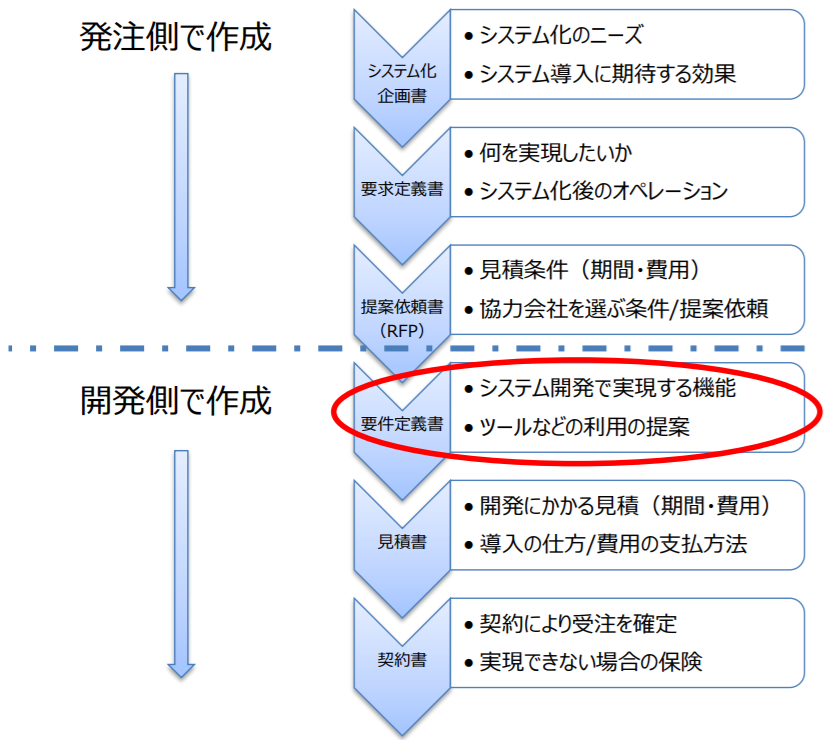
要件定義の目的
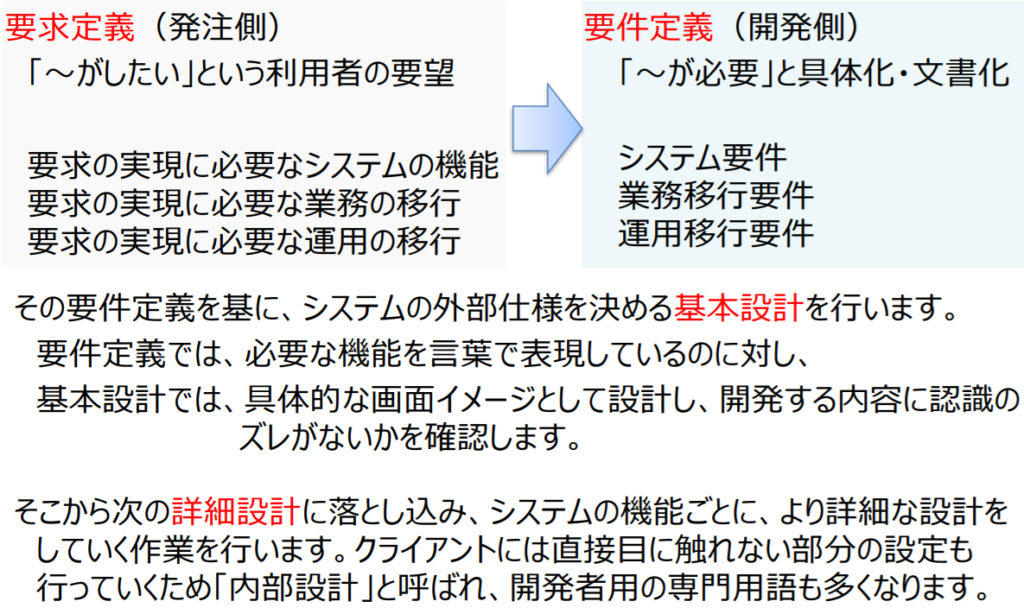
要件定義における発注側の注意点 レビュープロセス

まとめ
- ✅要件定義は、要求を実現するために必要なものを
具体化・文書化する - ✅レビュープロセスを怠らず、
開発段階でも発注者側が常にチェックし、
実際に使えるシステムづくりを目指す - ✅スピード感が落ちないよう、
担当者や決裁権者が毎回出席し、
確認・承認を行なう