ブログ
ITリテラシーの重要性
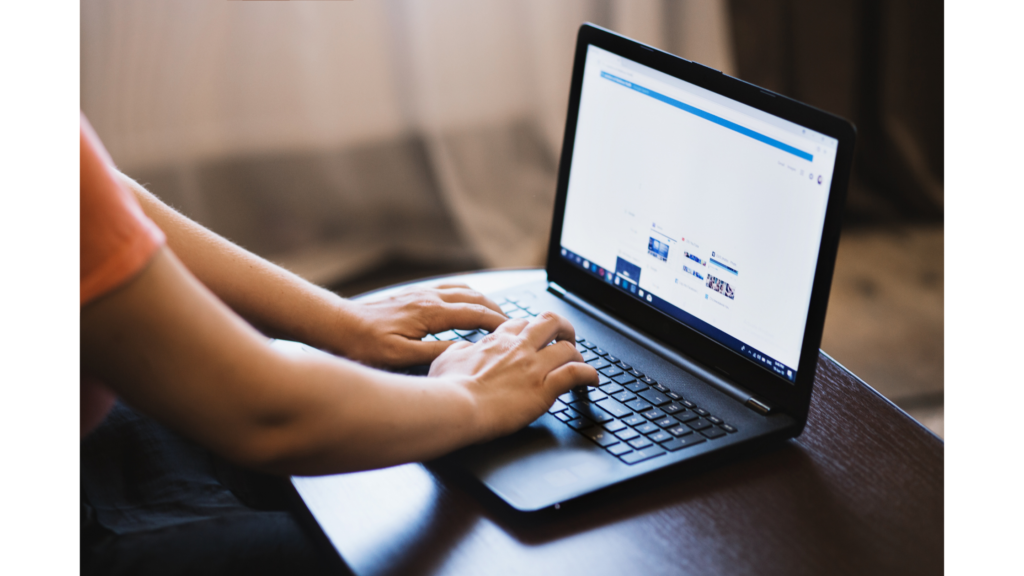
最近、「ITリテラシー」という言葉が当たり前のように使われていますが、この言葉が正確に何を意味しているのか理解が曖昧な人が多いと思います。
誰もが当たり前のようにITツールやインターネットを利用する現代において、ITリテラシーを身につけることはとても大切です。
そこで今回は、ITリテラシーの定義やメリット、欠如による問題や高め方についてご紹介します。
目次
ITリテラシーとは
ITリテラシーとは、「ITに関連する事柄への理解力や対応力」のことを指します。
また、ITリテラシーは具体的には「情報リテラシー」、「コンピュータリテラシー」、「インターネットリテラシー」の3つから構成されます。
情報基礎リテラシー
情報基礎リテラシーとは、「正しい情報を発見し、取捨選択して活用する能力」のことを指します。
厳密にはITと直接関係しているわけではないが、IT技術の発展によって誰でも手軽に情報を得られるようになった現代では重要な能力です。情報リテラシーを身に着けることにより、必要とする情報を見つけ、その情報が正しいかどうか判断できるようになります。
コンピュータリテラシー
コンピュータリテラシーとは、「コンピュータを操作するための知識や技術」のことを指します。
現代では、ほとんどの仕事でパソコンを利用しているため、キーボードやマウス、基本的なアプリケーションの使い方などは必要不可欠なスキルになります。
特にワードやエクセルなどのOffice製品は、どの業界でも利用されていることが多いので、これらの製品を扱える能力は重要となります。
ネットワークリテラシー
ネットワークリテラシーとは、「技術的な側面からセキュリティやネットワークなどの知識を理解する力」のことを指します。
重要な機密情報や顧客情報を守るためのセキュリティ対策は、企業にとって重要であり、社員一人ひとりが常に意識する必要があります。なぜなら、誰か一人でもセキュリティ事故を起こしてしまうと、その企業全体の信頼を損なうことにつながるからです。
ITリテラシーの欠如による問題
セキュリティリスクを高める
コンピュータやインターネットを使いこなせない社員がいると、企業のセキュリティリスクが高まります。
例えば、スパムメールなどの悪意のある攻撃に気付けずに操作してしまい、結果として情報漏洩につながる恐れがあります。
このようなトラブルは、社員にセキュリティなどに関するITリテラシーが欠如していると起こりますので、注意が必要です。
生産性が低下する
ITリテラシーの欠如は、PCやスマートフォンなどを上手く使いこなせないことも意味します。これらのツールは仕事をする上で必要不可欠となりますので、上手く使いこなせないということは、仕事の生産性の低下につながってしまいます。
情報収集が上手くできない
現代では、PCやインターネットを利用して、市場動向を調べたり、サービスのユーザーの意見を聞いたりすることが多いと思います。こういった時に、素早く正しい情報を収集するためには、ITリテラシーが必須となります。
ITリテラシーを高める方法
ITリテラシーの欠如が生むリスクを周知する
まずは、ITリテラシーの重要性について社員に理解してもらいましょう。ITリテラシーは日常生活の中でも意識することで身につけることができます。なので、ITリテラシーが低いことによるリスクを理解してもらい、普段から意識してもらえると良いです。
ITリテラシーに関する研修を行う
社員全員がITリテラシーに対して高い意識を保つために、ITリテラシーに関する研修を行うことが大切です。
入社時や、社内に新しいツールやシステムを導入したタイミングなどで行うのが良いでしょう。
また、ITリテラシーを徹底するために、年に数回ほど定期的に研修を行うことも重要です。 ITの技術は日々進化しているので、常に最新の正しい情報を得るように心がけましょう。
ITツールや情報に積極的に触れる
日常的に最新のITツールや情報に触れることも重要です。ITリテラシーは知識を得るだけでは身につきません。得た知識をもとに、実際にITツールなどを操作して触れることによって、初めて知識が身についたと言えるでしょう。
まとめ
ITリテラシーは社会人にとって必要不可欠なものです。しかし、ITリテラシー幅広いことを指すので、短期的に身につけることは難しいと考えられています。
なので、ITリテラシーの重要性を社員に理解してもらい、定期的に研修などを行いながら、日常的にITリテラシーについて意識させることが大切となります。
インターネットの速度を速くする方法

自宅などでインターネットを使用している際、インターネットの速度が遅くて悩んでいる方は多いのではないでしょうか?
昨今のコロナ禍の影響もあり、在宅勤務をされている方が以前と比べて増えていると思います。そのため、インターネットの快適さはますます重要となっています。
そこで今回は、インターネットの速度を速くする方法についてご紹介しますので、ぜひ試してみて下さい。
目次
ルーターの電源を入れ直す
インターネットの速度を改善する上で、一番簡単な方法として、ルーターの電源を入れ直すという方法があります。
ルーターは、Wi-FiとPCやスマートフォンなどを結びつける中継機の役割を果たしています。そのため、ルーターが不調の場合は、うまくWi-Fiを飛ばすことができておらず、インターネットの速度が低下している可能性があります。
このような場合は、ルーターの電源を入れ直すことによってルーターの調子が戻り、インターネットの速度が改善する可能性があります。
モデムの電源を入れ直す
ルーターに続いて、モデムの電源を入れ直すという方法もあります。
モデムとは、光回線などのインターネットの回線の信号を、PCやスマートフォンが読み取れるように変換する機器です。
ルーターと同様、モデムに不調がある場合でもインターネットの速度が低下している可能性があります。
もし、ルーターの電源を入れ直してもインターネットの速度に改善が見られない場合は、モデムの電源も一度入れ直してみて下さい。
有線LAN接続にする
インターネットを利用するうえで、速さについては有線LANと無線LANの間で大きな違いはありませんが、有線LANの方が接続が安定している分、無線LANよりも快適に利用できる可能性があります。
そのため、有線LAN接続が可能な機器の場合は、有線で接続してみるのも一つの手です。
ルーターの置き場所を変更する
ルーターの置き場所を変更することにより、無線LANが届きやすくなり、インターネットの速度が改善する可能性があります。
理想的なルーターの置き場所は、部屋の中央で床より少し高い位置です。間取り的に部屋の中央に置くのが難しい場合でも、なるべく見通しの良い場所に置くのが理想的です。なぜなら、Wi-Fi電波は、木材、コンクリート、金属、断熱材、水などの遮蔽物により弱くなるからです。
さらに、電子レンジの近くにルーターが置いてある場合は、なるべく離して置いて下さい。Wi-Fiと電子レンジは同じ周波数を持っているので、電波干渉のせいでインターネット速度が遅くなってしまう可能性があります。
もし上記のいずれかの条件に当てはまっている場合は、一度ルーターの置き場所を見直してみて下さい。
無線LANに繋いでいるデバイスの数を減らす
無線LANに繋いでいるデバイスの数を減らすことにより、インターネットの速度が改善することがあります。
無線LANに繋いでいるデバイスが多いと、その分インターネットの容量が圧迫され、回線が重くなる可能性があります。
無線LANに繋いでいるデバイスが多い場合は、一度デバイスの数を減らして、インターネットの速度が改善するか試してみて下さい。
PCのキャッシュを削除する
PCのキャッシュを削除すると、インターネットが速くなったと感じることがあります。
キャッシュとは、一度閲覧したサイトやアプリのデータなどを一時的に保存しておく技術です。再度同じサイトを閲覧した際、1からデータを読み込む必要がなくなるので、サイトの表示やアプリの動作を速くすることができます。
しかし、キャッシュが多いと動作が遅くなる場合があるので、キャッシュを削除するだけでもインターネットの速度が改善される可能性があります。
IPv6を利用する
IPv6とは、インターネットの新しい通信規格です。現在はIPv4という、ひとつ前の通信規格を利用している方が多いため、同じ時間帯にインターネットを利用する人が増えた時に回線が混雑してしまいます。
そこで、IPv6を利用することでIPv4とは異なる通信方法となるので、回線の混雑による影響を受けずにインターネットを利用することができます。
さらに通信方式そのものがIPv4より安定しやすい構造になっているので、回線速度の改善が期待できます。
IPv6を利用するには、プロバイダーに確認してみて下さい。
まとめ
インターネットの速度が遅くなる原因として、様々な理由があります。一方、解決策も様々な方法があるので、一つの方法を試して結果が得られなかったとしても、別の方法を試すことにより、インターネットの速度が改善する可能性があります。
現状のインターネットの速度に悩んでいる方は、ぜひ今回ご紹介した改善方法を試してみて下さい。
パソコンの時短テクニック

最近は、どんな仕事でもパソコンを利用して業務を進めている方が多いと思いますが、作業の効率化に悩んでいる方も多いのではないでしょうか?
パソコンでの作業には、ちょっとした工夫で作業の時短に繋がる様々なテクニックがあるので、もしこれらのテクニックを使っていなかったら、非常に勿体無いです。
今回は、パソコンの時短テクニックについてご紹介しますので、気になるテクニックがありましたら、ぜひ試してみて下さい!
目次
ショートカットキーを活用する
これは、一番基本的な時短テクニックとなります。
ショートカットキーを活用することで、キーボードのみで作業をすることができるので、効率よく作業を進めることができます。
ショートカットキーについては、過去のブログで紹介していますので、こちらを参考にして下さい。
ファンクションキーを活用する
キーボードの最上段にある「F1」〜「F12」を「ファンクションキー」といいます。
ファンクションキーを使うことで、以下のことができるようになります。
- F1:ヘルプやサポート
- F2:ファイル名の変更や編集
- F3:ファイルやフォルダの検索
- F4:ウィンドウのアドレスバーを表示
- F5:画面の更新
- F6:ひらがなに変換
- F7:全角カタカナに変換
- F8:半角カタカナに変換
- F9:全角英数字に変換
- F10:半角英数字に変換
よく使うアプリは「タスクバーにピン留め」か「スタートアップアプリ」に登録
よく使うアプリは、デスクトップの下部にあるタスクバーにピン留めすることで、ワンクリックで起動することができます。
また、タスクバーのアプリは左から順番に数字が割り当てられWindowsキーと組み合わせることで、「Windowsキー + 数字」のように、マウスを使わずにアプリを起動させることができます。
「スタートアップアプリ」によく使うアプリを登録しておくことで、パソコンの起動と同時にアプリも自動で立ち上がるようにできます。
※スタートアップアプリを登録することで、パソコンの動作が遅くなる可能性があるので、本当に必要なアプリのみを登録しましょう。
辞書登録で入力時間を短縮
よく使う単語などは、辞書登録を使って2、3文字入力するだけで変換できるように設定することで、入力時間を短縮することができます。
例えば、「あり」と入力すると「ありがとうございます」が予測候補に出てくるように設定することができます。
特にビジネスシーンでは、何回も繰り返し使う定型的なフレーズがあると思いますので、そういった言葉は辞書登録をしておくのがおすすめです。
デスクトップの整理
パソコンのデスクトップ上にファイルが乱雑に配置されていると、必要なファイルを探し出すのに時間がかかってしまいます。また、これだけでなく、デスクトップ上にファイルが多いと、ファイルやフォルダのデータの読み込みに時間がかかり、スムーズに起動できません。
なので、データはなるべく他のフォルダで管理し、デスクトップにはショートカットフォルダなどを配置しておくのが良いでしょう。
デスク周りの環境を整える
デスク周りの環境を整えることで、さらに作業効率を上げることができます。
マルチディスプレイにする
マルチディスプレイにすることで、画面の表示領域が広がり、作業の効率が上がります。
また、普段ノートPCなどの小さい画面で作業している場合は、ディスプレイにつなげることで画面が大きくなり、作業の効率が格段に上がります。
キーボードにこだわる
もし、自分に合わないキーボードを使っている場合は、入力効率が悪くなったり、手の疲れを誘発したりするかもしれません。
キーボードには様々な種類があるので、自分に合った物を探して使ってみて下さい。
自分に合った椅子やデスクを選ぶ
昨今のコロナ禍の影響により、在宅勤務をされている方が増えてきていると思います。
なので、在宅勤務の時などに使う椅子やデスクを自分に合ったものにすることにより、疲れがたまりにくくなり、作業効率の改善や集中力の持続につながります。
パソコンの動作が遅くなる原因と対処方法

パソコンを長く使用していると、だんだんと動作が遅くなり、ストレスを感じるようになった経験はないでしょうか?
こんな時は、まずパソコンの動作が遅くなった原因を調べ、それを改善する対処方法を試すのが良いでしょう。
今回は、パソコンの動作が遅くなる原因や対処方法について、ご紹介します。
目次
パソコンの動作が遅い原因
HDDやメモリの故障
HDDとは、パソコン内にあるデータやファイルを保存しておく場所のことで、インストールしているアプリケーションやOSのシステムファイルも保存されています。
メモリとは、アプリやOSを立ち上げた時、一時的にデータを保存しておく場所です。
パソコンの立ち上がりまでに時間がかかったり、フリーズが多い場合は、HDDやメモリが故障している可能性があります。
メモリ不足
メモリの空き容量不足によって、ファイルやアプリが開けないことがあります。
タスクマネージャーから、起動中のアプリやバックグラウンドで動いているプロセスのCPUやメモリの使用率を確認することができるので、使用していないアプリが動いていた場合は、そのアプリを終了することで動作が軽くなります。
使用しているアプリの負荷が大きい
特に重いアプリを起動している場合は、多くのメモリを使用するため、注意が必要です。
メモリの使用量が多いアプリを常時使う場合は、メモリの容量が多いパソコンを利用するのが良いでしょう。
ウィルスの感染
ウィルス感染により、パソコンの動作に悪影響を与えている場合があります。
悪意のあるサイトやメールを開いたり、ソフトウェアをダウンロードした時に感染するので、セキュリティ対策を万全に行い、ウィルスの感染を防いで下さい。
ほこり
一見関係が無さそうですが、パソコンにほこりがたまることによって、電子機器であるパソコンの内部に熱がたまり、動作が遅くなる可能性があります。
そのため、パソコンにほこりがたまらないように、定期的に掃除をすることが大切となります。
パソコンの動作を早くするための対処方法
スタートアップアプリを無効にする
スタートアップアプリとは、パソコンが起動された時に自動的に立ち上がるアプリのことです。パソコンは起動時に大きなメモリを消費するため、スタートアップアプリの設定をしていると、より高い負荷をパソコンに加えることになります。
なので、少しでもパソコンへの負荷を軽減するために、必要のないスタートアップアプリは無効にしておくのがおすすめです。
常駐プログラムを減らす
パソコンに様々なソフトを入れることによって、動作が遅くなることがあります。
常駐プログラムと呼ばれる、常に動くソフトやアプリがメモリやCPUを使用しているために起こります。自分では使用している意識がなくても、バックグラウンドで動作しているものもあるので、不要なプログラムは減らしましょう。
※セキュリティソフトなどの大切なソフトは、誤って削除しないように気を付けて下さい。
メモリの交換・増設
メモリ不足が原因の場合は、新しいメモリに交換したり、今使用しているメモリにプラスしてメモリを増設することによって解決できます。
HDDから不要なファイルを削除する
パソコン内にある不要なファイルを削除することによって、HDDの空き容量が増え、パソコンの動作も軽くなる可能性があります。
HDDの空き容量を増やす方法として、以下の方法があります。
- 使用していないファイルやフォルダを削除
- 使用していないアプリやソフトを削除
- フォルダを圧縮する
- 外部メディアにファイルを移動する
- ディスククリーンアップを行う
ウィルスチェックの実施・駆除
ウィルスチェックを実施することで、パソコンがウィルスに感染していないかを確認することができます。もし、ウィルスに感染していた場合は、そのウィルスを駆除して下さい。
ウィルスのチェックから駆除まで実施したい場合は、セキュリティソフトの導入をおすすめします。
同時に複数のアプリを起動しない
数種類のアプリを同時に起動したりする分には問題がないと思いますが、メモリの使用量が多いアプリを複数同時に起動していたりすると、使用しているパソコンのメモリ容量によっては、動作が遅くなる可能性があります。
使用されているパソコンのメモリ容量を意識してアプリを使うことにより、こういった事態は防ぐことができます。
パソコンを再起動する
パソコンの動作が遅い原因が分からない場合は、パソコンを再起動してみて下さい。再起動することで、起動中のプロセスがいったん終了してRAMメモリが綺麗になり、動作が改善されることが期待できます。
「HTTP」と「HTTPS」について
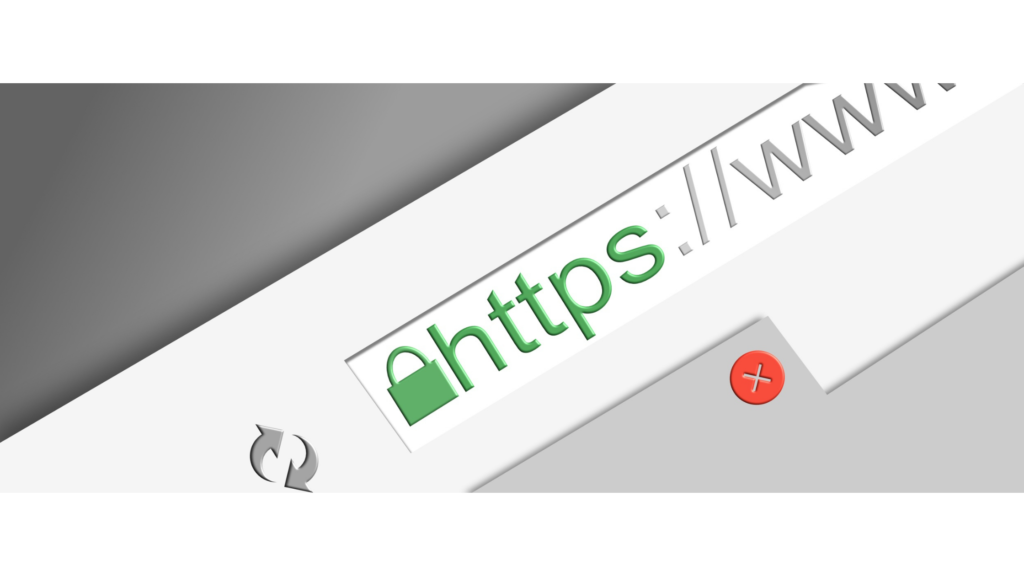
普段、何気なくインターネットを利用している時、URLの先頭が「http」で始まっている場合と、「https」で始まっている場合があることをご存じでしょうか?
たった1文字の違いですが、この2つにはセキュリティにおける大きな違いが存在します。
今回は、より安全にインターネットを利用するために、「http」と「https」のそれぞれの仕組みや違いについてご紹介します。
目次
「http」と「https」とは?
私たちがインターネットでWebページを閲覧する時、PCやスマートフォンから毎回サーバーにアクセスしています。
この時、サーバーとやり取りをする時の通信の種類がいくつか存在しており、「http」や「https」はこの通信種別のことを指しています。
HTTP
HTTPは「Hyper Text Transfer Protocol」の略です。
HTTP通信によってPCやスマートフォンからWebページを閲覧する時、「データが暗号化されていない」状態になっています。
そのため、通信データを第三者によって傍受された場合、通信内容が簡単に漏洩してしまいます。
HTTPS
HTTPSは、「Hyper Text Transfer Protocol Secure」の略です。
HTTP通信でやり取りするデータを傍受されても、簡単に内容を把握できないように暗号化した通信の方法がHTTPSです。
HTTPS通信において暗号化を行い、安全性を高めているのはSSLと呼ばれるプロトコルです。
SSLは、Webページのデータを配信するサーバーに、通信を暗号化するために必要な鍵の情報とサイトの運営者情報を記したSSLサーバ証明書をインストールすることで実現しています。
あらかじめ決められた鍵を使って通信を暗号化し、その鍵が無いと暗号を解除できない仕組みによって、通信の安全性を高めています。
また、SSLサーバ証明書にはサイトの運営者が誰なのかを登録する必要があるので、この証明書を見ることで、その運営者が信頼できる相手かどうかを確認することができます。
フィッシングサイトなどの悪意のあるサイトでは、SSLサーバ証明書を発行することができず、HTTPS通信を利用していないことが多いです。
なので、証明書を確認することが、悪意のあるサイトを避けるための手段の1つとなります。
SSLサーバ証明書の確認方法
HTTPS通信を利用しているサイトには、SSLサーバ証明書が登録されていることをご紹介しましたが、そのSSLサーバ証明書はどのように確認するのかを説明します。
インターネットブラウザを見ていただくと、URLが表示されている横に鍵のマークが存在することが確認できると思います。
この鍵のマークが存在する場合、参照しているサイトはSSLを使用しているということです。
また、この鍵のマークをクリックすることで、SSLサーバ証明書の情報を確認することができます。
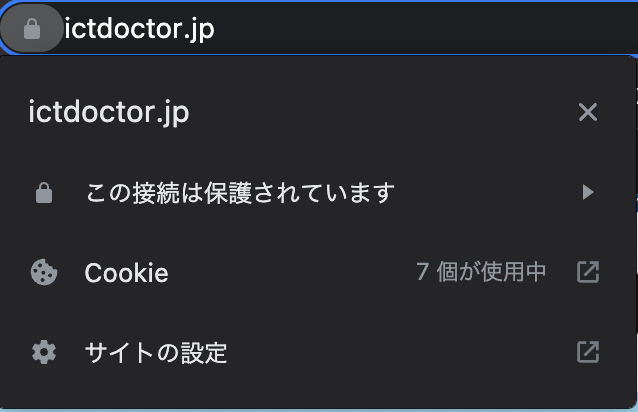
Google Chromeの場合の表示例
反対に、URLが表示されている横に鍵のマークが存在しない場合は、SSLが使用されていないということになります。
このように、SSLサーバ証明書の有無を確認することで、閲覧しているサイトが信用できるのかどうかを判断することができます。
終わりに
「HTTP」と「HTTPS」のそれぞれの仕組みや違いについて理解できたと思います。
今や生活をする上で欠かせない存在となっているインターネットを安全で快適に使用するためには、こういった仕組みについても正しく理解することが大切となります。