対処方法カテゴリー記事の一覧です
【LINE】アバター機能について
BtoC, iPhone, LINE, SNS, 対処方法, 紹介
ゲームなどで見かけるアバター機能ですが、LINEにもアバター機能があるのをご存知でしょうか。自分に似せたアバターを作ったりして遊ぶことができるので、LINEでの作り方や使い方などをご紹介します。
LINEアバター機能とは
LINEでのアバター機能とは、写真から自分の分身となるキャラクター(アバター)を作成してくれる機能のことで、プロフィール画像やInstagram、FacebookなどのSNSのアイコンとしても利用できるものです。
アバターの作成方法
LINEアバターには、3つの作り方があります。また、作成後のカスタマイズも可能です。
- ①写真撮影からアバターを作成する方法
- ②撮影済みの写真を使用して作成する方法
- ③基本アバターを使った作成方法
①写真撮影からアバターを作成する方法
写真撮影からアバターを作る方法は、まずLINEのプロフィール画面からアバター作成アイコンをタップして「作成」を押し、「作成」に進むとカメラが自動的に立ち上がります。次に画面にある白い楕円に顔を合わせて、下の白丸をタップするとアバターの自動生成が始まります。撮影が終わると3パターンのアバターが出てくるので、好みのアバターを選択して「追加」を押せば、アバターが完成します。
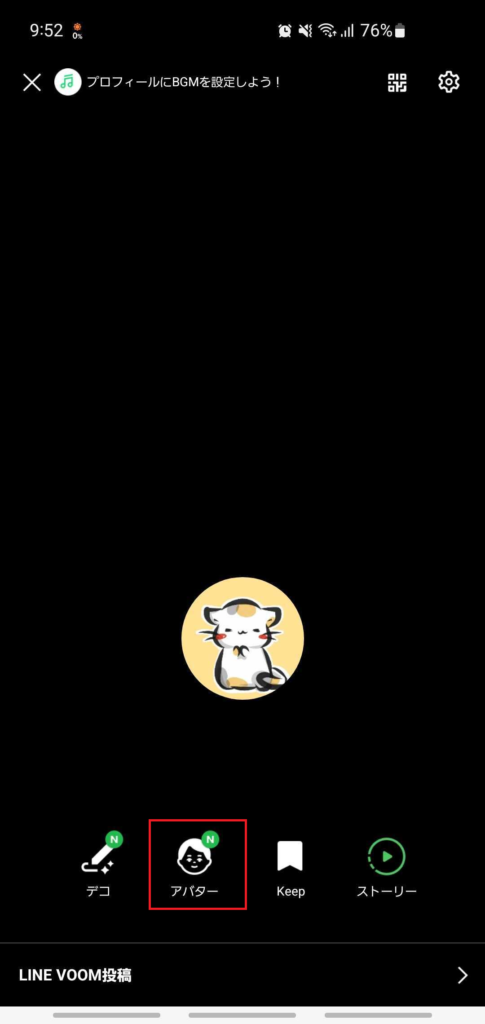
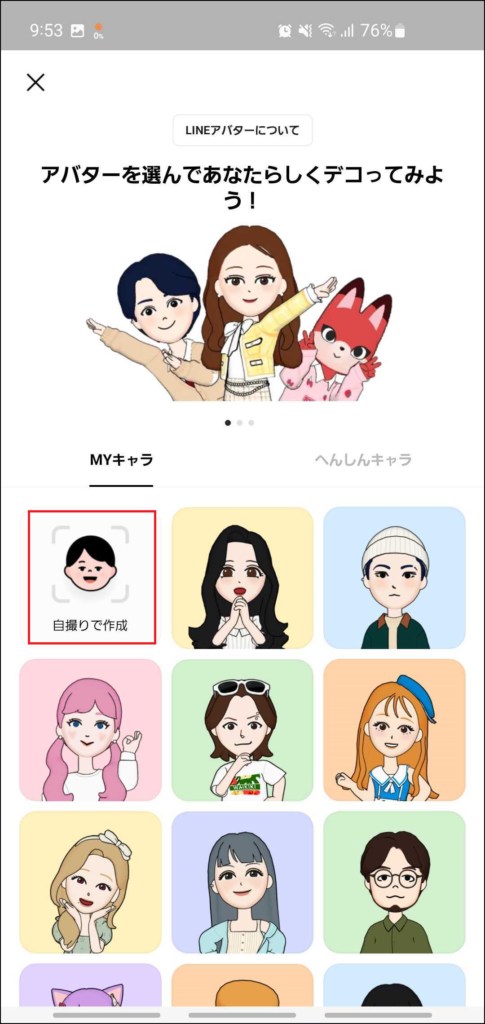
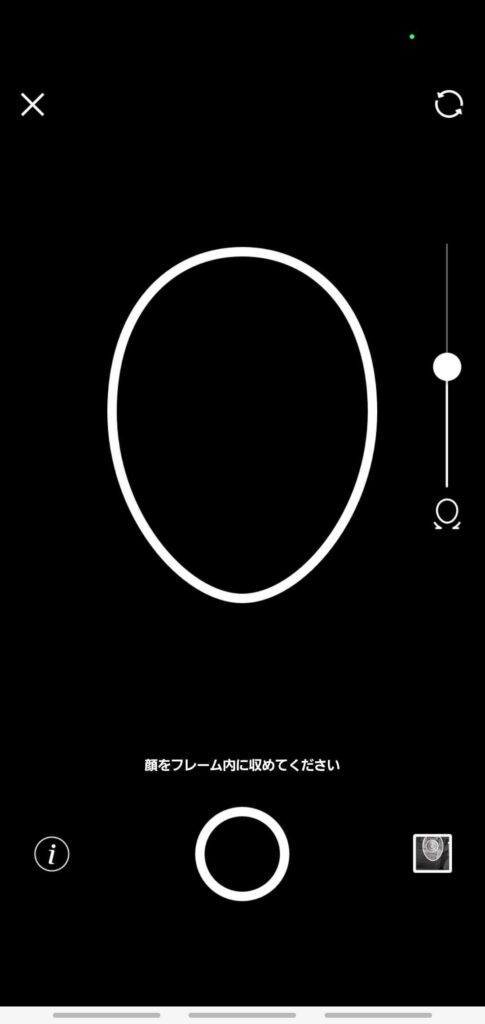
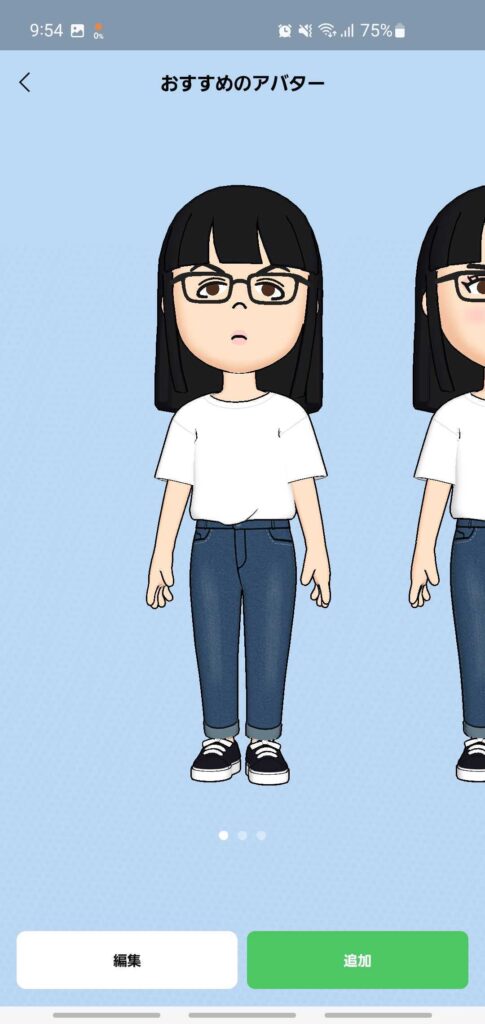
②撮影済みの写真を使用して作成する方法
アバターの作成は、撮影済みの写真を利用することもできます。過去に撮った写真の中に気に入った写真がある人や、新たに撮りなおすのが面倒な人におすすめの方法です。
プロフィール画面、アバター、作成の順にタップして進みます。「作成」をタップしてカメラが起動したら画面の右下のカメラロールをタップします。タップするとカメラロールに移行するので、好きな画像を選択します。画像を選択するとアバターが自動生成され、追加を押すと完成です。
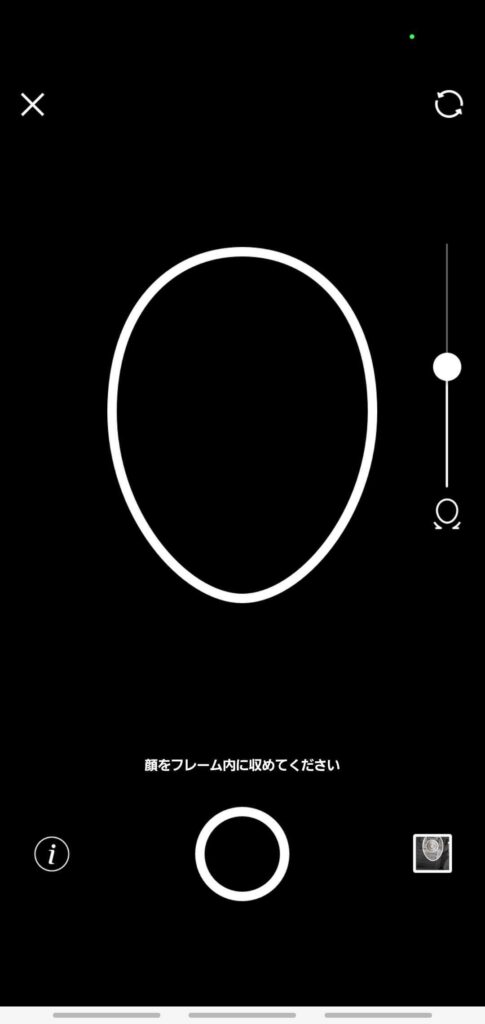
③基本アバターを使った作成方法
「基本アバター」というすでに出来上がったアバターも用意されているので、自分の写真を使いたくない人などにおすすめです。基本アバターの中から好きなモデルを選択して、編集することでオリジナルのアバターを作ることができます。
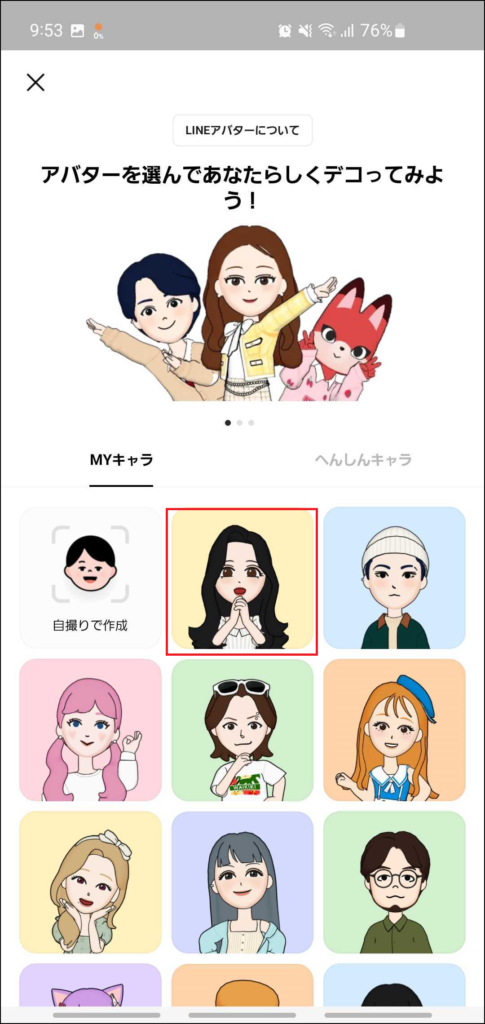
アバターの編集方法
作成時、作成後にアバターを編集することができます。編集できる個所は以下の通りです。
- 髪型・髪色
- 輪郭・耳
- 目・眉・鼻・口
- メイク
- ひげ
- メガネ
- 服(セットアップ・トップス・ボトムス・靴下・靴・ヘアアクセサリー)
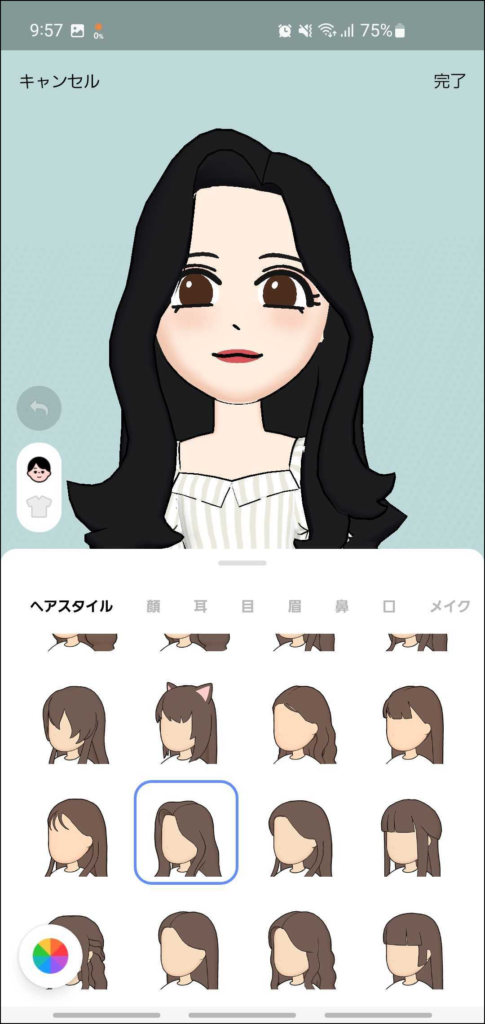
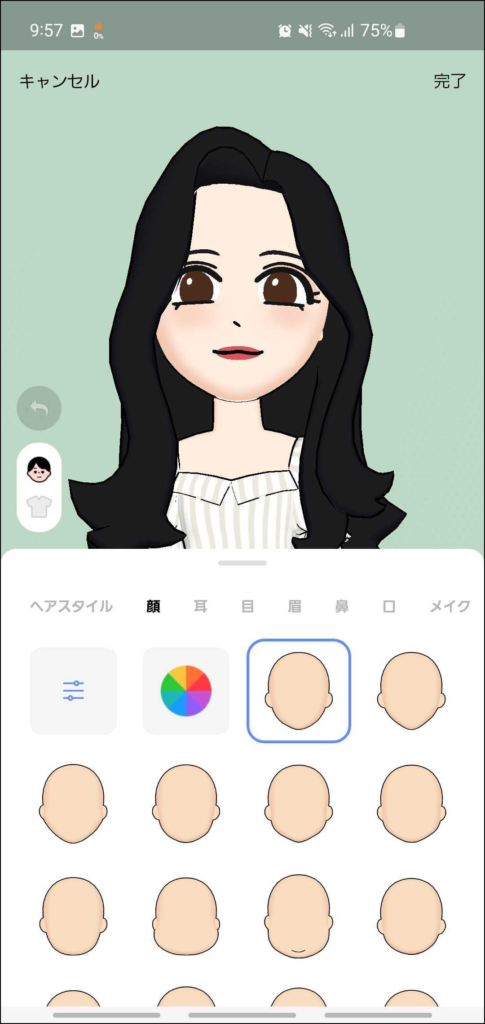
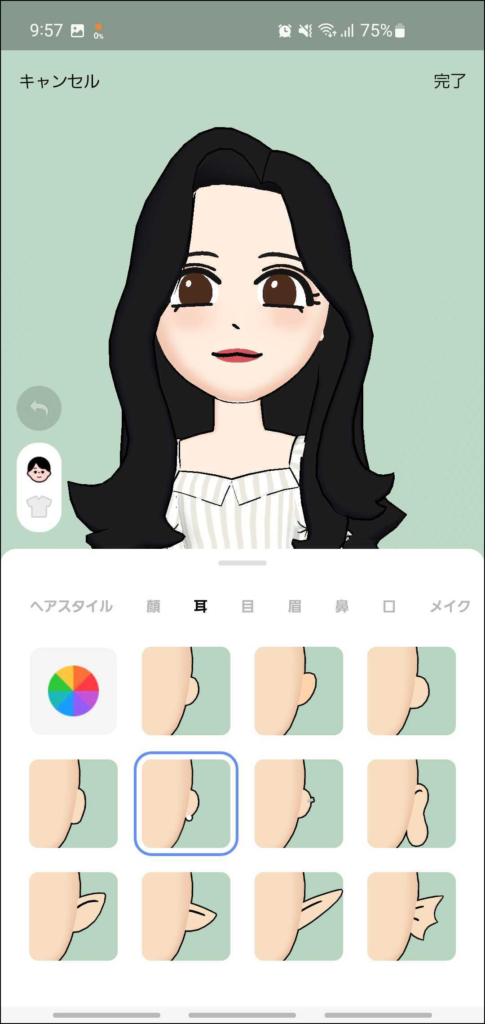
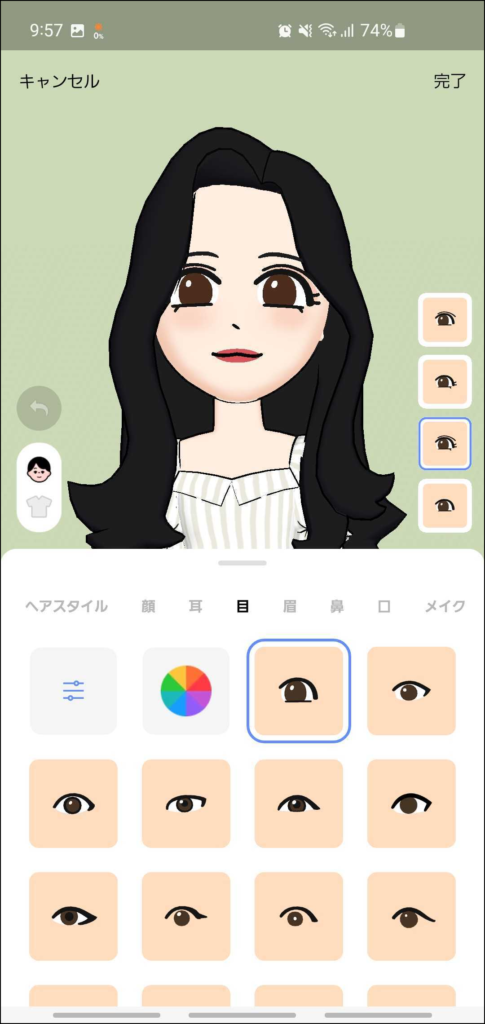
作成したLINEアバターの撮影方法
アバターを作成した後、撮影をすることができます。撮影は通常パターンとアイコン用パターンがあり、アイコン用は文字入れや色彩調整、動画が撮れるなど、通常タイプよりもできることが少しだけ多いです。
アバターが入った写真を撮影する
トーク内やタイムライン、ストーリーからカメラを立ち上げ、[アバター]のカテゴリを選択すると、撮影画面にアバターが出現します。
「ポージング」を選択せずに「背景」選択をカメラにすると、自分の顔がアバターの顔になります。複雑な表現は難しいですが、表情もリアルに合わせて多少変化します。
作成したLINEアバターの使い方
作成したLINEアバターの使い方は以下の通りです。
- プロフィールの背景画像にアバターを表示する
- 友だちに共有したり友だちのアバターとコラボする
- シェアされた他人のアバターを追加する
- ビデオ通話でのアバター使用
LINEアバターを作成できないときの対処法
アバターがうまく撮影できない原因として考えられるものの一つは、写真がうまく撮れていないことです。明るい部屋で正面を向いて撮影するようにしましょう。ほかにはアプリが重い場合もあるので、その場合は他のアプリを閉じてから再度撮影してみてください。
まとめ
いかがでしたでしょうか。アバターをとりあえず一つ作っておけば、顔を出したくないビデオ通話の時などに便利です。またアバターは5つまで作ることができるので、用途や場面に応じて作成しておくのもいいかもしれません。
【LINE】引き継ぎ方法②
BtoC, iPhone, LINE, SNS, 対処方法, 紹介
前回に引き続きLINEのトーク履歴引き継ぎ方法についてご紹介します。今回は機種変更前の端末が手元にない場合の方法をまとめます。
手元に機種変更前の端末がない場合
前回ご紹介した、機種変更前の端末が手元にある場合と少しやり方が異なりますので見ていきましょう。
なお、アカウント情報の登録不備などで自力でのLINEアカウント引き継ぎが難しくなってしまった場合は、LINEのヘルプセンターに問い合わせてみると復旧できる可能性があります。
1.新しいスマホのセットアップを完了させる
旧スマホが手元にない状態でLINEのデータを引き継ぐためには、SMS(ショートメッセージサービス)もしくは音声通話による認証が必要となるため、まずは新しいスマホのセットアップを完了させてSMSの送受信や音声通話、インターネット接続がおこなえる状態にします。回線の切り替えがうまくおこなわれていないと上記機能が使えずLINEの引き継ぎができなくなってしまいます。

2.LINEアプリをインストールして起動し、電話番号認証をする
セットアップが完了したら、次は新しい端末にLINEアプリをインストールして起動します。その後電話番号認証をするを選択し、電話番号認証をおこないます。

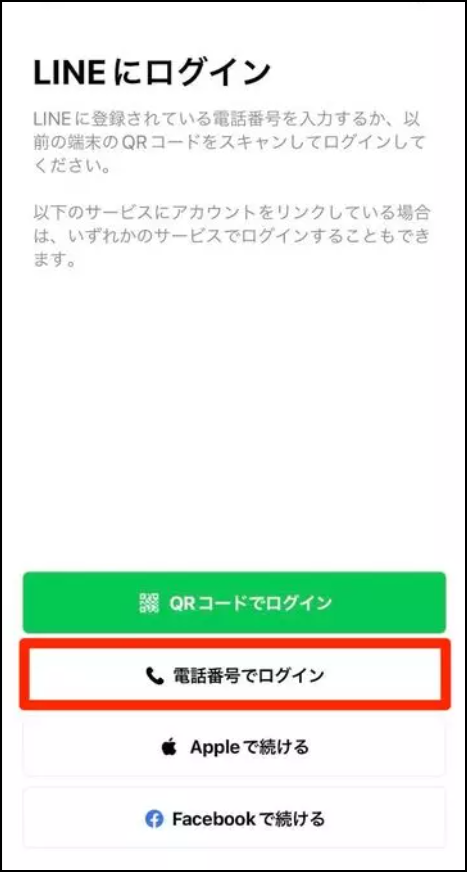
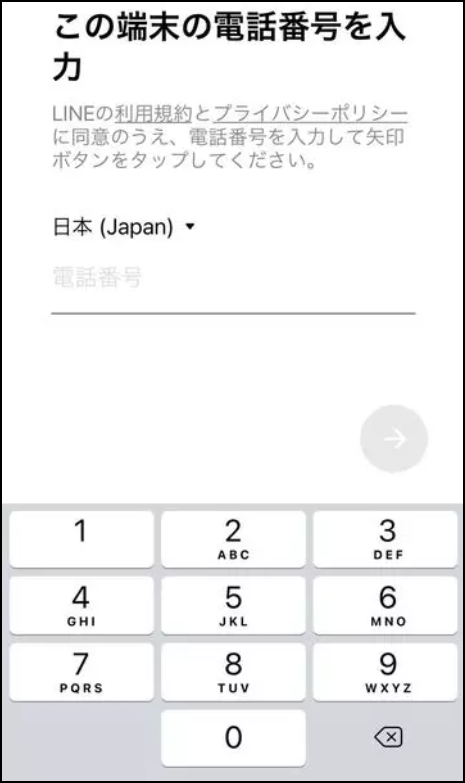
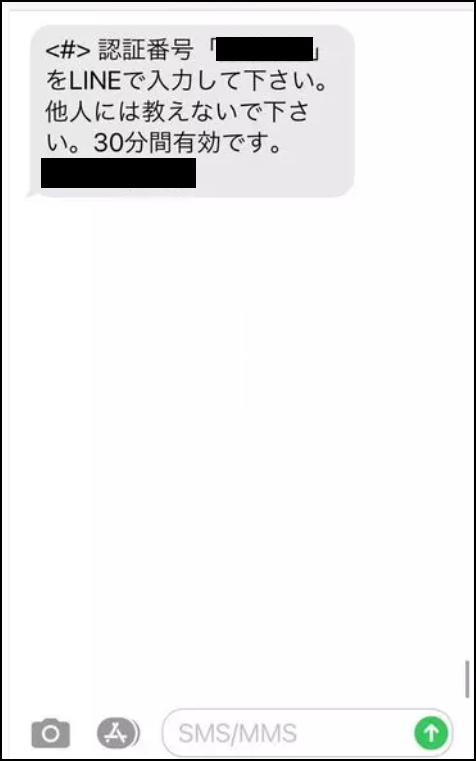
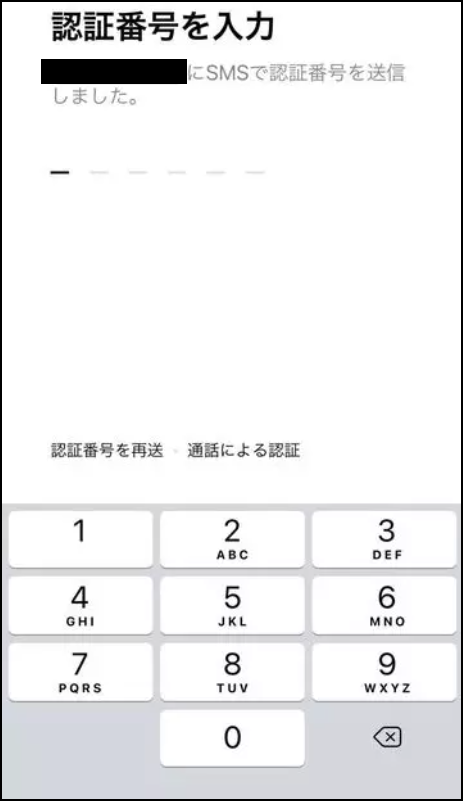
3.パスワードを入力してログインする
電話番号認証が正しくおこなわれると、「おかえりなさい○○!」と登録した電話番号に紐付いたアカウント名が表示されます。自分の情報で間違いなければ「はい、私のアカウントです」を選択し、先に進みます。
もしパスワードを忘れてしまった場合は、「パスワードを忘れてしまった場合」を選択して再登録をしてください。
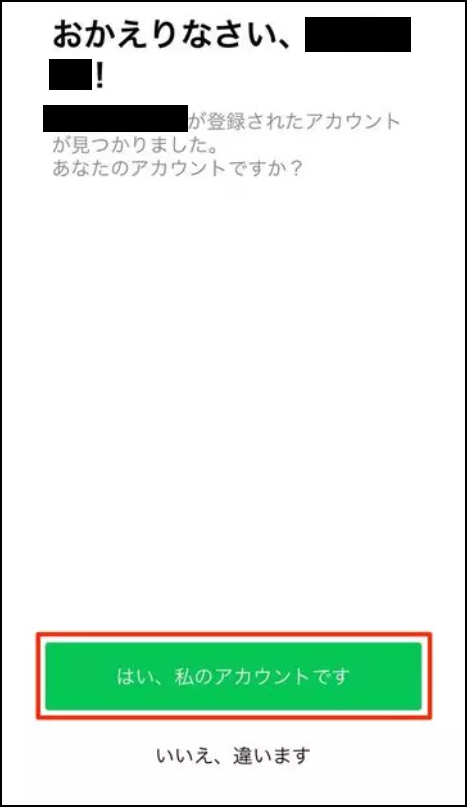
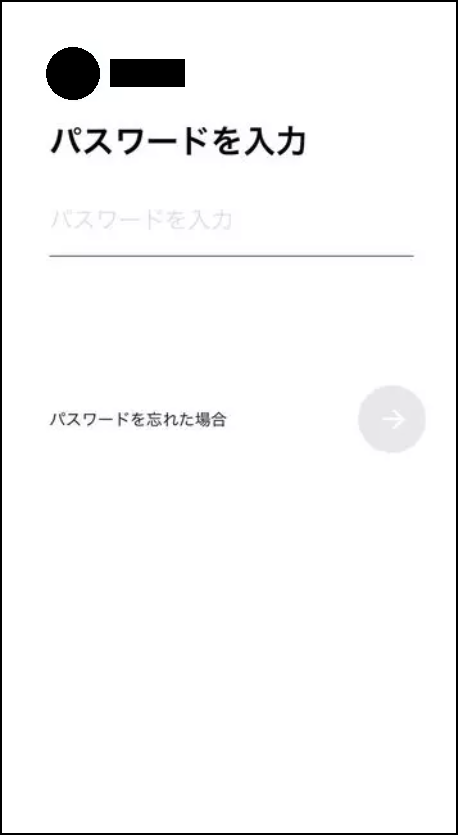
4.トーク履歴を復元する
次へ進むと「トーク履歴はバックアップ済みですか?」と表示されます。事前にトーク履歴のバックアップをしていたら「はい、トーク履歴を復元します」を選択してください。「トーク履歴を復元しますか?」という確認ポップアップが表示されるので、「続行」をタップすると前回のバックアップした日付などが表示されます。ここで日付がきちんと出ていればバックアップが取れているので、「トーク履歴を復元」をタップして進みます。(Android版LINEアプリではトーク履歴をいつでも復元できるので、ログインを先に済ませてから復元することもできます。)
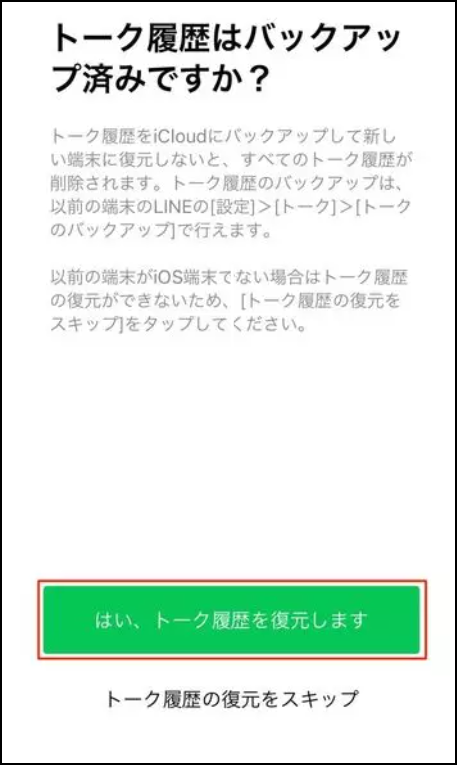
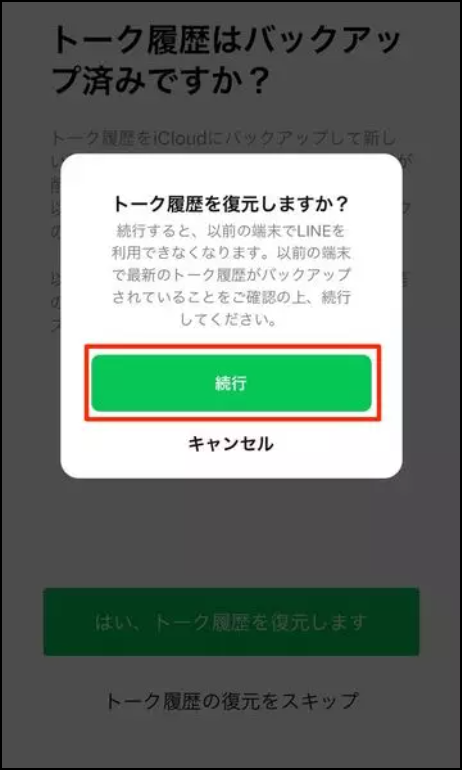
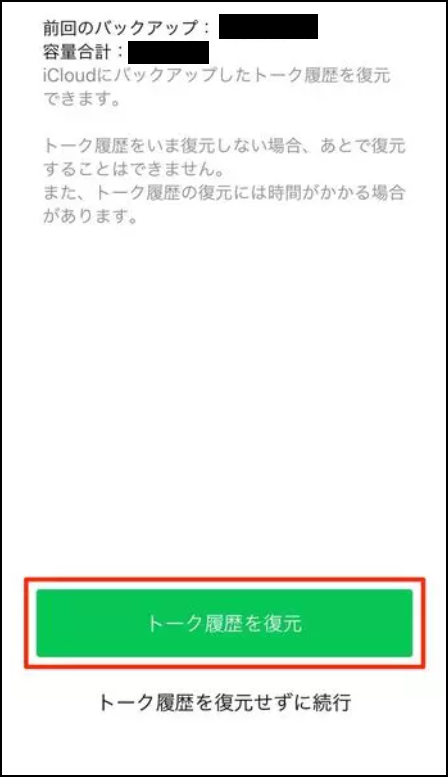
5.友だち追加設定、年齢確認など必要に応じて設定する
「友だち追加設定」のオン・オフを設定します。「友だち追加設定」や「友だちへの追加を許可」の項目をオンにすると、スマホのアドレス帳に登録してある電話番号とLINEが紐付くため、つながりたくない人が意図せず友だちリストに追加されてしまう可能性があります。そのため、とりあえずデフォルトの「オフ」のままにしておくのがよさそうです。
LINE IDによる友だち検索・追加をおこなう際などに必要な年齢確認ですが、これらの機能を使う方はこちらも必要に応じて設定してください。
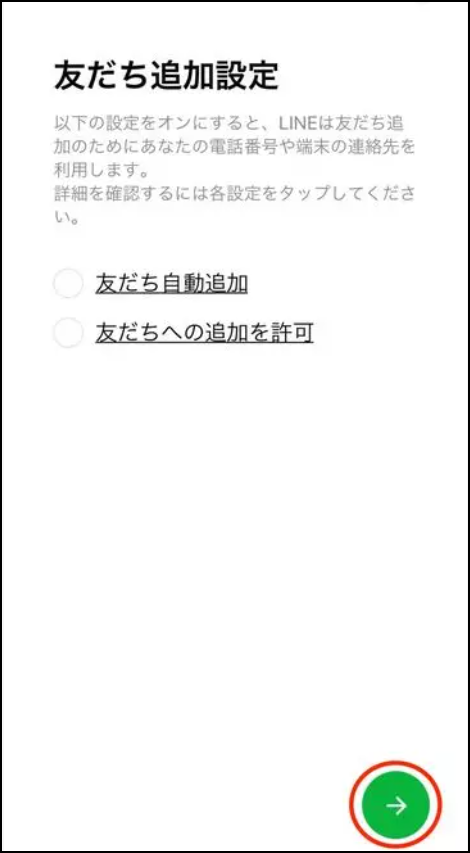
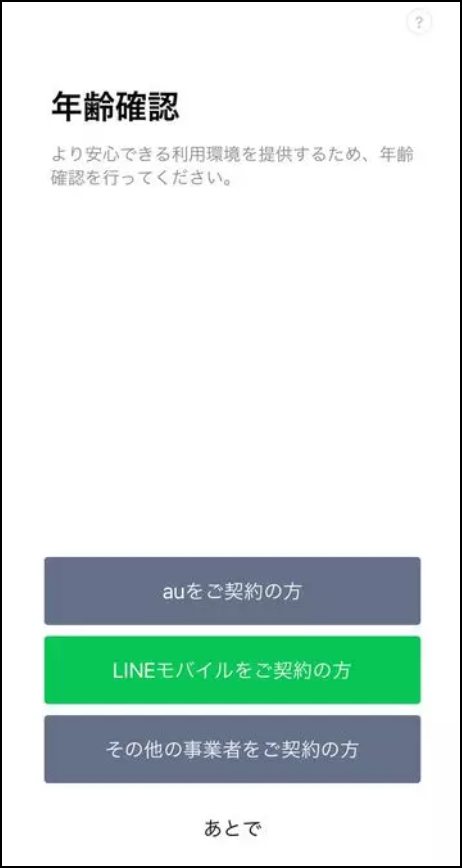
6.スタンプ・着せ替えを再ダウンロードする
最後に今まで使っていたスタンプや着せ替えを再度ダウンロードします。
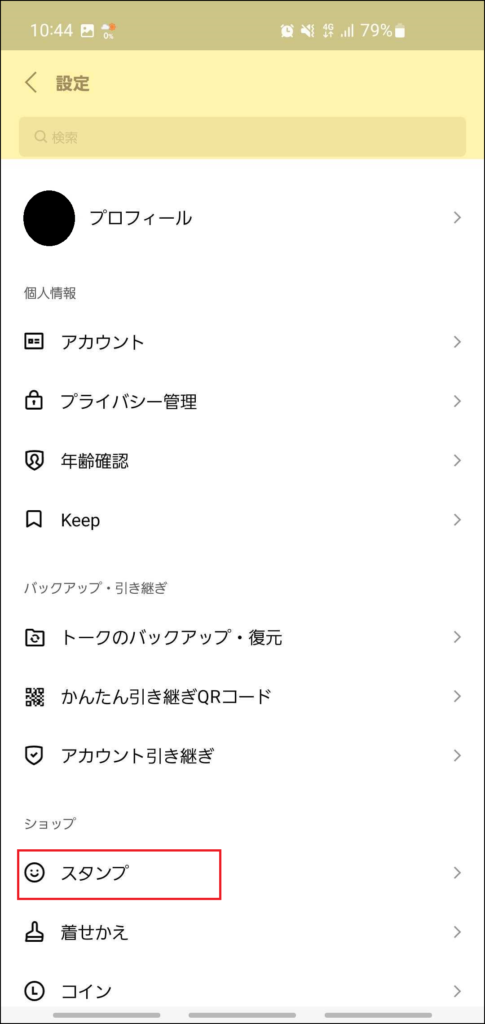
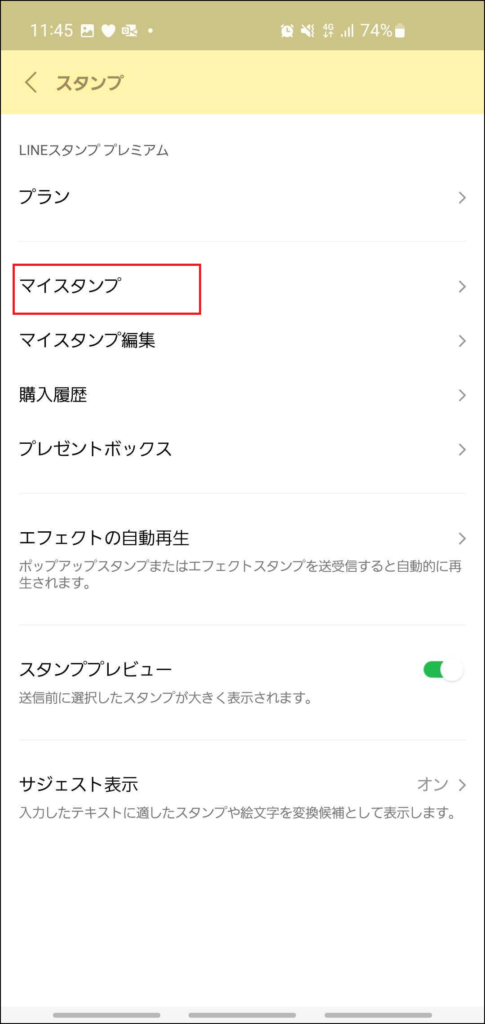
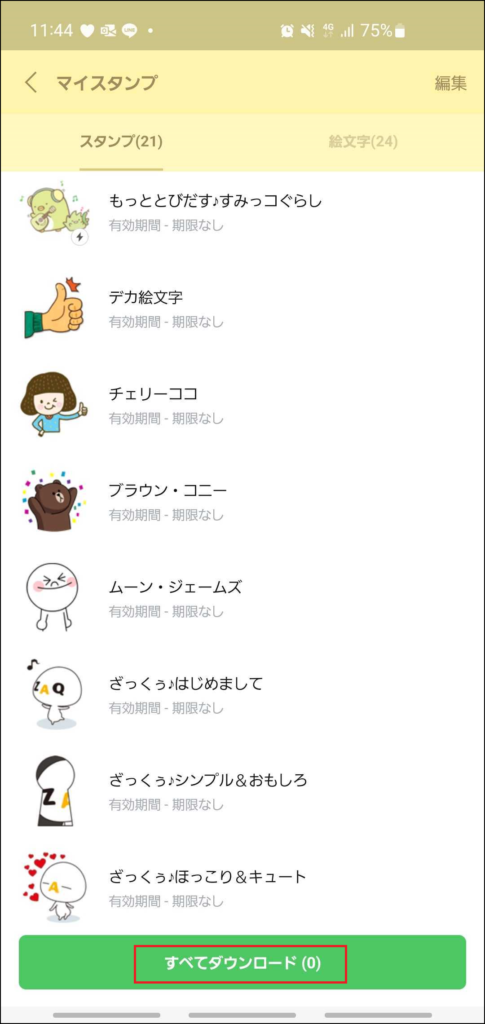
まとめ
前回、今回とLINEの引き継ぎ方法についてまとめてみましたがいかがでしたでしょうか。機種変更だけでなく端末が故障してしまったなどで急遽引き継ぎが必要になることもあるかと思いますので、こまめにバックアップはとっておき、パスワードなども他者に見られないようにしつつどこかに控えておくのがいいかもしれないですね。
【LINE】引き継ぎ方法①
BtoC, iPhone, LINE, SNS, 対処方法, 紹介
スマートフォンを機種変更した際、LINEで最も重大なミスは?と聞かれ真っ先に思いつくものの一つに「引き継ぎ」が挙がるのではないでしょうか。前回まとめた、メンバーがいないトークの原因にもなっている引き継ぎ失敗を防ぐために、今回はトーク履歴引き継ぎ方法についてご紹介していこうと思います。
機種変更する前の端末が手元にある場合の引き継ぎ
機種変更前の端末が手元にまだあり、かつその端末でLINEが使える場合のLINE引き継ぎの方法をご紹介します。
1.機種変更前のスマートフォンでLINEアプリを最新版にアップデートする
LINEアプリが古いバージョンだとうまく引き継ぎができない可能性がありますので、諸々の操作をする前にまずはLINEアプリをアップデートします。
2.トークにある写真・動画を保存する
LINEのトークルーム内で送受信した、写真や動画・PDFファイルなどはトーク履歴のバックアップで復元できない可能性があるため、LINE keepやアルバムなどに保存しておくと安心です。ただし、大きいファイルや動画はLINE keepに保存できない可能性があるので、その場合は端末に保存してください。
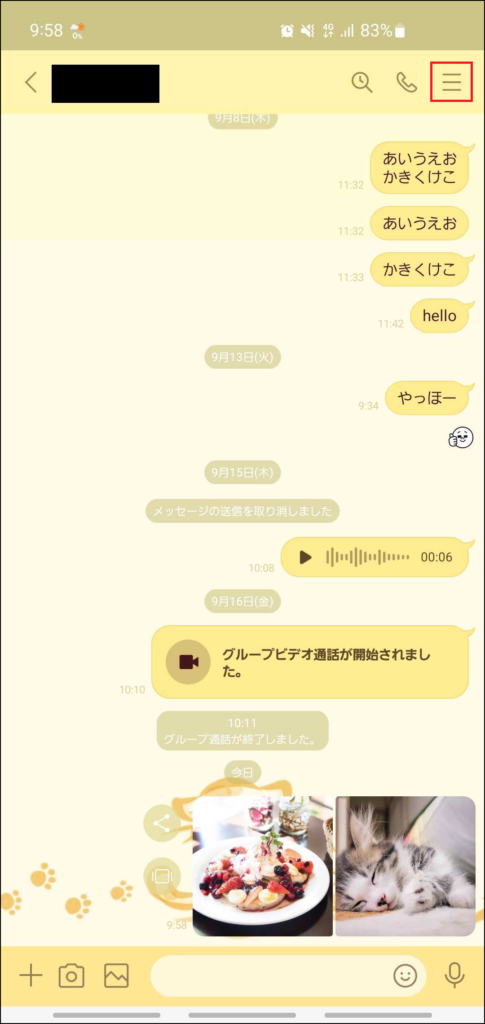
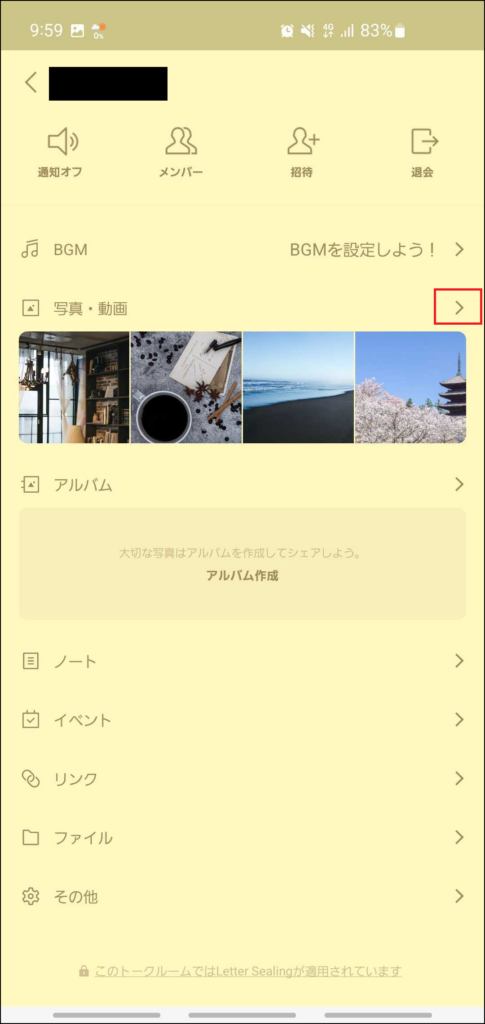
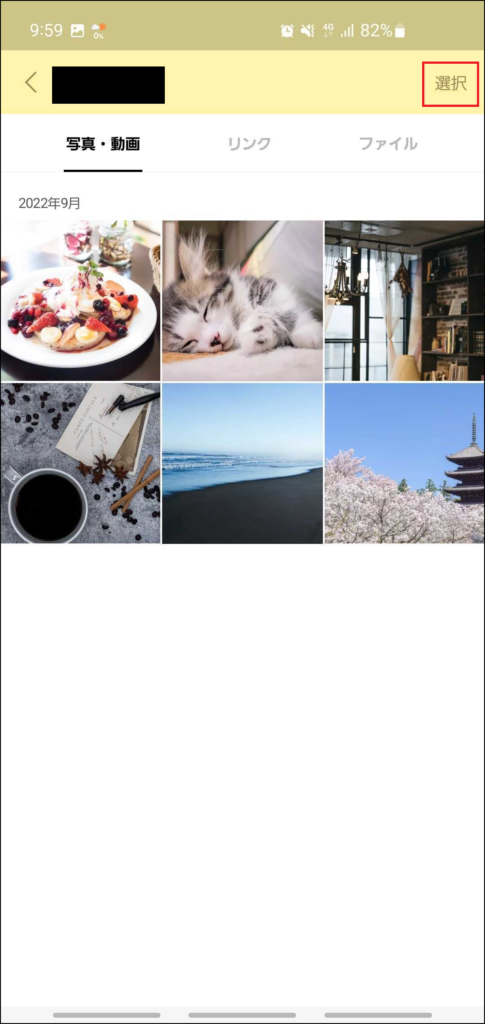
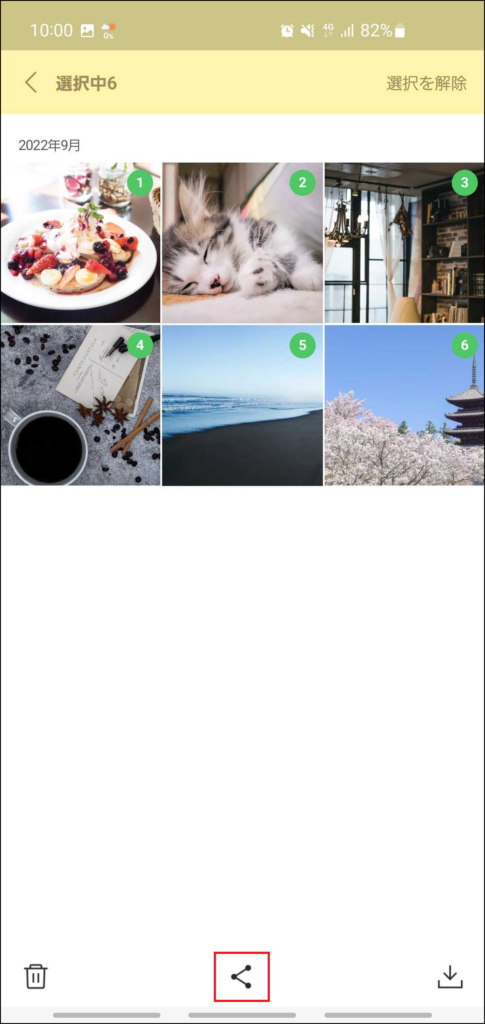
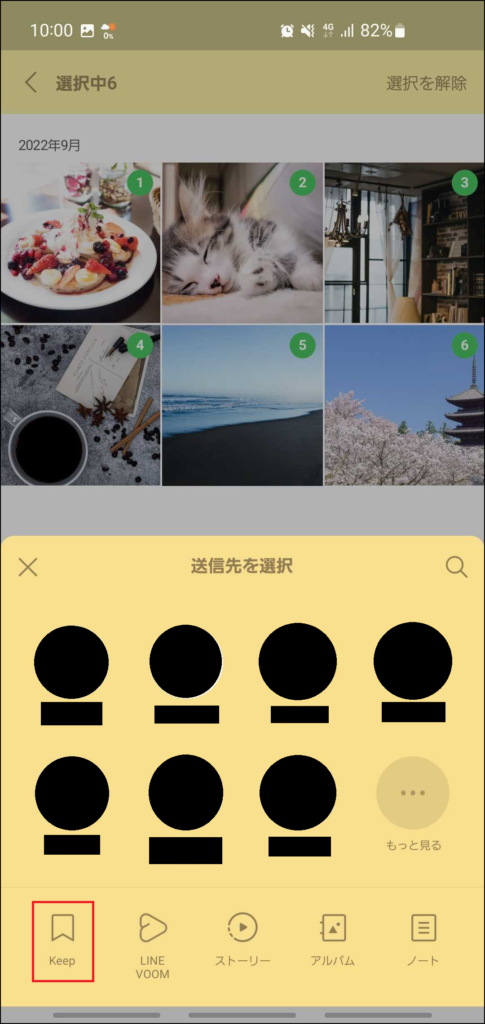
3.トーク履歴のバックアップをする
トーク履歴はスマホ本体にローカル保存される仕様のため、LINEアプリをアンインストールしたり、機種変更でスマホが変わったりすると消えてしまいます。
それを防ぐためにバックアップをとります。方法の一例として今回はAndroidのトークバックアップ方法を写真付きでご紹介します。
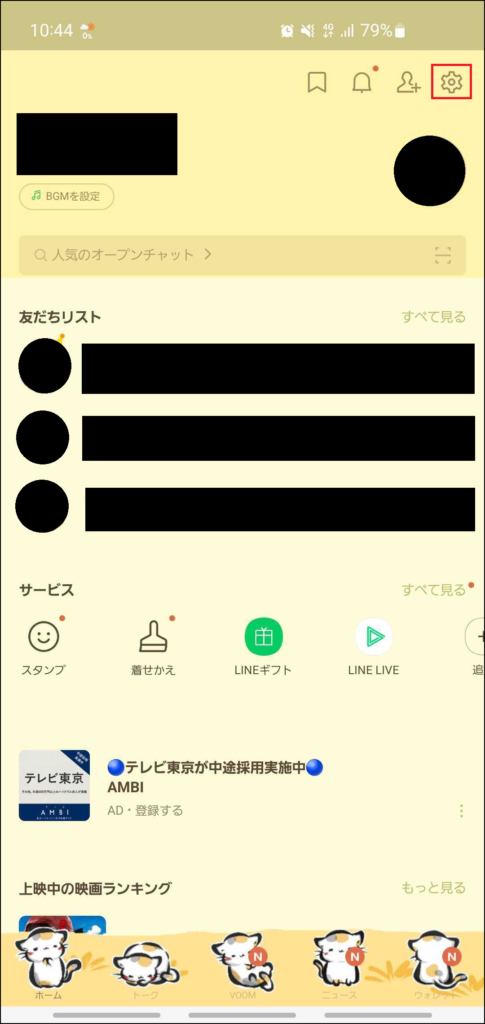
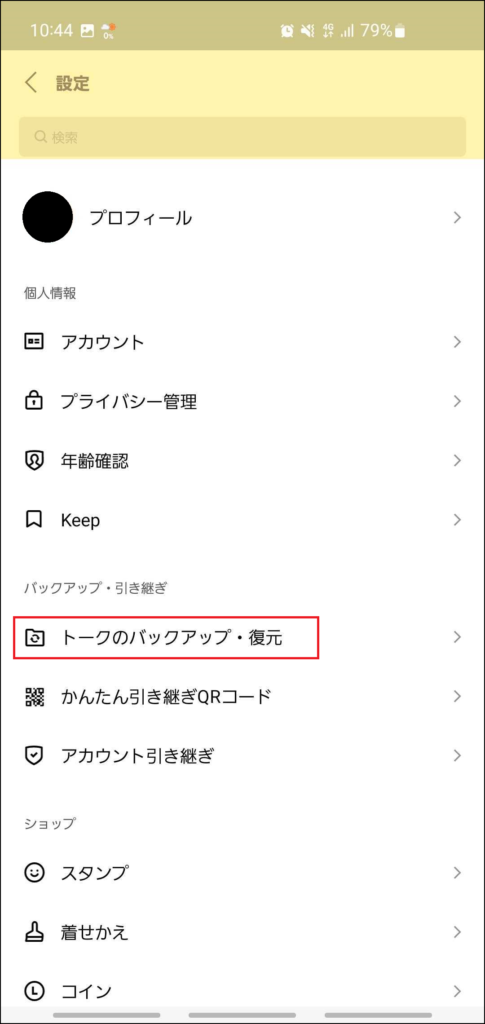
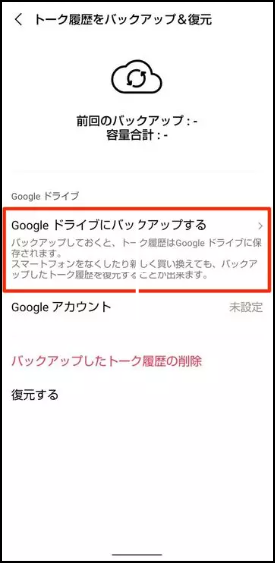
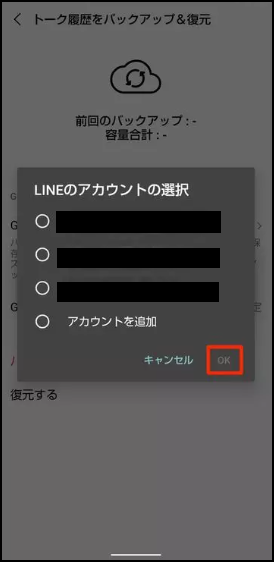
今回はandroidでご紹介しましたが、Googleドライブの部分がiPhoneであればiCloudに変わります。どちらにしてもバックアップを取る前に空き容量を確認しましょう。⓷④の操作は、androidもiPhoneもそこまで違いはありません。
4.新しいスマホの初期設定を完了させる
LINEの復元を始める前に、新しいスマホのセットアップ(初期設定)やほかのデータ移行を完了させておきましょう。iPhoneは特に、新しいiPhoneに今までと異なるApple IDでログインしてしまうとトーク履歴の復元ができなくなってしまいますので注意してください。
5.LINEアプリをインストールしてQRコードログインを選択
4まで無事進められたら、次は新しいスマートフォンにLINEアプリをインストールして起動します。起動すると下の写真のようになるので、下記の手順に沿っていくと自動的にQRコードリーダーが起動します。新しい端末はいったんそのままにしておいてください。

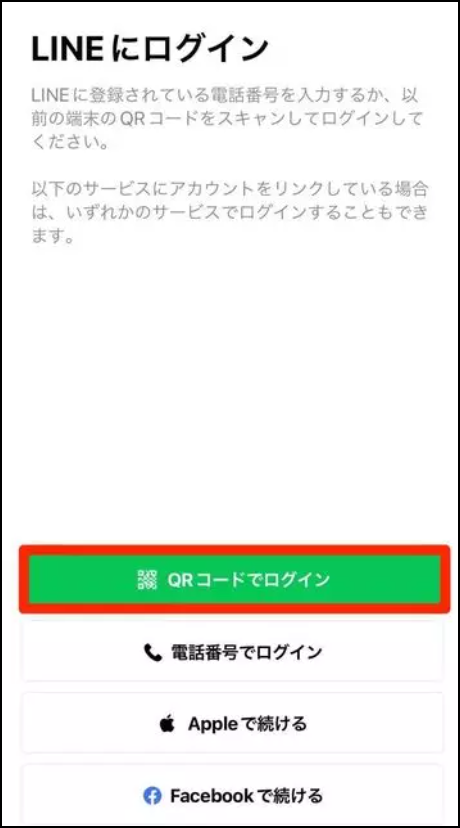
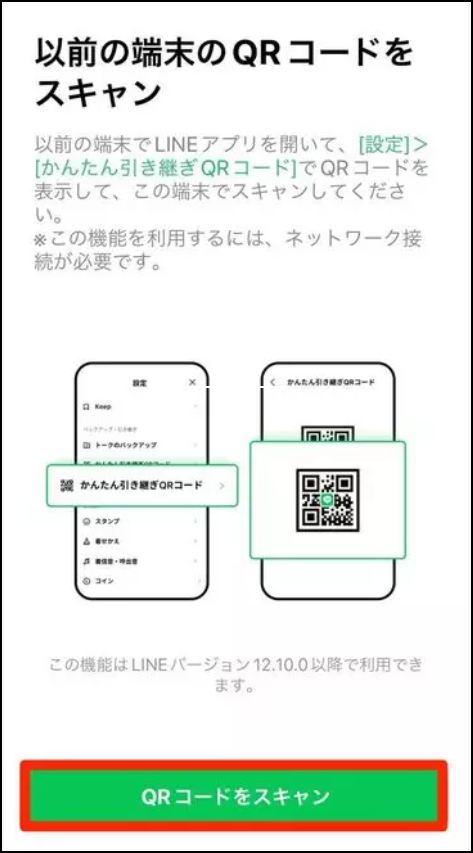
6.機種変更前のスマホで引き継ぎQRコードを表示させ、新しいスマホで読み取る
ここまで進められたら機種変更前の端末を操作します。ホーム画面の歯車マークから「かんたん引き継ぎQRコード」を選択し、出てきたQRコードを新しい端末で読み取ってください。
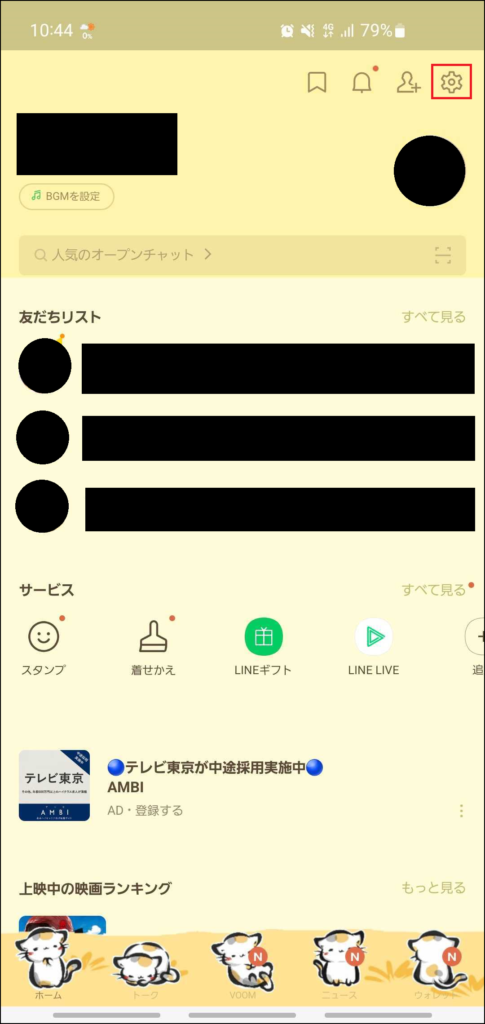
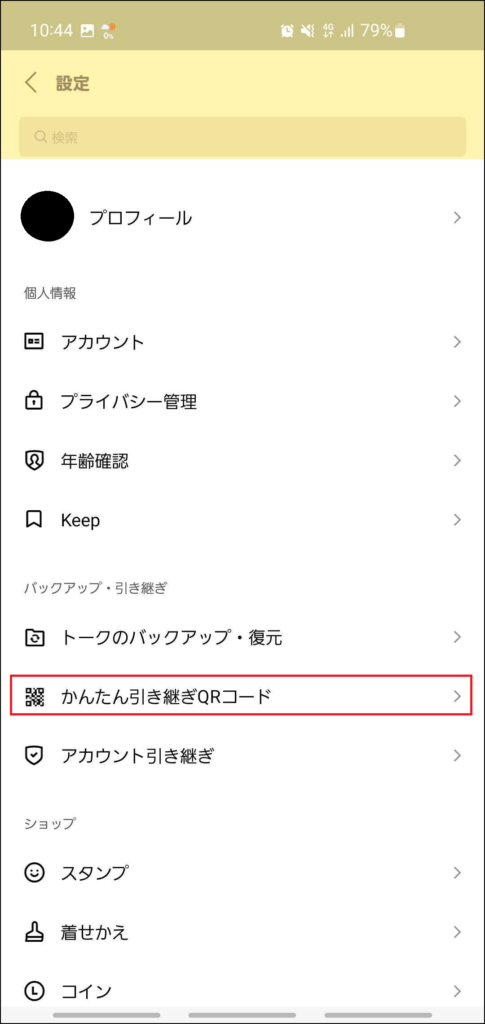
読み取りが完了すると、古いスマホのLINEアプリに「新しい端末でこのQRコードをスキャンしましたか?」と表示されます。「はい、スキャンしました」にチェックを入れて「次へ」で進んでください。その後、端末の画面ロックを解除します。「新しい端末でLINEアカウントにログインしてください」と記載された白い画面が表示されたら、再び新しいスマホを操作します。
7.新しいスマホのLINEにトーク履歴を復元させる
新しいスマホを確認すると、QRコードから読み込んだアカウント情報が表示されているので自分のもので間違いないか確認し、ログインをタップします。この時点で機種変更前の端末にあるLINEアプリは初期化され、内容が消えてしまいますので今一度保存漏れなどないか確認してからタップしましょう。
ログインをしたら、次にトーク履歴の復元をおこないます。
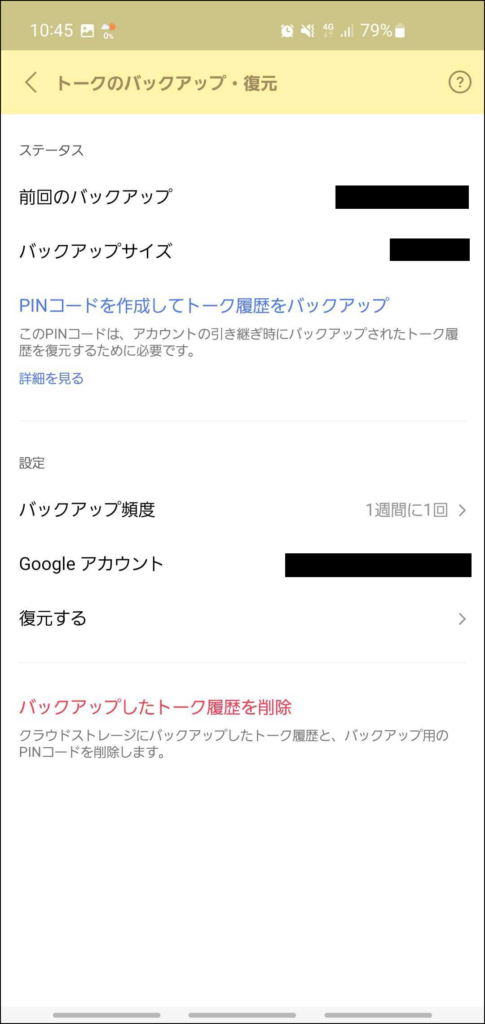
トーク履歴の復元が完了し次第、LINEのホーム画面が表示されます。各種アクセス権限の許可/不許可を設定すれば、LINEアカウントへのログインは完了となります。
8.LINEスタンプを再ダウンロードする
最後に今まで使っていたスタンプや着せ替えがあれば再ダウンロードしてください。
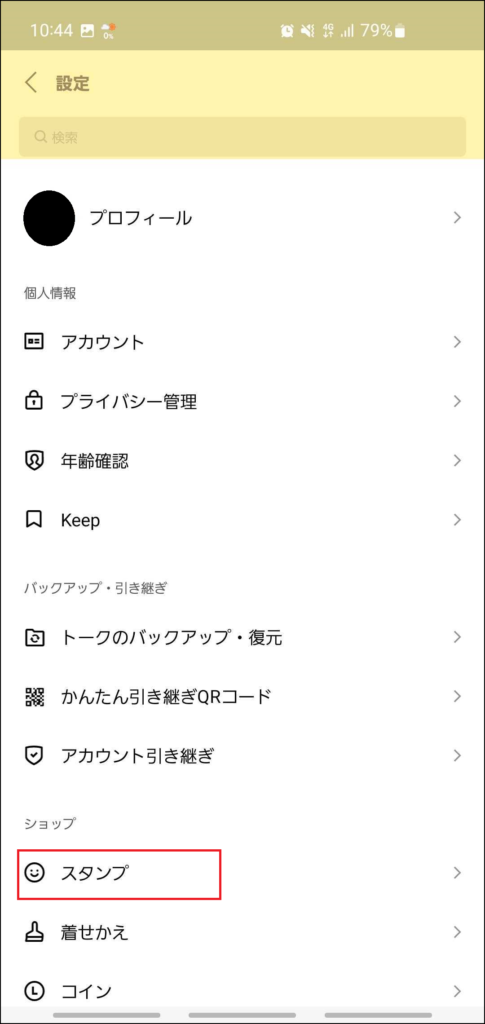
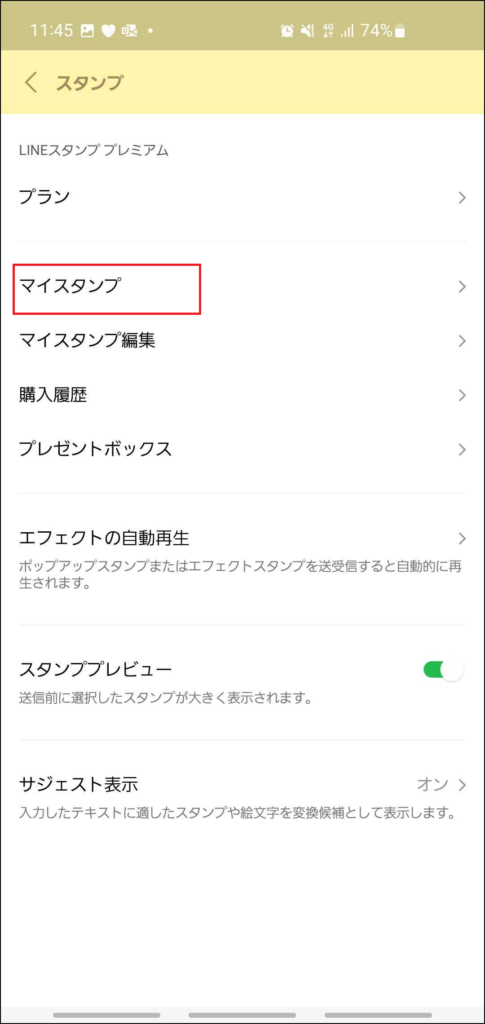
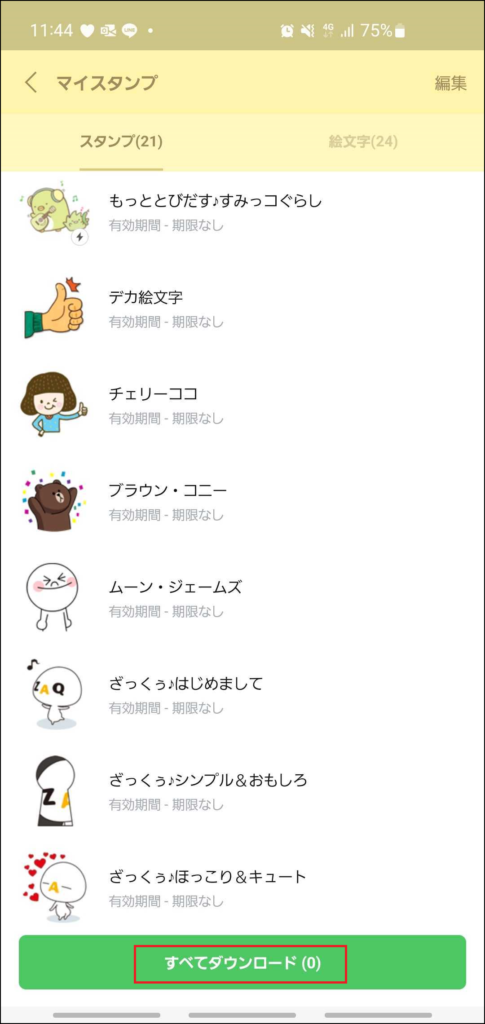
まとめ
いかがでしたでしょうか。今回は機種変更前の端末がある場合の引き継ぎ方法についてご紹介しました。ぜひ参考にしていただいて、トークが消えてしまったなど起こらないように気を付けましょう。
【LINE】「メンバーがいません」とは?
BtoC, iPhone, LINE, SNS, 対処方法, 紹介
トーク一覧を見ていると、「メンバーがいません」というトークタイトルがあることがたまに見受けられます。この「メンバーがいません」とはどういう意味なのか、まとめてみたいと思います。
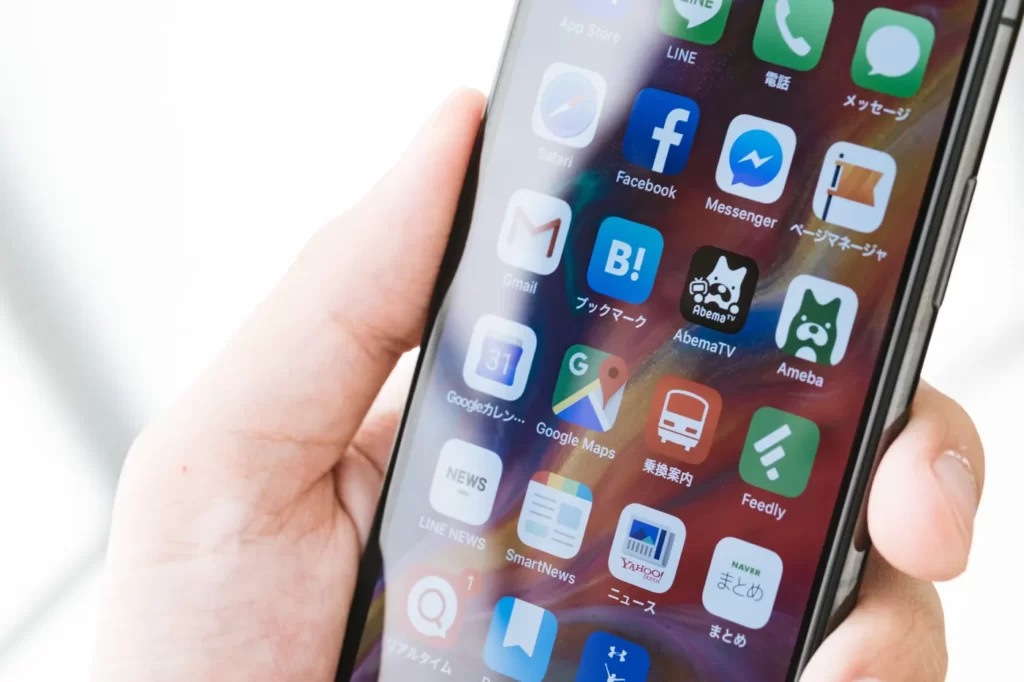
「メンバーがいません」と表示される理由
理由1:相手のアカウントが消えたため
相手がアカウントを削除した場合(機種変更でアカウントを引き継がなかった場合や、引き継ぎに失敗した場合も含む)は「メンバーがいません」と表示されます。これは1対1のトークの場合に多いです。
メッセージ入力欄には「トーク相手がいません」と表示されてしまい、相手にメッセージを送ることはできません。また、相手がLINEアカウントを削除しているとトーク画面などに「Unknown」と表示される場合もあります。
理由2:グループトークで自分が強制退会させられた場合
他のメンバーによって自分が強制退会させられた場合も「メンバーがいません」または「メンバーなし」と表示されます。
トーク画面には「○○(相手)が○○(あなた)をグループから削除しました」と表示されるため、自分が誰に強制退会させられたのかがわかります。理由1同様、メッセージ入力欄には「トーク相手がいません」と表示されてしまい、相手にメッセージを送ることはできませんがトークの履歴は見ることができます。
理由3:複数人トークでメンバー全員が退出(トーク削除)した場合
複数人トーク(参加承認不要で複数人とトークできるトーク画面)で自分以外のメンバー全員が退出した場合も、「メンバーがいません」または「メンバーなし」と表示されます。理由1,2とは異なり、メッセージの送信は可能ですが相手に届くことはなく、自分の画面に表示されるだけとなります。
上記3点が主な理由となるため、「メンバーがいません」イコール「相手からブロックされた」ではないことがわかります。大半は理由1で記載した、機種変更でアカウントを引き継がなかった場合や、引き継ぎに失敗した場合が多いと思われます。
トークの復活は可能なのか?
「メンバーがいません」となっているトークを復活させることができるのかどうかは、そのトークがどの種類のトークかによって変わってきます。
1対1のトーク
1対1のトークの場合は復活ができません。アカウントを削除した相手が、仮に以前と同じ電話番号を使ってLINEに再登録しても別アカウントとしての扱いになるため、退出したアカウントとして復活することはありません。そのため、再度新しいアカウントを友達登録してトークを始める必要があります。
グループトーク
当該グループに再び招待してもらえれば、グループへの復活(再参加)が可能です。強制退会させられている間のトーク履歴はグループへの復活後であっても非表示のままですが、アルバムやノートに関してはトークに再参加すれば退会中の投稿も閲覧できます。
複数人トーク
複数人トークの場合、自分1人でもトークに残っていれば、同じメンバーを追加し直すことで復活させることができます。メニューから招待を選び、メンバーを選択しましょう。過去のトークはそのままで同じトークルームを使ってやりとりを再開できますが、招待された側には新しい複数人トークが作成された形となるため、過去のトーク内容は表示されません。
なお、「自分1人でもトークに残っていれば」が条件のため、自分もトークから退出していた場合は復活させることはできません。
「メンバーがいません」表示のトークの削除
「メンバーがいません」となっているトークは、トーク履歴やアルバムなどは閲覧することができます。ですが、もし不要だと感じるなら相手側には通知されないため削除しても問題ありません。
注意点
「メンバーがいません」表示されているトークの中には、スパムからのメッセージである可能性もあります。「友だちへの追加を許可」をオフにしたり、メッセージ受信拒否を有効にしたりすることで防ぐことが可能です。
「友だちへの追加を許可」をオフにする方法
「ホーム」タブの設定ボタン(歯車マーク)から「友だち」の中にある「友だちへの追加を許可」をオフにすることで設定完了です。
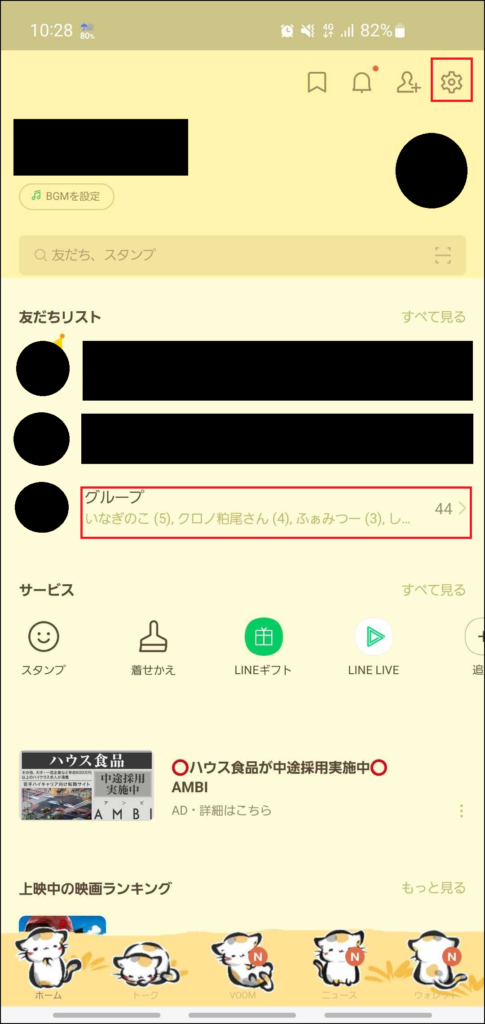
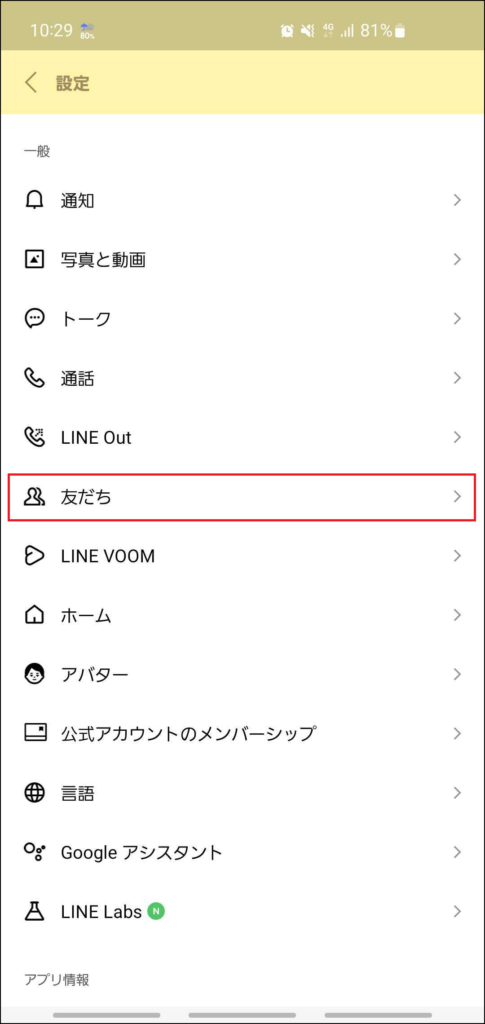
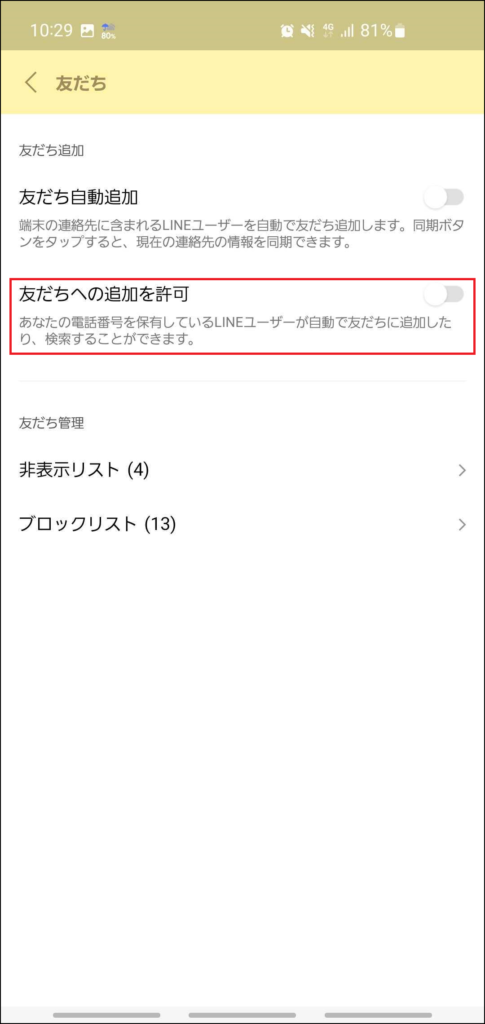
メッセージ受信拒否を有効にする方法
「ホーム」タブの設定ボタン(歯車マーク)からプライバシー管理の中にある「メッセージ受信拒否」をオンにすれば完了です。
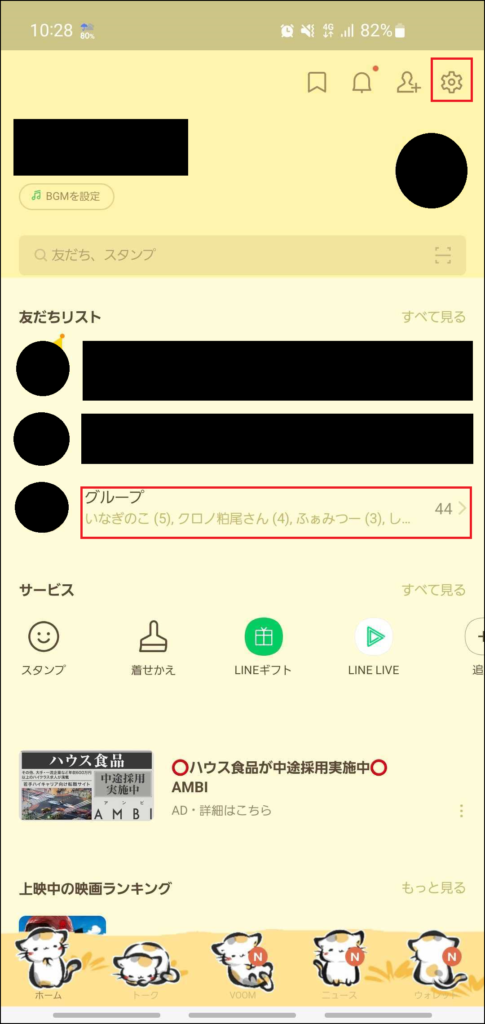
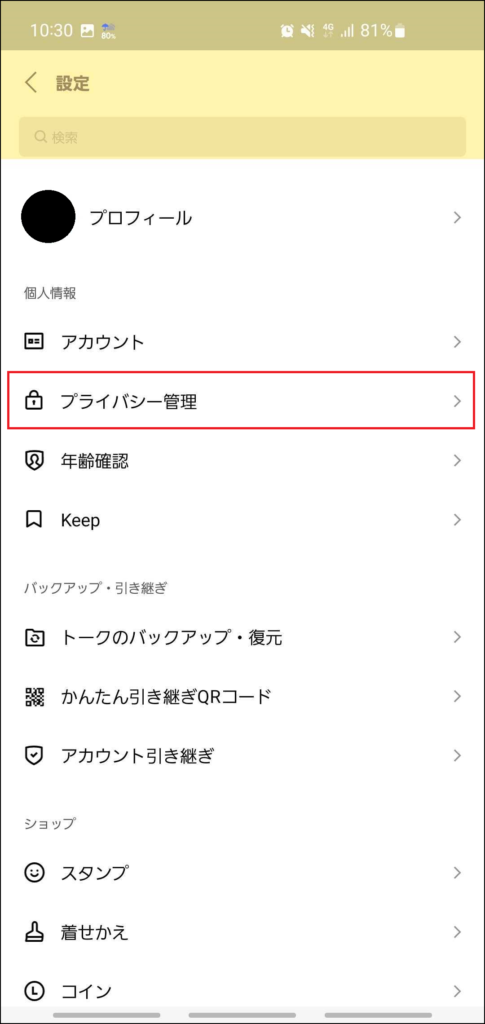
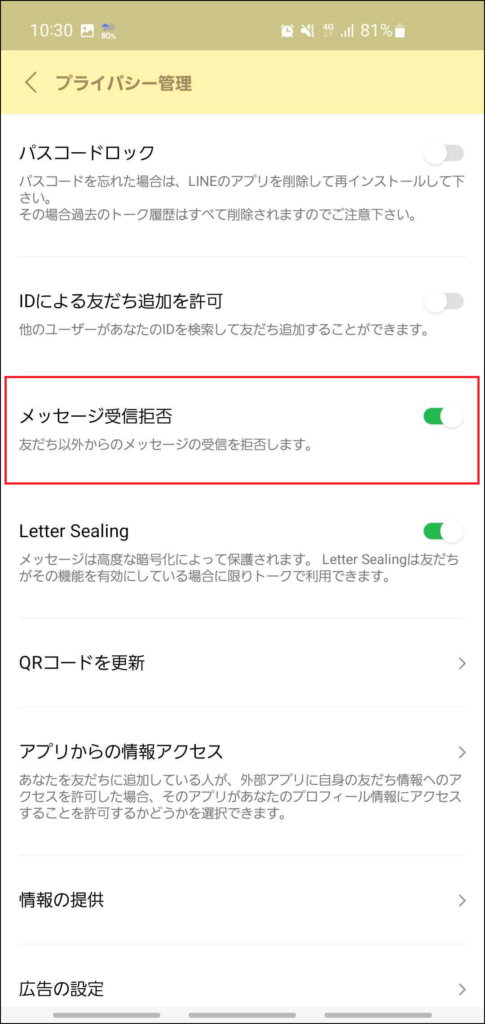
まとめ
いかがでしたでしょうか。基本的には相手がアカウントの移行に失敗したり、引き継ぎをしなかったなどでアカウントが削除された場合に起こりうる事象だと思われますが、まれに注意点で挙げたスパムなどの可能性もあるため設定をうまく使って、スパムからのメッセージを受信しないように気を付けましょう。
フィッシング詐欺に気を付けよう。
その手口と対処法について解説
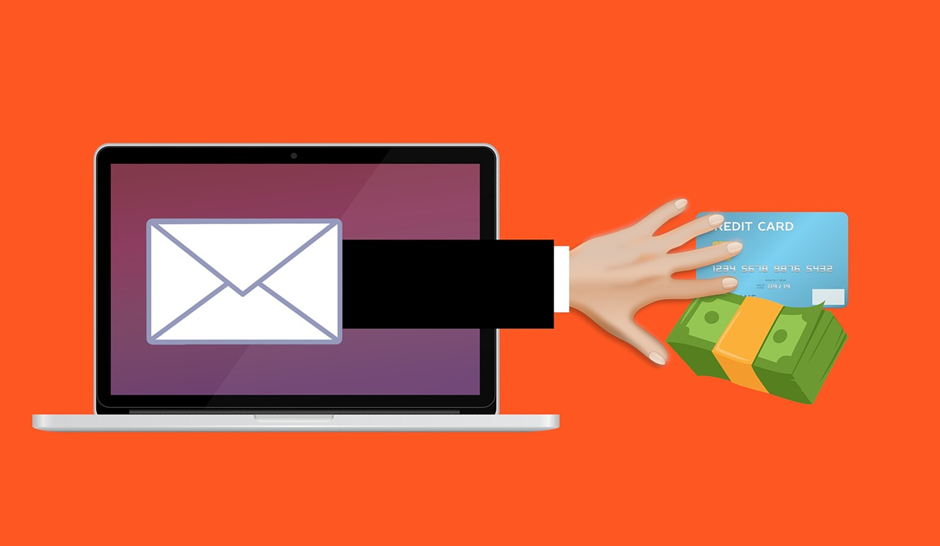
インターネットは便利だけど、危険もある。
インターネットは大変便利ですよね。今や、ネット上でショッピングも銀行決済もできる時代です。
しかし、その便利さと引き換えに、サイバー犯罪にあうリスクもあります。
インターネットは便利なツールですが、一方、セキュリティ対策を取らないと、犯罪被害にあってしまう可能性のある、危険なツールでもあります。
今回はそんなサイバー犯罪のひとつ、「フィッシング詐欺」について解説します。
フィッシング詐欺は急増している
フィッシング対策協議会が公表している「フィッシングレポート」等によれば、スミッシングを含めた2021年中のフィッシング報告件数は52万6,504件とのこと。
コロナの影響でネットショッピングが増えた影響もあり、フィッシング詐欺被害の件数も近年急増しています。
フィッシング詐欺って何?
フィッシング詐欺では、送信者を偽装して、ニセモノの電子メールを送り付け、メール受信者を、ニセモノのサイトに誘導します。
偽メールを受け取った人の中には、クレジットカード番号、ユーザID、パスワードなどを偽サイト上で入力してしまうことがあります。
すると、大事な情報を盗まれてしまい、犯人は盗んだ情報を使って商品を勝手に購入するなどします。
情報を盗まれて、カードを勝手に利用されてしまうなどの被害にあってしまうという、ネットを使った犯罪です。
かつてはパソコンでメールを受信した際に行われるのが一般的でした。
しかし、最近はスマートフォンでの被害も増えています。
手口がますます巧妙化し、より注意が必要となっているのです。
フィッシング詐欺はどのように起きるの?
まず、フィッシング詐欺では偽のメールを送りつけて、本物のサイトにそっくりな偽サイトに誘導しようとします。
銀行やカード会社を偽ったメールを送り、見た目がそっくりで、URLも一見関係がありそうな見た目をした偽サイトへと誘導します。
メールの文面は、たいてい緊急性のある内容、お金がもらえるなどというウソの情報を書いたメールです。
気づかないで偽サイトへ誘導されてしまうと、カード情報を入力するよう求められます。
その結果、犯人は盗んだカード情報を用いてショッピングサイトなどで商品を本人になりすまして購入します。
後日、被害者にはクレジットカード会社からの高額な請求書が届くのです。
被害者は被害にあったことを後になって知ります。巧妙で怖い犯罪ですね。
フィッシング詐欺の対処法はどのようにしたらいいの?
金融機関提供のアプリを使う
金融機関が提供している専用スマートフォンアプリを使うことで、比較的安全にアクセスできます。
アプリを発行する際にも、グーグルやアップルの審査を経ているので、一定の信頼性があります。
ただ、アプリをダウンロードする際には、金融機関からもらったパンフレットなど、信頼のおけるリンクからアプリをダウンロードしたほうがいいですね。
信頼のおけるURLをブックマークして保存しておく
送られたメールの文面からクリックするのではなく、金融機関から提供されたURLを使うように心がけましょう。
金融機関から提供されたパンフレットなどに2次元URLがあれば、そこから読み取ってブックマークしておくといいですね。
金融機関にアクセスする際には、その信頼のおけるブックマークからアクセスしましょう。
SSL認証を取得していないサイトで個人情報を入力しない
SSLを用いたサイトでは、情報のやり取りが暗号化されます。
つまり、SSL認証のないサイトよりも安全性が高いです。
偽サイトはSSL認証のされていることを示す「カギ」のマークなどが、なかったりします。
SSL認証のないサイトで個人情報を入力しないことを心掛けましょう。
もし被害にあってしまったら?
もし被害にあってしまったら、フィッシングサイトに書いてある情報から電話してはいけません。
クレジットカードに書いてある番号など、信頼のおける電話番号から電話しましょう。
そして、一旦冷静になって、被害の状況をクレジットカード会社に報告してください。
また、普段からクレジットカードの明細書を確認することで、カード被害にあっていないか確認することも大事でしょう。
フィッシング詐欺対策をして、快適なネットライフを
このように様々なセキュリティ対策を心掛けることで、インターネットはより安全で、より便利なツールになります。
これからもインターネットに関する最新の情報をチェックして、快適なインターネットライフを送りたいですね。
インターネットの速度を速くする方法

自宅などでインターネットを使用している際、インターネットの速度が遅くて悩んでいる方は多いのではないでしょうか?
昨今のコロナ禍の影響もあり、在宅勤務をされている方が以前と比べて増えていると思います。そのため、インターネットの快適さはますます重要となっています。
そこで今回は、インターネットの速度を速くする方法についてご紹介しますので、ぜひ試してみて下さい。
ルーターの電源を入れ直す
インターネットの速度を改善する上で、一番簡単な方法として、ルーターの電源を入れ直すという方法があります。
ルーターは、Wi-FiとPCやスマートフォンなどを結びつける中継機の役割を果たしています。そのため、ルーターが不調の場合は、うまくWi-Fiを飛ばすことができておらず、インターネットの速度が低下している可能性があります。
このような場合は、ルーターの電源を入れ直すことによってルーターの調子が戻り、インターネットの速度が改善する可能性があります。
モデムの電源を入れ直す
ルーターに続いて、モデムの電源を入れ直すという方法もあります。
モデムとは、光回線などのインターネットの回線の信号を、PCやスマートフォンが読み取れるように変換する機器です。
ルーターと同様、モデムに不調がある場合でもインターネットの速度が低下している可能性があります。
もし、ルーターの電源を入れ直してもインターネットの速度に改善が見られない場合は、モデムの電源も一度入れ直してみて下さい。
有線LAN接続にする
インターネットを利用するうえで、速さについては有線LANと無線LANの間で大きな違いはありませんが、有線LANの方が接続が安定している分、無線LANよりも快適に利用できる可能性があります。
そのため、有線LAN接続が可能な機器の場合は、有線で接続してみるのも一つの手です。
ルーターの置き場所を変更する
ルーターの置き場所を変更することにより、無線LANが届きやすくなり、インターネットの速度が改善する可能性があります。
理想的なルーターの置き場所は、部屋の中央で床より少し高い位置です。間取り的に部屋の中央に置くのが難しい場合でも、なるべく見通しの良い場所に置くのが理想的です。なぜなら、Wi-Fi電波は、木材、コンクリート、金属、断熱材、水などの遮蔽物により弱くなるからです。
さらに、電子レンジの近くにルーターが置いてある場合は、なるべく離して置いて下さい。Wi-Fiと電子レンジは同じ周波数を持っているので、電波干渉のせいでインターネット速度が遅くなってしまう可能性があります。
もし上記のいずれかの条件に当てはまっている場合は、一度ルーターの置き場所を見直してみて下さい。
無線LANに繋いでいるデバイスの数を減らす
無線LANに繋いでいるデバイスの数を減らすことにより、インターネットの速度が改善することがあります。
無線LANに繋いでいるデバイスが多いと、その分インターネットの容量が圧迫され、回線が重くなる可能性があります。
無線LANに繋いでいるデバイスが多い場合は、一度デバイスの数を減らして、インターネットの速度が改善するか試してみて下さい。
PCのキャッシュを削除する
PCのキャッシュを削除すると、インターネットが速くなったと感じることがあります。
キャッシュとは、一度閲覧したサイトやアプリのデータなどを一時的に保存しておく技術です。再度同じサイトを閲覧した際、1からデータを読み込む必要がなくなるので、サイトの表示やアプリの動作を速くすることができます。
しかし、キャッシュが多いと動作が遅くなる場合があるので、キャッシュを削除するだけでもインターネットの速度が改善される可能性があります。
IPv6を利用する
IPv6とは、インターネットの新しい通信規格です。現在はIPv4という、ひとつ前の通信規格を利用している方が多いため、同じ時間帯にインターネットを利用する人が増えた時に回線が混雑してしまいます。
そこで、IPv6を利用することでIPv4とは異なる通信方法となるので、回線の混雑による影響を受けずにインターネットを利用することができます。
さらに通信方式そのものがIPv4より安定しやすい構造になっているので、回線速度の改善が期待できます。
IPv6を利用するには、プロバイダーに確認してみて下さい。
まとめ
インターネットの速度が遅くなる原因として、様々な理由があります。一方、解決策も様々な方法があるので、一つの方法を試して結果が得られなかったとしても、別の方法を試すことにより、インターネットの速度が改善する可能性があります。
現状のインターネットの速度に悩んでいる方は、ぜひ今回ご紹介した改善方法を試してみて下さい。
パソコンの動作が遅くなる原因と対処方法

パソコンを長く使用していると、だんだんと動作が遅くなり、ストレスを感じるようになった経験はないでしょうか?
こんな時は、まずパソコンの動作が遅くなった原因を調べ、それを改善する対処方法を試すのが良いでしょう。
今回は、パソコンの動作が遅くなる原因や対処方法について、ご紹介します。
パソコンの動作が遅い原因
HDDやメモリの故障
HDDとは、パソコン内にあるデータやファイルを保存しておく場所のことで、インストールしているアプリケーションやOSのシステムファイルも保存されています。
メモリとは、アプリやOSを立ち上げた時、一時的にデータを保存しておく場所です。
パソコンの立ち上がりまでに時間がかかったり、フリーズが多い場合は、HDDやメモリが故障している可能性があります。
メモリ不足
メモリの空き容量不足によって、ファイルやアプリが開けないことがあります。
タスクマネージャーから、起動中のアプリやバックグラウンドで動いているプロセスのCPUやメモリの使用率を確認することができるので、使用していないアプリが動いていた場合は、そのアプリを終了することで動作が軽くなります。
使用しているアプリの負荷が大きい
特に重いアプリを起動している場合は、多くのメモリを使用するため、注意が必要です。
メモリの使用量が多いアプリを常時使う場合は、メモリの容量が多いパソコンを利用するのが良いでしょう。
ウィルスの感染
ウィルス感染により、パソコンの動作に悪影響を与えている場合があります。
悪意のあるサイトやメールを開いたり、ソフトウェアをダウンロードした時に感染するので、セキュリティ対策を万全に行い、ウィルスの感染を防いで下さい。
ほこり
一見関係が無さそうですが、パソコンにほこりがたまることによって、電子機器であるパソコンの内部に熱がたまり、動作が遅くなる可能性があります。
そのため、パソコンにほこりがたまらないように、定期的に掃除をすることが大切となります。
パソコンの動作を早くするための対処方法
スタートアップアプリを無効にする
スタートアップアプリとは、パソコンが起動された時に自動的に立ち上がるアプリのことです。パソコンは起動時に大きなメモリを消費するため、スタートアップアプリの設定をしていると、より高い負荷をパソコンに加えることになります。
なので、少しでもパソコンへの負荷を軽減するために、必要のないスタートアップアプリは無効にしておくのがおすすめです。
常駐プログラムを減らす
パソコンに様々なソフトを入れることによって、動作が遅くなることがあります。
常駐プログラムと呼ばれる、常に動くソフトやアプリがメモリやCPUを使用しているために起こります。自分では使用している意識がなくても、バックグラウンドで動作しているものもあるので、不要なプログラムは減らしましょう。
※セキュリティソフトなどの大切なソフトは、誤って削除しないように気を付けて下さい。
メモリの交換・増設
メモリ不足が原因の場合は、新しいメモリに交換したり、今使用しているメモリにプラスしてメモリを増設することによって解決できます。
HDDから不要なファイルを削除する
パソコン内にある不要なファイルを削除することによって、HDDの空き容量が増え、パソコンの動作も軽くなる可能性があります。
HDDの空き容量を増やす方法として、以下の方法があります。
- 使用していないファイルやフォルダを削除
- 使用していないアプリやソフトを削除
- フォルダを圧縮する
- 外部メディアにファイルを移動する
- ディスククリーンアップを行う
ウィルスチェックの実施・駆除
ウィルスチェックを実施することで、パソコンがウィルスに感染していないかを確認することができます。もし、ウィルスに感染していた場合は、そのウィルスを駆除して下さい。
ウィルスのチェックから駆除まで実施したい場合は、セキュリティソフトの導入をおすすめします。
同時に複数のアプリを起動しない
数種類のアプリを同時に起動したりする分には問題がないと思いますが、メモリの使用量が多いアプリを複数同時に起動していたりすると、使用しているパソコンのメモリ容量によっては、動作が遅くなる可能性があります。
使用されているパソコンのメモリ容量を意識してアプリを使うことにより、こういった事態は防ぐことができます。
パソコンを再起動する
パソコンの動作が遅い原因が分からない場合は、パソコンを再起動してみて下さい。再起動することで、起動中のプロセスがいったん終了してRAMメモリが綺麗になり、動作が改善されることが期待できます。
HTTPステータスコードについて

Webサイトにアクセスしたときに、正常な画面を見ることができず、「404 Not Found」や「503 Service Unavailable」といった3桁の数字が表示されたという経験はないでしょうか?
この3桁の数字は「HTTPステータスコード」と呼ばれ、たくさんの種類があり、それぞれ意味する内容が異なります。HTTPステータスコードを知ることで、アクセスしたサイトに何が起こっているのかを自分で把握することができるので、この機会にぜひ覚えてみて下さい。
HTTPステータスコードとは?
HTTPステータスコードを簡単に説明すると、Webサーバーからのレスポンスの結果を表す、3桁の数字のことを言います。
普段何気なくWebサイトを閲覧する際、Webサイトが表示されるまでには、以下の処理が行なわれています。
①Webブラウザから閲覧対象のWebサーバーに対して、リクエストが送信される。
②リクエストを送信したWebサーバーからレスポンスが返ってくる。
③Webサーバーから受け取った内容をWebブラウザに表示させる。
HTTPステータスコードは、②のタイミングでWebサーバーから受け取った返事の部分に該当し、Webサイトを正常に表示できなかった原因について、3桁の数字で教えてくれます。
HTTPステータスコードの種類と意味
HTTPステータスコードには、100番台から500番台まで様々な種類があります。
それぞれの番台の特徴や、代表的なHTTPステータスコードについて、説明します。
100番台
100番台のステータスコードは、Webサーバーがもう少し情報が欲しい、処理に時間がかかるなど、継続して処理されている状態を表しています。
100 Continue
これまでのすべての処理が OK であり、クライアントが要求を続行するか、または要求がすでに終了している場合は無視することを意味します。
200番台
200番台のステータスコードは、処理が成功して正常にレスポンスできている状態を表しています。
Webブラウザから正常にWebサイトを閲覧できている場合は、ほとんどが「200 OK」を返しています。
200 OK
リクエストが正常に処理できたことを意味します。
202 Accepted
リクエストは受理されたが、まだ実行されていないことを意味します。
300番台
300番台のステータスコードは、リクエストの完了に追加処理が必要である状態を表しています。
例えば、「301 Moved Permanently」は301リダイレクトと呼ばれ、恒久的にページを移動する場合に用いられています。
300 Multiple Choice
リクエストに対して、複数のレスポンスがあることを意味します。
400番台
400番台のステータスコードは、Webブラウザからのリクエストに誤りがあり、レスポンスを返せなかった状態を表しています。
クライアント側での操作や入力に不備があった際に発生するエラーなので、400番台のエラーが出た場合、一度ご自身の操作や入力内容を見直すのが良いです。
401 Unauthorized
アクセス権がないまたは、認証に失敗している状態のことで、認証に必要なIDやパスワードが誤っている場合に発生するエラーです。
403 Forbidden
アクセスが禁止されている状態のことを指します。
原因としては、クライアント側で管理者によってアクセスが禁止されている場合などが考えられます。
VPNなどの特定のネットワークからのアクセスのみ閲覧可能であったり、管理者向けのページやディレクトリなどの特定の人に向けたページを閲覧した際によく見られるエラーとなります。
404 Not Found
サーバーがリクエストされたリソースを見つけることができない状態を意味します。
URLの誤りによってエラーが発生する場合もあるので、一度URLが正しく入力されているかを確認するのが簡単な対処方法です。
500番台
500番台のステータスコードは、サーバーがブラウザからのリクエストの処理に失敗した状態を表しています。
クライアント側では復旧するまで何も出来ることはありません。サーバ障害が復旧するまでは時間がかかりますので、ある程度の時間を置いてから再度アクセスをすると正常に表示することがあります。
400番台と異なる点は、クライアント側ではなく、サーバー側にエラーの原因がある点です。
500 Internal Server Error
サーバーの内部に何らかのエラーが発生し、正常にリクエストを処理できずにWebサイトを表示できない場合などに用いられます。
503 Service Unavailable
Webサーバーが過負荷状態に陥るなどして、Webサイトを表示できない場合などに用いられます。
一気に大量のアクセスがWebサイトに集中した場合などに発生する為、見かけることの多いエラーコードとなります。
情報セキュリティの重要性
現実世界において、泥棒や詐欺、暴力行為などの多様な犯罪があるように、
コンピュータの世界にも、不正アクセスやウィルス感染、個人情報の漏洩などの多様な犯罪があります。
もし、顧客の個人情報が流出してしまうと、企業の信頼性が疑われ、顧客が離れてしまったり、損害補償をしなければならないケースもあるので、これらの犯罪を未然に防ぐことはとても重要となります。
そこで、今回は、情報セキュリティのトラブルの例やその対策方法についてご紹介しますので、今一度、ご自身のセキュリティ対策が万全であるかを確認してみて下さい。
情報セキュリティの概念
情報セキュリティとは、企業や組織の情報資産を「機密性」、「完全性」、「可用性」に関する脅威から保護することです。
情報資産とは、企業や組織で保有している情報全般のことです。
個人情報などの情報自体に加えて、それらを記載したファイルや電子メールなどのデータ、データが保存されているパソコンやサーバなどのコンピュータ、USBなどの記録媒体、そして紙の媒体も情報資産に含まれます。
機密性
機密性とは、許可された者だけが情報にアクセスできるようにすることです。許可されていない者はコンピュータやデータベースへのアクセスを制限したり、データを閲覧することはできるが書き換えることはできないようにしたりします。
完全性
完全性とは、保有する情報が正確であり、完全である状態を保持することです。情報が不正に改ざんされたり、破壊されたりしないことを表します。
可用性
可用性とは、許可された者が必要なときにいつでも情報にアクセスできるようにすることです。つまり、可用性を維持するということは、情報を提供するサービスが常に動作するということを表します。
企業や組織においては、保有する情報資産の特質をよく検討して、「機密性」、「完全性」、「可用性」のバランスを考慮しながら情報セキュリティ対策を行うことが大切です。
情報セキュリティトラブルの例
企業や組織で発生する可能性がある情報セキュリティトラブルの例と、その内容についてご紹介します。
標的型攻撃メール
標的型攻撃メールとは、ターゲットを特定の組織やユーザー層に絞って行うサイバー攻撃です。そのターゲットに関して知り合いや取引先のふりをして悪意のあるファイルを添付したり、悪意のあるサイトに誘導するためのURLリンクを貼り付けたメールを送信し、パソコンやスマートフォンなどの端末をマルウェアに感染させようとする攻撃です。
ランサムウェアの感染
ランサムウェアとは、「ランサム(Ransom=身代金)」と「ウェア(Software)」を繋げた造語であり、「身代金要求型不正プログラム」とも呼ばれます。
パソコンに侵入したランサムウェアは、パソコン内のデータを勝手に暗号化し、ユーザーがそのデータを読むことができない状態にしてしまいます。そして、そのデータを復号して元通りの形にしてほしければ、身代金を払えと脅迫してくるのが基本的な手口となります。
フィッシング
フィッシングとは、実在する企業や組織のURLやWebサイトを偽装し、IDやパスワード、クレジットカード番号などの情報を入力させて、個人情報を盗みだす詐欺行為のひとつです。
実在する企業や組織からの案内メールを偽装するパターンが多いので、怪しいと思ったメールはすぐに削除するのが得策です。
サプライチェーン攻撃
サプライチェーン攻撃とは、原料調達から消費者に届くまでの一連の流れ「サプライチェーン」を狙った攻撃手法のことを指し、2つの手法があります。
まず1つ目は、ターゲット企業に関連する組織を狙ったサプライチェーン攻撃です。
セキュリティ対策があまり行き届いていない、ターゲット企業の取引先や関連会社を経由し、ターゲット企業への攻撃を行います。
例えば、取引先企業のメールを盗聴し、取引先に成りすました偽装メールをターゲット企業に送信するなどして、ターゲット企業のネットワークへの潜入を行います。
特にセキュリティ対策が強固な大企業は侵入が難しいので、それよりも小規模で、セキュリティ対策があまり行き届いていない企業が狙われることが多いです。
2つ目は、ソフトウェアサプライチェーン攻撃です。
ターゲット企業で利用されているソフトウェア製品や、製品の更新プログラムなどに不正なプログラムなどを仕掛けることで攻撃を行います。
情報セキュリティトラブルへの対策
情報セキュリティトラブルによる被害を防ぐ為には、常に情報セキュリティ対策を行う必要があります。
代表的な情報セキュリティ対策として、以下のようなものがあります。
| トラブル内容 | 対策方法 |
|---|---|
| ウィルス感染 | ・ウィルス対策ソフトの導入 ・ソフトウェアを常に最新のバージョンに更新 ・危険なWebサイトのフィルタリング |
| 不正アクセス | ・パスワード管理 ・ファイアウォールの導入 ・侵入防止システムの導入 ・ソフトウェアを常に最新のバージョンに更新 ・ログの取得と管理 |
| 情報漏洩 | ・パスワード管理 ・ファイアウォールの導入 ・顧客データの管理 ・資料、メディア、機器の廃棄ルールの徹底 ・無線LANのセキュリティ設定 ・ユーザー権限の管理 |
| 災害などによる機器障害 | ・バックアップの作成 ・無停電電源装置の設置 ・設備の安全管理 |
セキュリティ対策に取り込むポイント
不正アクセスを防ぐ
まずは、不正アクセスを防ぐことが大切です。
外部からの不正アクセスを防ぐことで、社内のデータを安全に保つことができます。
この為には、ログの取得とその管理を行い、不正アクセスがないか監視することが大切です。
機密情報や個人情報を守る
機密情報や個人情報の管理を徹底し、これらの情報が外部へ漏れてしまうリスクを防ぐことが大切です。
この為には、資料やメディア、機器などの廃棄ルールを決めて、徹底することが大切です。
パソコンやスマートフォンなどを守る
パソコンやスマートフォンなどがウィルスに感染してしまうと、ここから情報漏洩が発生する可能性があります。
無線LANなどのネットワークのセキュリティを正しく設定したり、ウィルス対策ソフトの導入、ソフトウェアを最新バージョンに更新するなどして、情報漏洩のリスクを減らすことができます。
社員への教育を徹底する
社員全員に、基本的な情報セキュリティ対策や万が一不正なアクセスがあった場合の対処方法などの教育を徹底しましょう。社員全員の情報セキュリティに対する意識を高めることで、情報セキュリティトラブルを防ぐことに繋がります。
Microsoft Office
入力済みプロダクトキーを確認する方法

オンプレミス版Microsoft Officeの台紙に記載されたプロダクトキーは、
どこからでも簡単に確認できるものではありません。
逆に、これが簡単に確認できてしまえば、学校や職場や友人や店頭やネットカフェなど、OfficeがインストールされているPCからすぐにプロダクトキーを抜き出すことができてしまいます。
ただ、自分のPCにどんなプロダクトキーを入力したか確認したい場面があります。
- 複数のPCを管理していて、どのPCにどのプロダクトキーを入力したか管理している場合
- Microsoft 365などサブスクで認証を上書きして、オンプレ版の認証が外れ、また再入力する場合
などの場合に使える、以前に使用したプロダクトキーの下5桁を表示するコマンドがあります!
※フルサイズのプロダクトキーを表示する方法はありません。
コマンドプロンプトでプロダクトキー下5桁を表示する
まず、参照するファイル「ospp.vbs」の場所を特定します。
インストールされているOfficeのバージョン等によりフォルダ名が異なるためです。
大抵の場合は、「C:\Program Files\Microsoft Office\Office16」のあたりにありますので、
検索して特定してください!
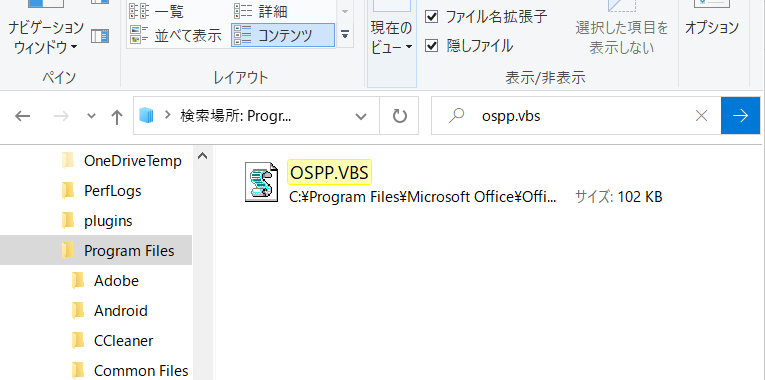
コマンドプロンプトで、このファイルに含まれるライセンス情報を開示します。
「C:\Program Files\Microsoft Office\Office16」内にあった場合のコードは以下の通りです。
cscript “C:\Program Files\Microsoft Office\Office16\ospp.vbs” /dstatus入力したコードがうまく動作すれば、下のように表示されます。
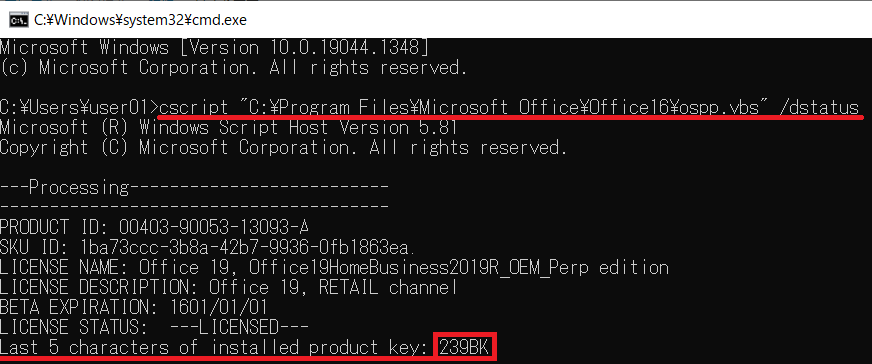
赤枠部分が、以前に使用したプロダクトキーの下5桁であることが判明します。
手持ちのプロダクトキーの中から一致するものを再度使用してください!
また、Microsoft Storeから購入したり、Microsoftアカウントに紐付けてインストールした場合は、Web上でプロダクトキーを確認することができます。
Microsoftアカウントで確認する
Microsoft Storeから購入したり、Microsoftアカウントに紐付けてインストールした場合は、Web上でプロダクトキーを確認することができます。
ブラウザでMicrosoftアカウントにサインインし、
「サービスとサブスクリプション>すべてのサブスクリプション>プロダクトキーの表示」でプロダクトキーを確認することができます。