ツールカテゴリー記事の一覧です
「nslookup」DNSで名前解決
「nslookup」はコマンドプロンプトにおいて、
DNSを利用してFQDN名からIPアドレスに変換できるか等を確認できるコマンドです。
ホスト名を指定するとそのホストのIPアドレス(正引き)、
IPアドレスを指定するとそのアドレスのホスト名(逆引き)
が返ってきます。
基本的な使い方
nslookup ホスト名またはIPアドレス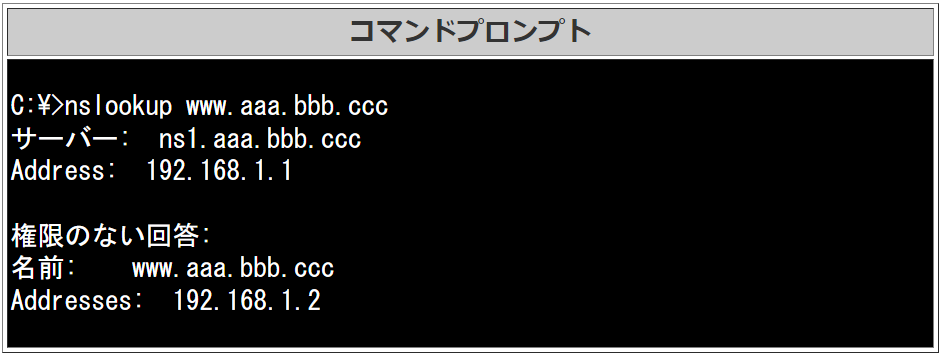
「権限のない回答」と出力される場合は、
DNSキャッシュサーバーがキャッシュしている内容を回答している事を示します。
オプション
| コマンド | 説明 |
|---|---|
| set type=A | Aレコードを問い合わせる時に使います。 |
| set type=PTR | PTRレコードを問い合わせる時に使います。 |
| set type=MX | MXレコードを問い合わせる時に使います。 |
| set type=CNAME | CNAMEレコードを問い合わせる時に使います。 |
| server IPアドレス、又はFQDN | 問い合わせるサーバーを指定のサーバーに切り替えます。 |
| set debug | DNSで問い合わせて得られる様々な情報を表示します。 |
作業効率を爆速化する!
ショートカットキー
~Windows編~
ショートカットキー
~Windows編~

みなさんは、ショートカットキーを使いこなしていますか?
PCでの作業の速さは、
・タイピングの速さ
・ファイルや設定がどこにあるかの知識
・分からないことを調べる参照能力
など、いくつか挙げられるかと思います。
ある程度PCを使い慣れている方なら、
それほど人による作業の速さは変わらなくなってくる気がしますが、
ショートカットキーを使いこなすことで、作業は爆速化し、明確な差が出ます。
マウスを使わない事が良いわけではありませんが、
ほとんどマウスを使わずに作業をすることで作業速度を高めることも可能です。
ショートカットキーは無数にあり、アプリごとに独自のショートカットキーがあり、
増えていくものでもあり、自分で作ることもできるものです。
今回はWindowsユーザーがよく使う便利なショートカットキーをご紹介いたします!
一般的なショートカットキーは、異なるアプリでも共通して使えるものが多いです。
ショートカットキーは
・「Ctrl」コントロール
・「Shift」シフト
・「Alt」オルト(Alternate)
・「Fn」ファンクション
・「Windows」ウィンドウズ
・「Command」コマンド
といった、文字入力の無いキーと同時に押すことで使用します。
中でも最も基本的なキーは「Ctrl」となっています。
そして、ショートカットキーとして使いやすいようにキーボードの左下の隅に配置されています。
※Macでは「Ctrl」の代わりに「Command」を使いますが、左下に配置されていません。
「Ctrl」を使ったショートカットキー
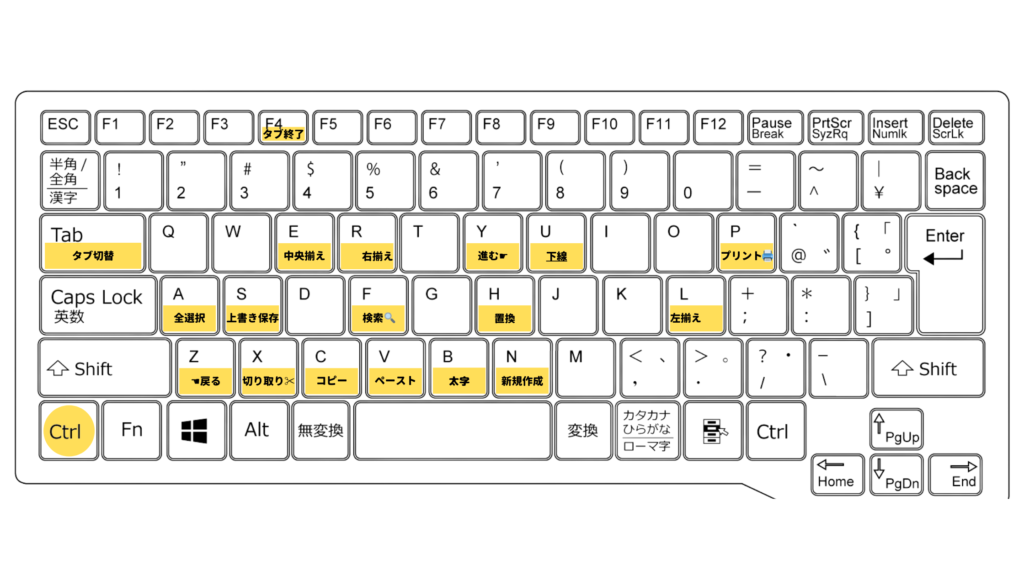
代表的なものは、
「C」コピー
「V」ペースト
で間違いないと思いますが、これしか知らないのはかなり勿体無いです!
例えば、「A」で全選択してから、「C」コピーもしくは「X」切り取り、そして「V」ペースト。
まずは、コピーと切り取りを使い分けてみてください!
以下のものは、主にWordなどでの資料作成時に鬼のように多用できます。
「Z」戻る「Y」進む
「B」太字「U」下線
「L」左揃え「E」中央揃え「R」右揃え
「S」上書き保存「P」プリント「N」新規作成
何か変更を加えたら即、「Ctrl+S」で保存です。
※保存すると、保存前の状態に戻れないアプリもあるため注意が必要です。
「Alt」や「Windows」を使ったショートカットキー
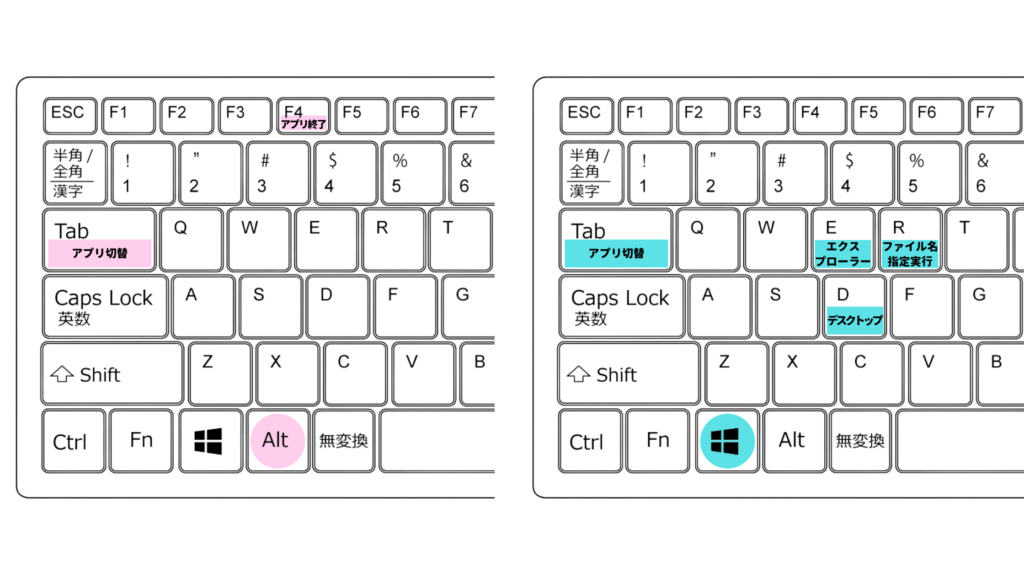
Ctrlに比べるとかなり数は少ないですが、かなり多用し効率化できるものばかりです。
「Ctrl」は開いているアプリ内など小さい単位の影響であるのに対し、
「Alt」はアプリケーション・ウィンドウに対して影響します。
「Windows」はWindowsOS独自のもので、基本的にいつでも影響されず使えるものです。
「Ctrl+F4」では見ているタブだけを閉じ、「Alt+F4」ではアプリケーションごと閉じます。
「Ctrl+Tab」ではタブを切り替え、「Alt+F4」ではアプリケーションを切り替えます。
複数のアプリケーション/ウィンドウを開いていても「Windows+D」で一気にデスクトップを開くことができます。
※フルスクリーンのゲーム起動中などでは効かない場面もあります。
その他
まだまだ使えるショートカットキーはありますが、あと少しだけ紹介しておきます。
★「Shift」シフトキーの基本的な使い方は、以下の通り。
・キーの上段の文字を入力(!”#$%&など)
・逆の動作をすること
例えば、
「Ctrl+Z」戻る を行なった後
「Ctrl+Y」進む が使えない事がしばしばありますが、
「Ctrl+Shift+Z」戻るの逆動作 は使えることが多いです。
★「F4」直前の動作を繰り返す
これはWordやExcelなどの資料作成時に大変便利です。
F1~12のファンクションキーも全て意味がありますので、使いこなせると爆速化します。
以上、PC中級者から飛躍的に作業速度が超高速化するショートカットキーのご紹介でした!
クラウドの種類
~IaaS,PaaS,SaaS~
~IaaS,PaaS,SaaS~
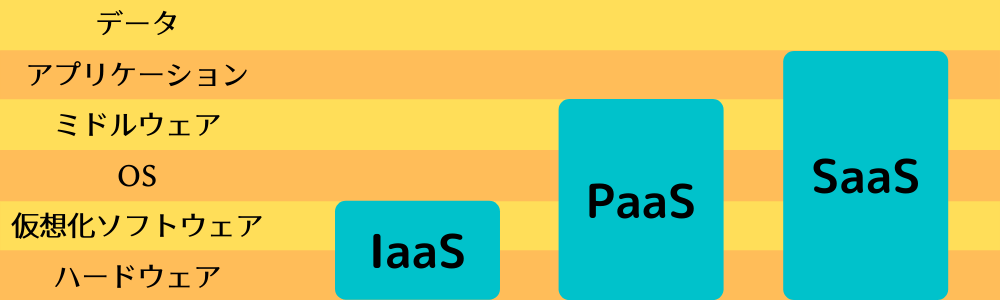
クラウドコンピューティングの種類
「クラウド」とひとことに言っても、提供されるサービスの範疇によって種類が異なります。
代表的なものとして以下の3つがあります。
SaaS(サース)「Software as a Service」ソフトウェアの提供
PaaS(パース)「Platform as a Service」プラットフォームの提供
IaaS(イアース)「Infrastructure as a Service」インフラの提供
SaaS
SaaSは主にエンドユーザー向けにアプリケーションソフトウェアをネットワーク経由で提供するクラウドサービスの形態を意味する言葉として用いられ、一例としてブラウザからアクセスしてメールを送受信できるWebメールなどが挙げられます。
SaaSにおける情報セキュリティマネジメントについては、クラウド利用者がアプリケーションソフトウェア上で扱われるデータなどの情報セキュリティを管理するのに対し、クラウド事業者はそれ以外の全ての情報セキュリティを管理します。
なお、SaaSに限らず、多くのクラウドサービスではクラウド事業者とクラウド利用者の間でそれぞれの責任範囲を明確に分割し、情報セキュリティに関する責任を共有するモデルである「責任共有モデル」が用いられます。
SaaSのメリットの一つとして、クラウド事業者が責任を持つ範囲が広いため、ユーザーの要件とマッチする場合には運用や保守に要する負荷を軽減できる点があります。 一方、SaaSのデメリットの一つとして、アプリケーションの仕様などに関してクラウド事業者が決定権を持つため、ユーザーの要件とマッチしない場合に柔軟な対応が難しい点があります。
PaaS
PaaSは主にデベロッパー向けにアプリケーションソフトウェアの実行環境やサーバーソフトウェアを提供するクラウドサービスの形態を意味する言葉として用いられ、一例としてデータベース管理システムやメッセージ指向ミドルウェア(メッセージブローカー)などが挙げられます。
特に、ソースコードをアップロードするだけでソフトウェアを実行できるクラウドサービスは「Function as a Service」(FaaS)と呼ばれます。
PaaSにおける情報セキュリティマネジメントについては、クラウド利用者がサーバーソフトウェア上で扱われるデータやサーバーソフトウェアの設定などの情報セキュリティを管理するのに対し、クラウド事業者はサーバーソフトウェア、OS、ハードウェア、設備などの情報セキュリティを管理します。
PaaSのメリットの一つとして、デベロッパーが開発したアプリケーションをスピーディーにデプロイすることができる点があります。
一方、PaaSのデメリットの一つとして、サーバーソフトウェアやOSの設定を変更することができないため、細かなチューニングなどが難しい点があります。
代表例ではAWSやMicrosoft AzureなどがPaaSにあたります。
IaaS
IaaSは主にデベロッパー向けに仮想マシンを提供するクラウドサービスの形態を意味する言葉として用いられ、IaaSのサービスで提供される仮想マシンにはLinuxやWindows Serverをはじめとして様々なOSを選択することができます。
IaaSにおける情報セキュリティマネジメントについては、クラウド利用者が仮想マシン上で扱われるデータや仮想マシンにインストールされるOSやソフトウェアなどの情報セキュリティを管理するのに対し、クラウド事業者はハードウェアや設備などの情報セキュリティを管理します。
IaaSのメリットの一つとして、コントロールできる範囲が広いことに加えてオンプレミスにおけるサーバー運用の知識やノウハウを活かせる点があります。
一方、IaaSのデメリットの一つとして、クラウド利用者が責任を持つ範囲が広いため、SaaSやPaaSに比べて運用や保守に要する負荷が大きい点があります。
代表例としては、Google Compute EngineやAmazon Elastic Compute Cloud(EC2)やOracle Cloud Infrastructure(OCI)などが挙げられます。
以上、クラウドの様々な形態は、要件によって適切な形態を選定することが大切です。
どの形態が自社にとって最適かについてアドバイスを求める場合、複数の選択肢を提示・対応できるベンダーに相談すると良いでしょう。
ブログ運営・SEOに必須
ラッコキーワードの使い方
ラッコキーワードの使い方
無料ツール「ラッコキーワード」
収益目的やビジネスでのブログ運営・SEO対策を行なう方は
必ず知っておきたい無料ツール、ラッコキーワード。
ブラウザ上で無料で利用できるため、たいへん便利です。
UIもかわいく、見やすく、使いやすいところも好感が持てます。
そんなラッコキーワードの使い方を簡単にご紹介します!
無料会員登録(ラッコID取得)
登録なしに使うと1日5回までしか検索できませんが、
簡単な登録をするだけで無制限に利用できるため、
ぜひ登録されることをおすすめします!
※2021/12/10本記事執筆時点の情報
主な使い方
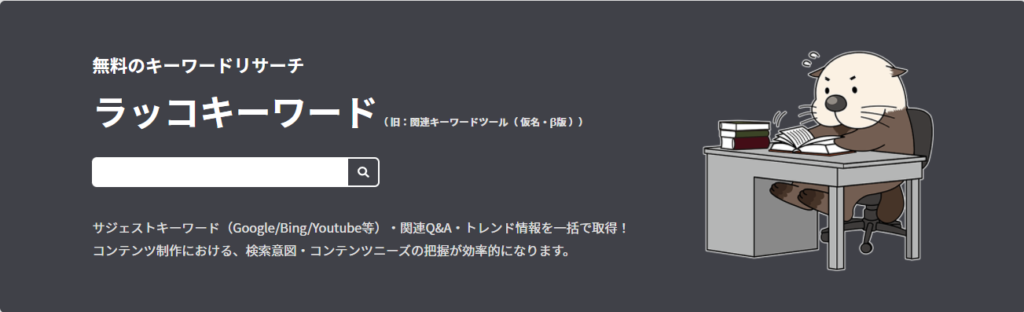
まず、検索フォームに調べたいキーワードを入力します。
例として今回は「ICT」と入れます。
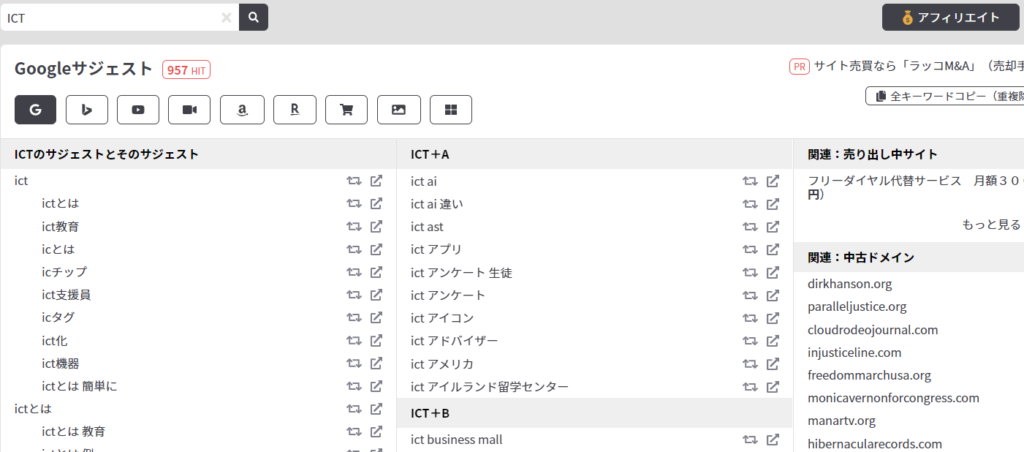
この検索結果は、
Googleで「ICT」と入力したときに提案されるキーワードです(サジェスト)。
これらサジェストは、多くの人が検索した実績に基づくものです。
検索結果を下の方へスクロールすると、
・「ICT 〇〇」と、○○の部分にどんなキーワードを入れて検索されているか。
・「ICT あ」「ICT い」…と、50音順にどんなキーワードを入れて検索されているか。
・「ICT a」「ICT b」…と、アルファベット各26文字から始めたときの結果まで
一覧で表示されます。
検索結果上位のキーワードに着目
どんなキーワードが多く検索されているか(人々の関心を集めているか)が分かれば、
それらのキーワードを基に、
運営しているサイトのコンテンツを充実させていき、
上位のキーワードでそれぞれ検索されたときに、
「自身のサイトが検索結果に表示されること」を目指せばよいということです。
様々な機能「ラッコツールズ」
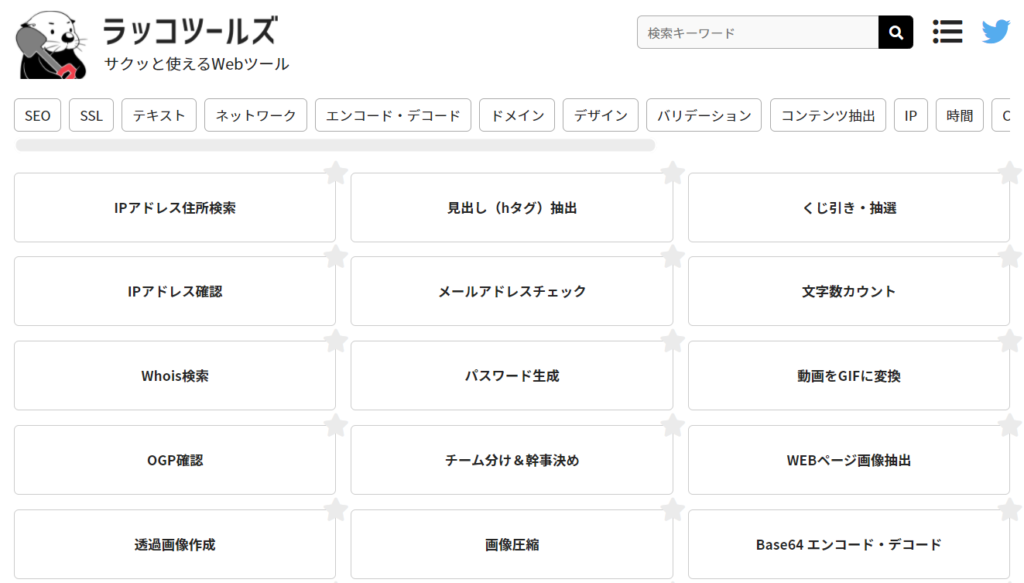
サジェストキーワードの検索だけでなく、
他にもあらゆる無料ツールが展開されているので、
一通りご覧になってはいかがでしょうか!
例えば、「見出し(hタグ)抽出」を使うと、
上位サイトの中で、どんな見出しが使われているかを調べることができ、
自身のサイトで書く記事の参考にするといった具体的な使い方もできます。
以上、ラッコキーワードの簡単なご紹介でした!
AWSとは
~Amazon Web Service~
~Amazon Web Service~
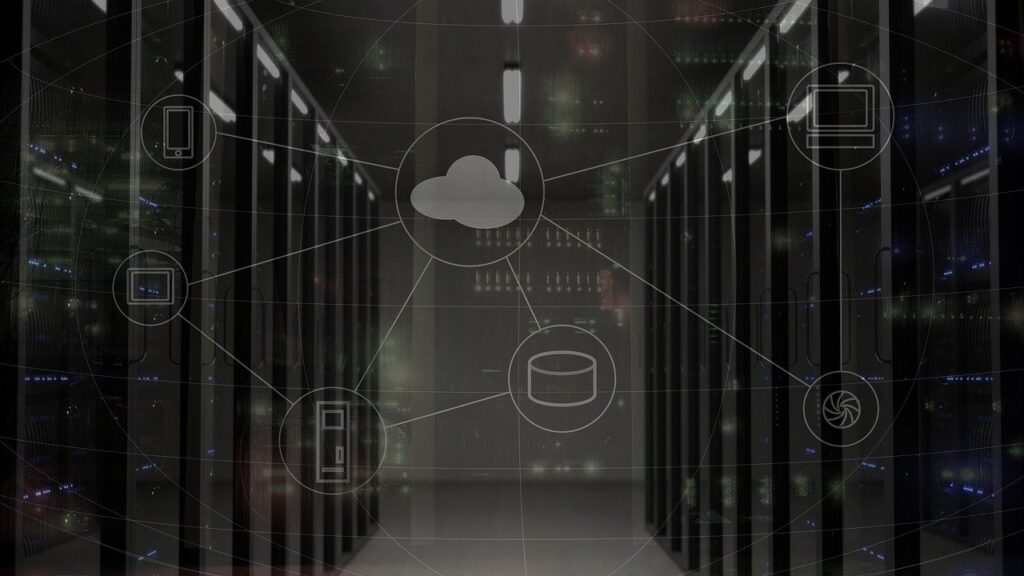
AWSは、Amazonが提供している
2006年にサービスがスタートしたAWSは、Amazon 社内のビジネス課題を解決するために生まれた IT インフラストラクチャのノウハウが基になっています。現在、世界で最も利用されているクラウドプラットフォームです。
AWSは、クラウドである
公式には「クラウドプラットフォーム」と表記されていますが、
一般的には他にも「クラウド」「クラウドコンピューティングサービス」「クラウドサービス」「クラウド環境」などと表記されます。
※クラウドは、あらかじめインターネット上で運用されているサーバーなどを利用する形態であり、ユーザーが自前でサーバーなどのハードウェアやソフトウェアを用意しなくても、インターネットを通じて、必要な時に必要な分だけ利用できるサービスです。
AWSは、サービスが豊富
- ✅サービス系
- ☑サーバー環境構築(EC2)
- ☑データ保存(S3)
- ☑コンテンツ配信(S3)
- ☑データーベース利用(RDS)
- ☑専用回線(AWS Direct Connect)
- ☑セキュリティ対策(Amazon Inspector)
- ✅プラットフォーム系
- ☑AI活用/データ分析(Amazon Personalize)
- ☑ワークフロー管理(Amazon Simple Workflow)
- ☑メール/通知(AWS SES)
- ☑開発(AWS CodeStar)
AWS利用のメリット
- ✅セキュリティレベルが高い
- ✅導入コストおよび運用コストを削減できる
- ✅スペックや容量の拡張を容易に行うことができる
- ✅物理的なスペースの確保が不要
- ✅物理的なハードウェアの購入等が不要
今回はAWSのかなり表面的な概要を列挙いたしました。
今後、AWSに関する記事を様々な観点から投稿していきます!
☛Bluetoothが突然切れた
☛ドライバが作動しなくなった
ときの対処方法
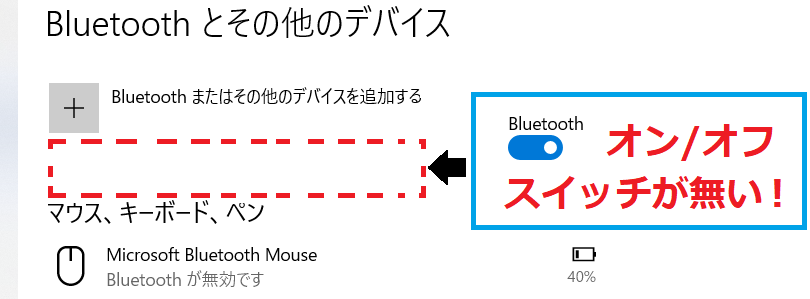
1秒前まで使えていたBluetoothデバイス(マウスやキーボードやイヤホン等)が
突然使えなくなることがあります。
その際の対処方法について記載いたします。
対処方法
✅対処1:PCに付いている物理的なON/OFFスイッチを確認
まずはハード(物理)から確認してみましょう。
PCのキーボードや、PC側面にスイッチがついている場合があります。
そちらがOFFになっていないか確認します。
✅対処2:タスクバーや設定からBluetoothがオンになっているか確認
画面右下のタスクバーにあるBluetoothのアイコンや、アクションセンターからBluetoothの設定を開きます。
オン/オフのスイッチが無い場合は、ドライバが故障している可能性が高いため、対処5以降を続けてください。
✅対処3:機器の接続が外れていないか確認
接続している個々のBluetooth機器が、他からの干渉により外れる事象があります。
一度、再接続します。
✅対処4:ペアリングを再度行う
再接続でも反応しない場合は、
一度、再ペアリングします。
✅対処5:完全シャットダウン→電源を抜き5分ほど待つ→起動
つまり「再起動」ですが、これで直る確率は高いです。
ただ、単純な「再起動」ではなく、
スタートメニューなどから「Shiftキーを押しながらシャットダウンボタン」を押してください(重要)。
そして、すぐに起動せずに5分ほど待ってから起動します(重要)。
✅対処6:Windows Updateを実行
画面左下の「スタートメニュー>設定」から、
Windows Updateを行い、OSを更新します。
✅対処7:使用しているPCメーカーのアップデートツールを使用
お持ちのPCのメーカー(DELLやASUSやHPなど)の
アップデートツールやリカバリーツールがインストールされている場合は、
そこからドライバーの更新等を行います。
✅対処8:ドライバーの再インストール
画面左下のスタートを右クリックし、デバイス マネージャーを開きます。
Bluetoothのドライバを確認し(Qualcomm QCA9377 Bluetoothなど)、
動作しているかを確認します。
Web上で同じものを探してダウンロードできたら、
デバイス マネージャーから、ドライバをアンインストールし、
ダウンロードしたドライバをインストールします。
再度、対処5の再起動を行います。
いかがでしたでしょうか。
上記の対処方法で直りましたら幸いです!
一番効果の高いものは、対処5の再起動だと思われます。
ただ、単純に再起動するのではなく、
「Shift+シャットダウン」→「しばらく待つ」という手順を怠らないようお気を付けくださいませ!
Googleアナリティクスで見るべきポイント
定番のツールであるGoogleアナリティクス。
「なんとなく眺めているが、課題の分析などは行なっていない」
「機能が多くて使い方はよくわかっていない」
という方は実際のところ多いのではないでしょうか。
全てを使いこなさなくてよい
「リアルタイム」「集客」「ユーザー」「行動」「コンバージョン」…etc.
などと様々なタブがありますが、
ベテランの運用者であっても、
全ての機能を設定し、閲覧し、使いこなしているわけではありません。
使うポイントはおよそ決まっています。
重要な機能
結論から申し上げると、
最重要な機能は「集客」タブ内の多く であり、
続いて、
「ユーザー>概要」
「行動>概要」「行動>サイトコンテンツ」「行動>イベント」
「コンバージョン>目標」
です。
リアルタイムなどは割とトップの方にあり、
現在何人が見ているかわかるなど、
興味を惹かれる機能ではありますが、
対策・改善するにあたって必要な情報ではありません。
何かリアルタイムでリリースした時や宣伝を打った時に、
リアルタイムの反響を見る時だけ見ればよいのです。
「集客>すべてのトラフィック」
どこからサイトに辿り着いていて(トラフィック情報)、
サイトの目標を達成しているか(コンバージョン)
が重要ですので、
日々、定点観測するなら「集客>すべてのトラフィック」を参照しましょう!
GA4はまだ使わない
プロパティ作成時に、
従来の「ユニバーサルアナリティクス」と
新しい「GA4(Google Analytics 4)」を選択でき、
GA4の選択を推奨されますが、
2021年11月現在、GA4では
・Googleサーチコンソールとの連携
・AMPサポート
が実装されていません。
まだしばらくは、
従来の「ユニバーサルアナリティクス」を併用する設定で作成されることをお勧めします!
新しい投稿ページへ
