ツールカテゴリー記事の一覧です
【Android Studio】
Layout Inspectorで
デバッグしよう!
Android, Androidstudio, PC, ツール, 紹介
前回の記事でAndroid Studioのデバッガーについて紹介しました。デバッガーによってアプリの中でどの機能が動いているか、どこに問題があるのかを効率的に探すことが可能になりました。
ただ、アプリにおいては機能以外に、レイアウトも重要な要素になってきます。
せっかく思った通りの動きをするようになっても、それが表示されなかったり、レイアウトが崩れていたりしたらリリースすることはできません。
そこで今回はAndroid Studioでレイアウトのデバッグをする方法について紹介します。
使用しているバージョンは “Android Studio Dolphin | 2021.3.1” です。
Layout Inspector
Android Studioにはレイアウトをデバッグする機能として、「Layout Inspector」が備わっています。
Layout Inspectorを使うと、表示しているレイアウトとその構造を確認することができるようになります。エミュレータで実際にアプリを動かしながら確認することができるので、動的なレイアウトのデバッグをする際にとても便利な機能です。
Layout Inspectorの使い方
では実際に使う方法を解説します。
Layout Inspectorを開く
Layout Inspectorを使うには、Android Studioの画面上部 [Tools]から[Layout Inspector]を選択します。

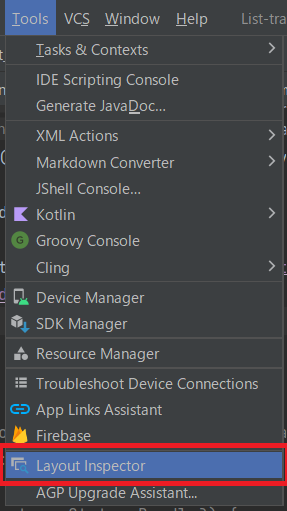
エミュレータでアプリを起動していた場合は、エミュレータで表示している画面がLayout Inspectorにも表示されます。
Layout Ispectorのウィンドウが開く際、他のウィンドウと一緒に表示すると画面が狭くなってしまうので、大きく表示したい場合は別ウィンドウで表示すると良いかもしれません。
画面にレイアウトが表示された後、確認したい箇所をクリックすると細かい情報が表示されます。
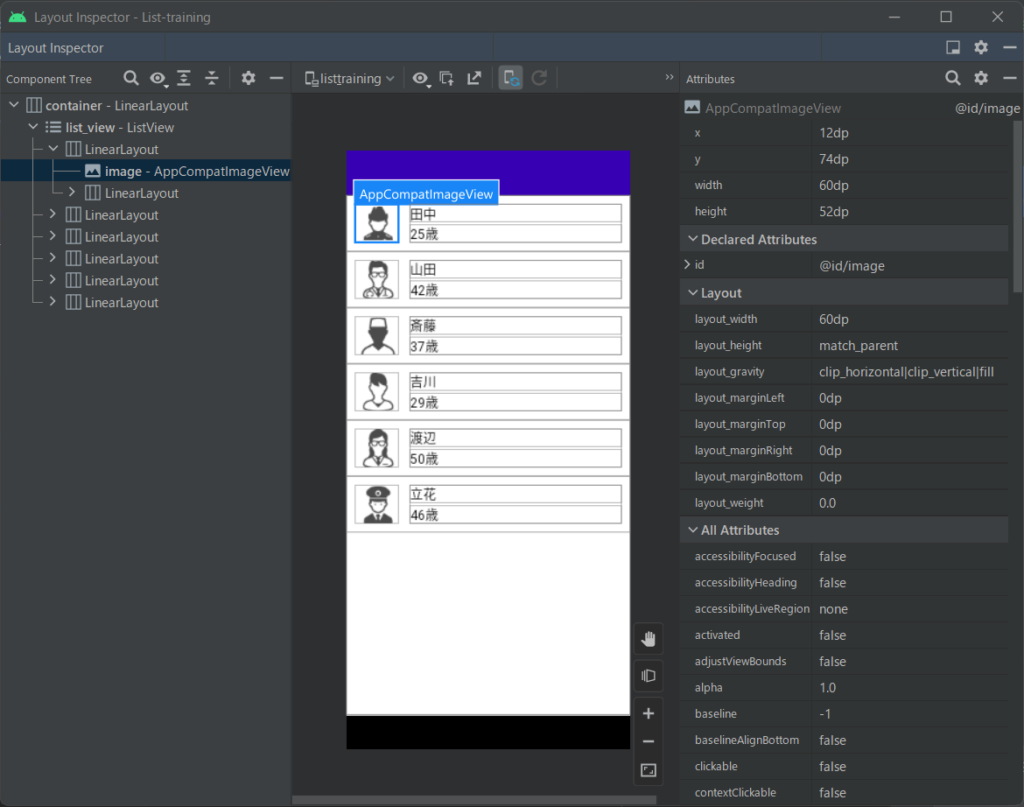
機能紹介
Layout Inspector でよく使われる機能を紹介します。
Component Tree
ウィンドウの左側に表示されているのが Component Tree です。
今選択しているレイアウトの階層を一目で確認することができます。また、Component Treeから確認したいレイアウトを選択することも可能です。
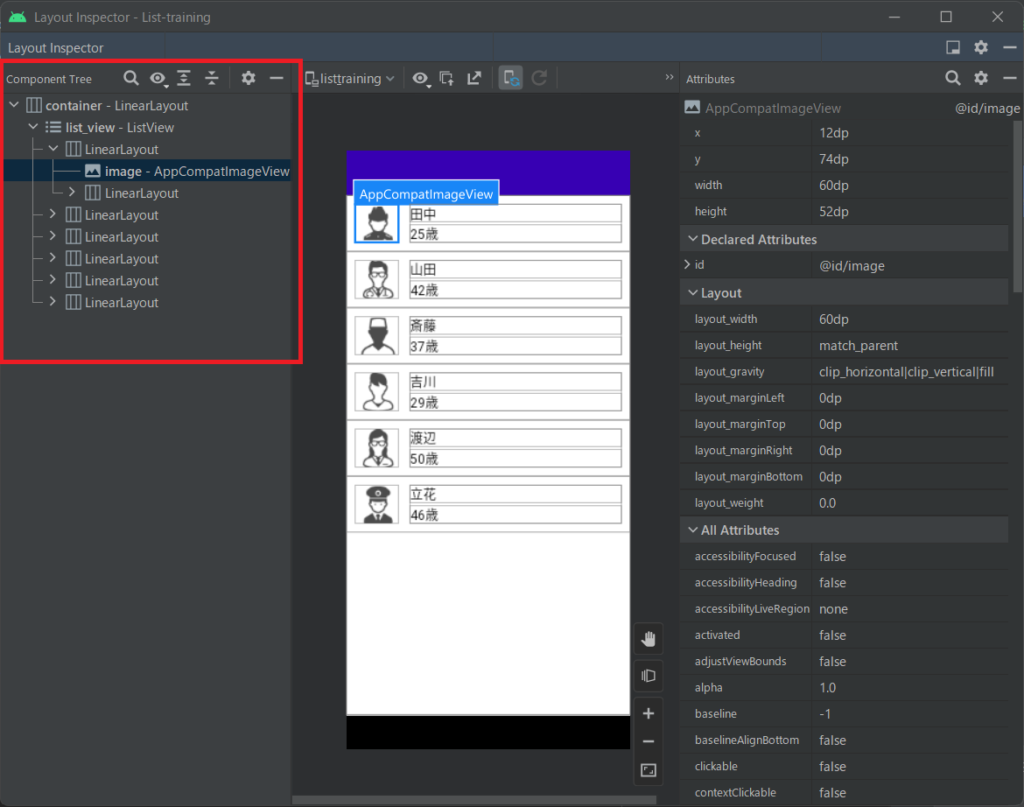
Attributes
ウィンドウの右側に表示されているが Attributes です。
ここには、選択しているレイアウトの属性が細かく表示されます。
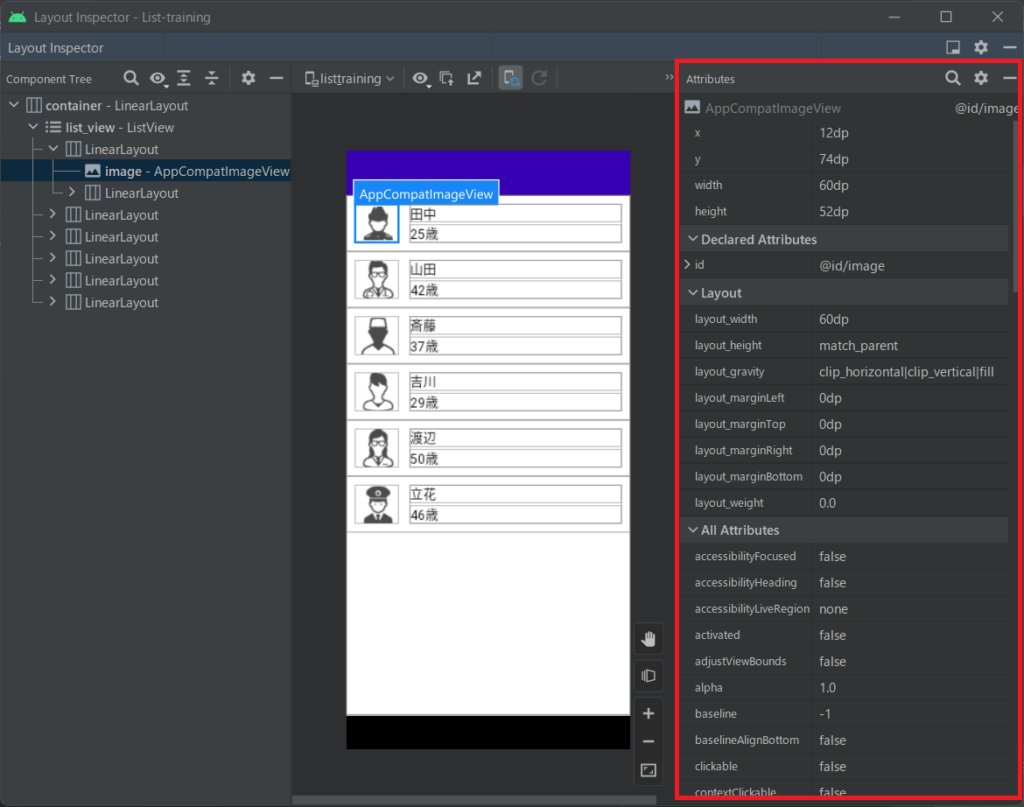
Live updates
レイアウト表示の上、デバイスに青いサイクルのマークが表示されているボタンが Live updates になります。この機能がオンになっていると、繋がっているデバイスやエミュレータの画面が変わると同時に、Layout Inspectorでも画面が切り替わるようになります。
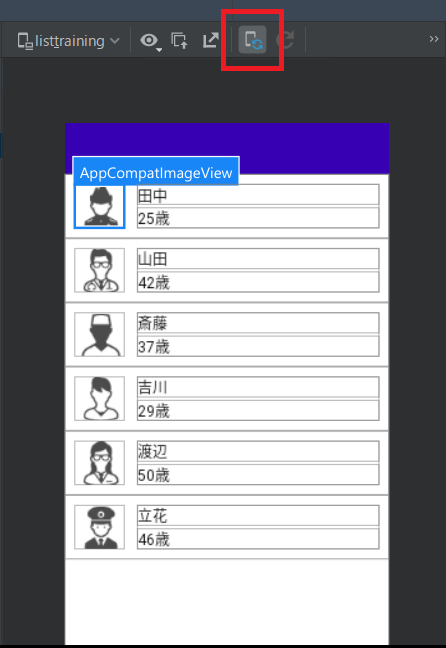
3D Mode
レイアウト表示の右下のボタンから、レイアウトを3Dで確認することができるようになります。
平面だけでは確認が難しいレイアウトの重なりなども、別角度から見ることができるので、視覚的にも構造が分かりやすくなります。
もう一度ボタンを押すと、平面の表示に戻ります。
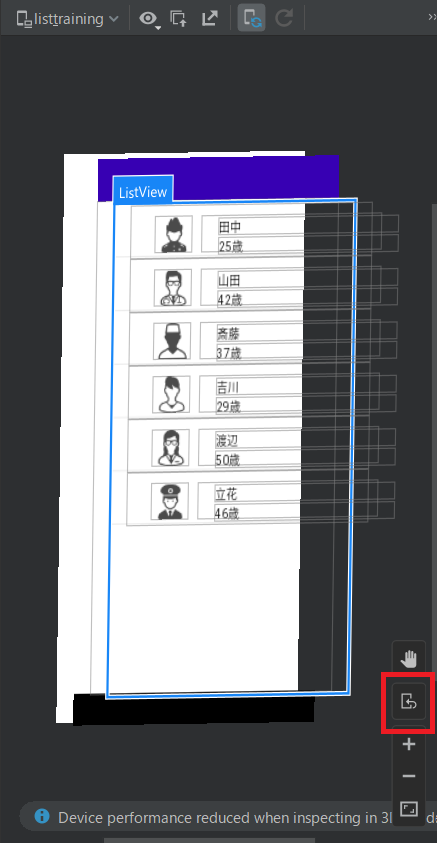
Layout Inspectorを終了する
レイアウトの確認が終わったら、表示しているプロセスの欄を選択し、[Stop Inspector] からLayout Inspectorを終了することができます。
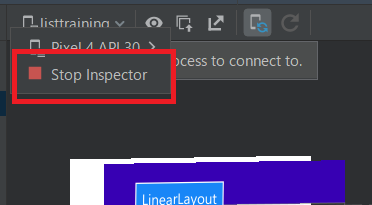
まとめ
いかがでしたでしょうか。画面のレイアウトはアプリの中でも重要な要素の一つです。Layout Inspector はレイアウトの情報を細かく確認することができる便利な機能ですので、レイアウトのデバッグをする際にぜひ活用してみてください。
【Android Studio】
デバッグ機能を
活用しよう!
Android, Androidstudio, Kotlin, ツール, 紹介
アプリを実行してみたらエラーが出たり、バグが残っていてうまく動かないというのはアプリ開発をしていく上で必ず起こる現象です。
もちろんそのままではリリースすることができないので、デバッグの作業が必要になります。
Android Studioではデバッグ作業を効率的に行うための機能が備わっていますので、今回はその機能について詳しく解説していきたいと思います。
デバッガー
デバッガーはデバッグのサポート機能であり、Android Studioに限らずIDEには必ずと言っていいほど搭載されています。
こちらを使うとアプリケーションが動いている途中でプログラムを一時停止させて、その内容を詳しく確認することができます。
Android Studioのデバッガーの使い方
実際に例を交えながら説明していきたいと思います。
今回は以前ブログで紹介した、リストを表示するアプリのコードに対してデバッグを行っていきます。
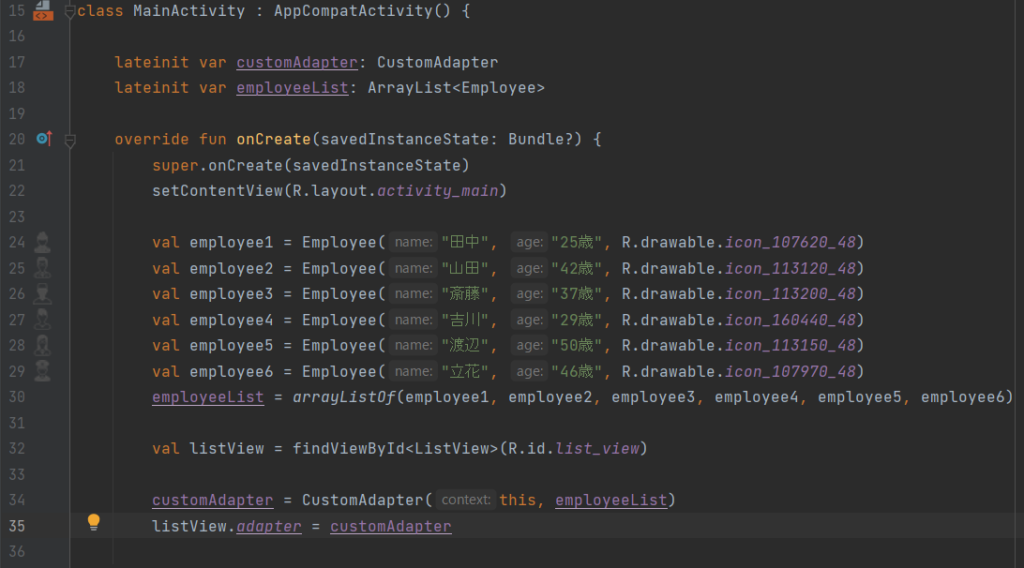
ブレイクポイントの設置
先ほどデバッガーでプログラムを一時停止するということを説明しましたが、まずはどこで一時停止するのかを指定しなければなりません。その一時停止をする箇所を「ブレイクポイント」と呼びます。
デフォルトでは、ブレイクポイントが付いたコードが実行される直前で毎回一時停止するようになります。
ブレイクポイントを設置するには、設置したい行の左端をクリックします。
赤い丸が表示され、ブレイクポイントの設置が完了になります。
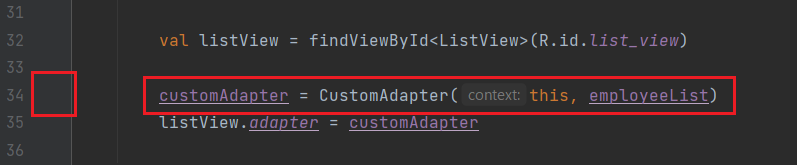
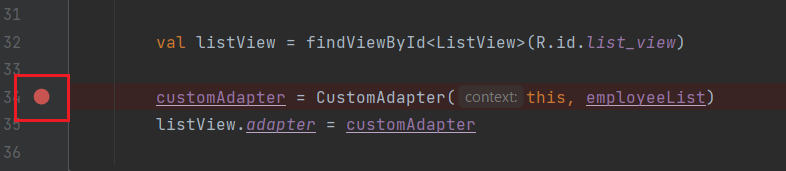
デバッグの実行
ブレイクポイントの設置が完了したら、アプリをデバッグで実行します。
Android Studioの右上、虫のようなマークがデバッグになります。

デバッグを実行するとアプリが起動し、ブレイクポイントに来ると一時停止します。
止まっている箇所のコードは背景が青になり、今どこで止まっているかということも確認しやすくなっています。

また、下のタブから「Debug」タブを選択すると現在の変数の状態なども確認することができます。
画像では「employee1~6」にどのような値が入っているかなどを確認することができます。

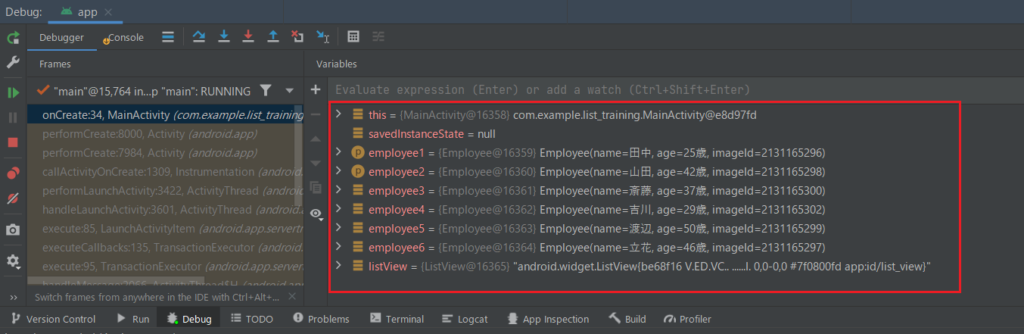
ステップ実行
ブレイクポイントまでの内容が確認出来たら、ステップボタンでそこから先のコードを実行することができます。ステップボタンはデバッグウィンドウの上部にあるボタンです。
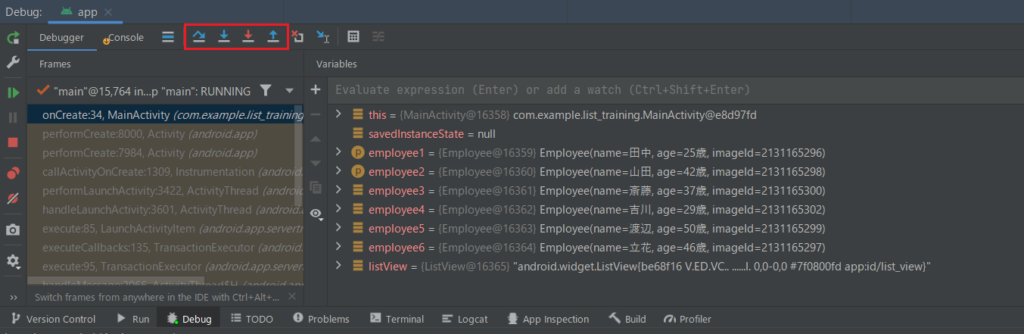
画像で表示されているように、いくつか種類がありますので、左から簡単に説明します。
・Step Over
メソッド内には入らず次の行に進む
・Step Into
呼び出し先のメソッドの一番最初の行に進む
・Force Step Into
Step Intoでスキップしてしまう箇所を実行する
・Step Out
現在のメソッドを抜けて次の行に進む(※現在のメソッドはすべて実行される)
これらを使って一つずつ処理の内容を確認することができますので、状況に合わせて使ってみてください。
デバッグの終了
デバッグが終わったらデバッグウィンドウの左側から「Resume Program」でステップ実行の終了。「Stop app (画面右上のボタンでも可)」でデバッグ自体の終了をすることができます。
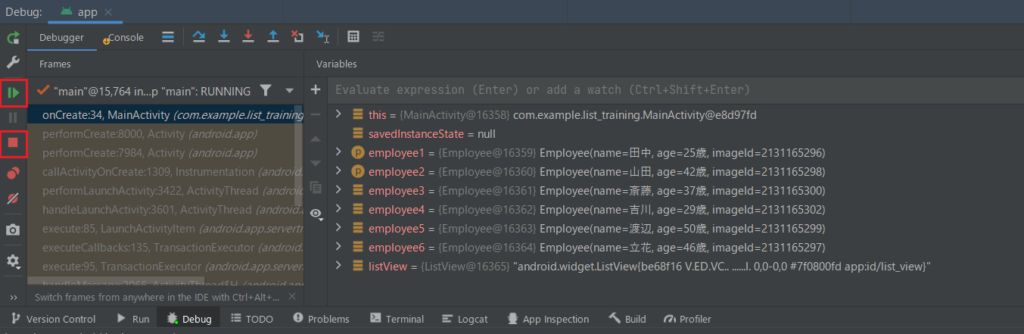
まとめ
いかがでしたでしょうか。この機能を使えば、どこにバグがあるのか、どこでエラーが発生しているのかなどを効率的に探すことができます。
もし、うまくアプリが動かないということがありましたら、この機能を使って一つ一つ確認していくと、結果的に早く解決するということもありますので、ぜひ活用してみてください。
【Excel】
スマホで使える!
アプリ版Excelの紹介
Android, BtoC, Excel, PC, ツール, 紹介
普段ほとんどの方がExcelをパソコンで使っていると思いますが、スマートフォンでもExcelを使うことができるというのを知っていますでしょうか?
わざわざ画面が小さいスマートフォンでやる必要もないと思われるかもしれませんが、パソコンが手元にない時にちょっとした編集を行ったり、簡単な資料作成をしたり、データの閲覧だけをするといった複雑な操作をしない場合には、アプリ版の方がお手軽にできるということもあります。
なので今回はスマートフォンでExcelを使う方法を紹介していきたいと思います。
アプリ版Excelの種類
アプリでExcelを使う方法としては、Excel単体のアプリをインストールするか、Officeのソフトがまとまって入っているアプリをインストールするかの2種類があります。
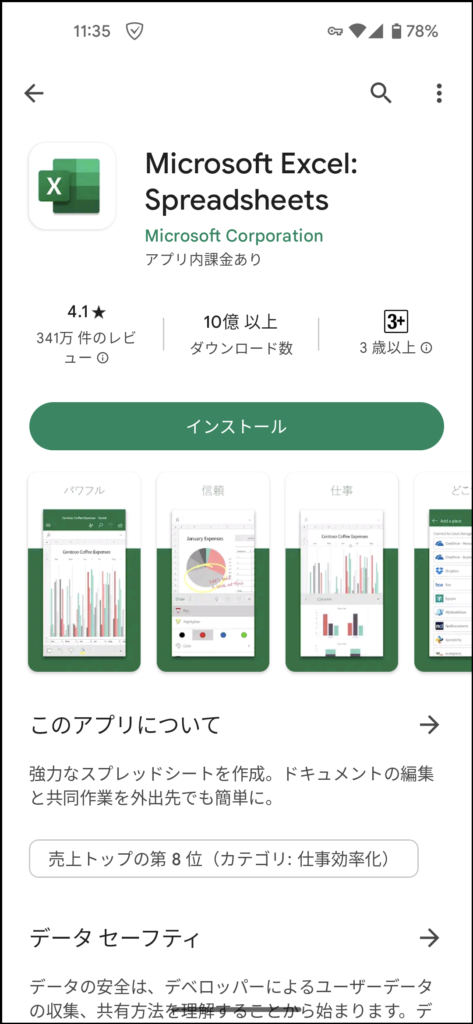
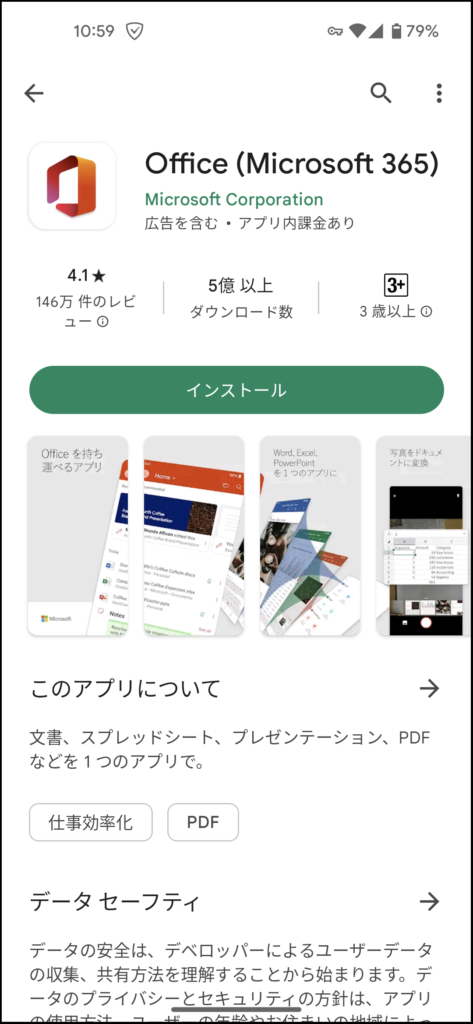
Excelのみで考えると単体アプリの方が機能性が高く、編集作業などをする場合はこちらの方が使い勝手が良いです。しかし、機能が多い分アプリの容量も大きくなっているので、スマートフォンの容量が気になるという方は注意していください。
逆にExcelで高度な編集をしないという場合や、他のOfficeソフトも使いたいという場合はOfficeのアプリをインストールするのがおすすめです。アプリの容量もExcel単体より少ないため、容量が気になるという方もこちらがおすすめです。
どちらも無料で使うことができ、Excelの場合はMicrosoftアカウントがなくても使えるという特徴もあります。
アプリ版Excelの始め方
早速アプリの始め方を紹介していきます。
※Androidでの紹介になりますので、iOSの方は画面が違う場合があります。
- 1. アプリのインストール
- 2. Microsoftアカウントでサインイン(しなくても可)
- 3. 画面表示に従って進む
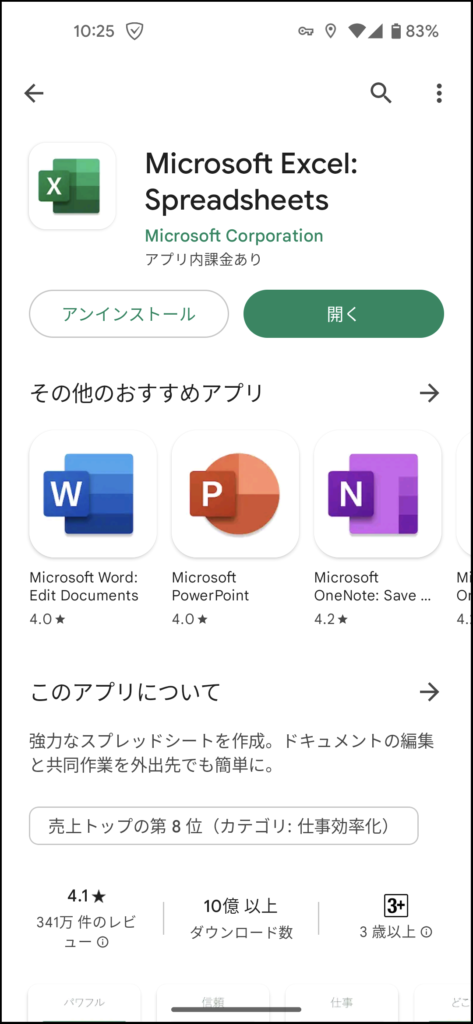
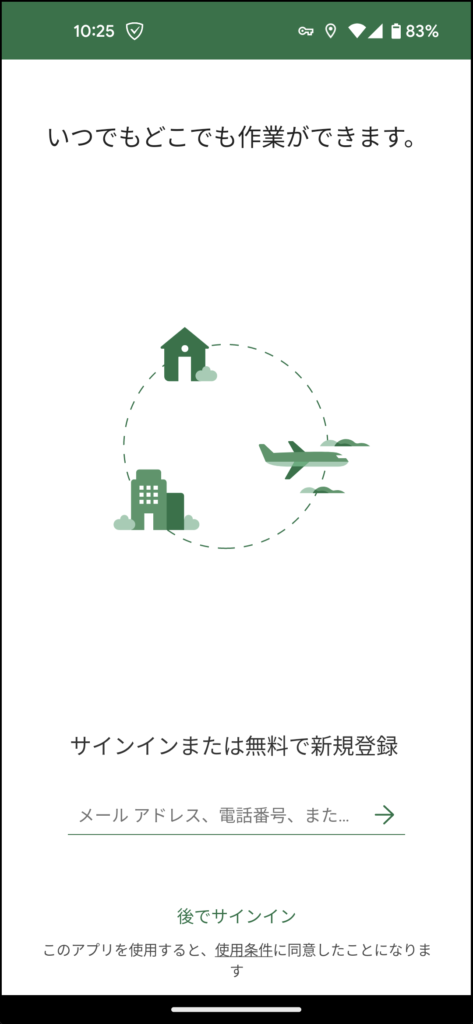
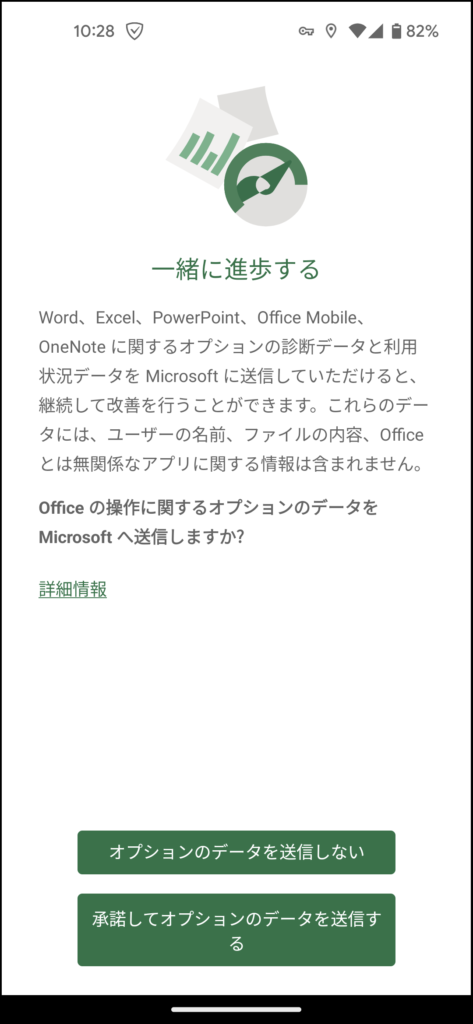
これでExcelを使うことができるようになります。
今回はExcelの紹介なので、機能性が高いExcel単体のアプリをインストールしています。
また、こちらのアプリはサインインしなくても使うことが可能ですが、その場合はOneDriveへの保存やファイルの共有といった機能が使えません。
アプリの基本操作
続いてアプリの基本的な使い方について紹介します。
基本的な機能についてはパソコンのものとほとんど変わらないので、画面の表示などを主に説明していきたいと思います。
初期画面
始めは「最近使ったもの」の画面が表示されます。
下のタブから共有されているファイルや保存されているファイルを開くことも可能です。
新規で作成する場合は右上の「+」マークを押してデータの作成をします。
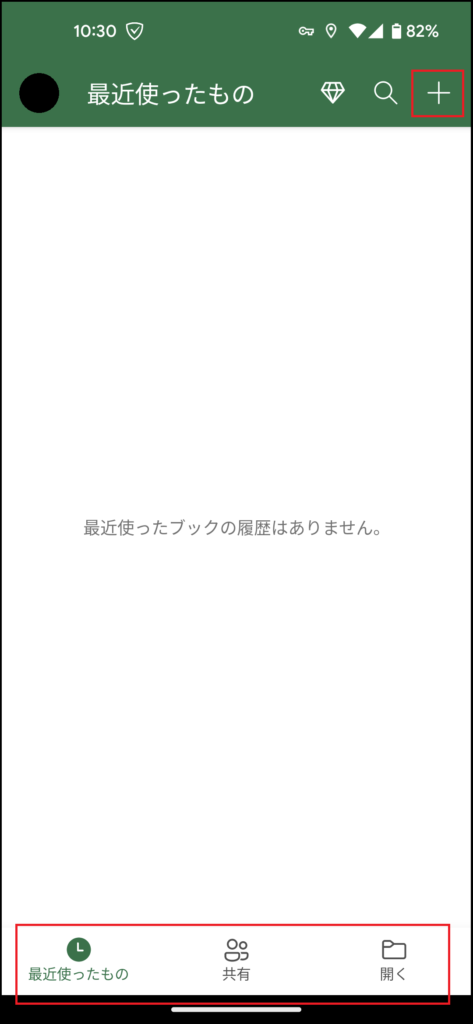
編集画面
まず画面の下にテキストや数式を入力する欄があります。
テキスト欄左の、マークを押すと入力する関数の候補を表示してくれます。
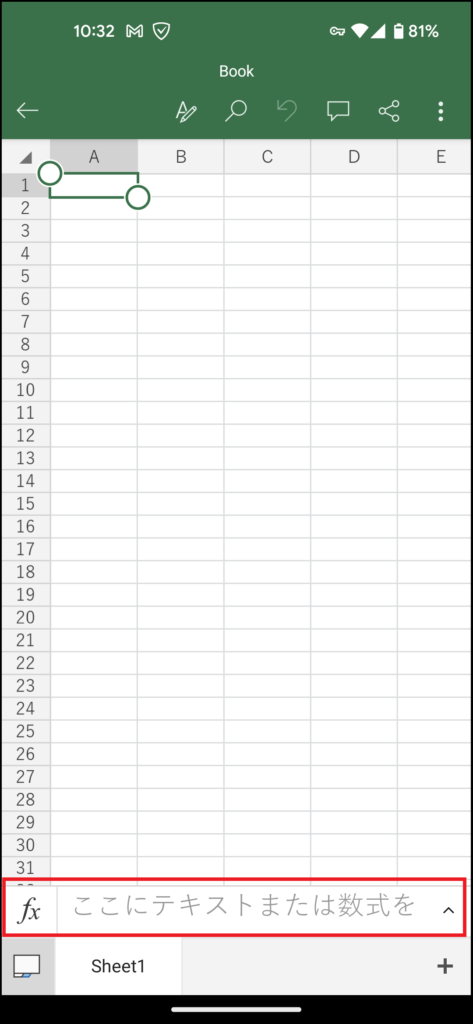
メニューバーを表示させる際は画面上部にある “Aとペン” のマークを押します。すると下にメニューバーが表示され、「ホーム」「挿入」「描画」「数式」「データ」「校閲」「表示」の7種類から操作を選択することができます。
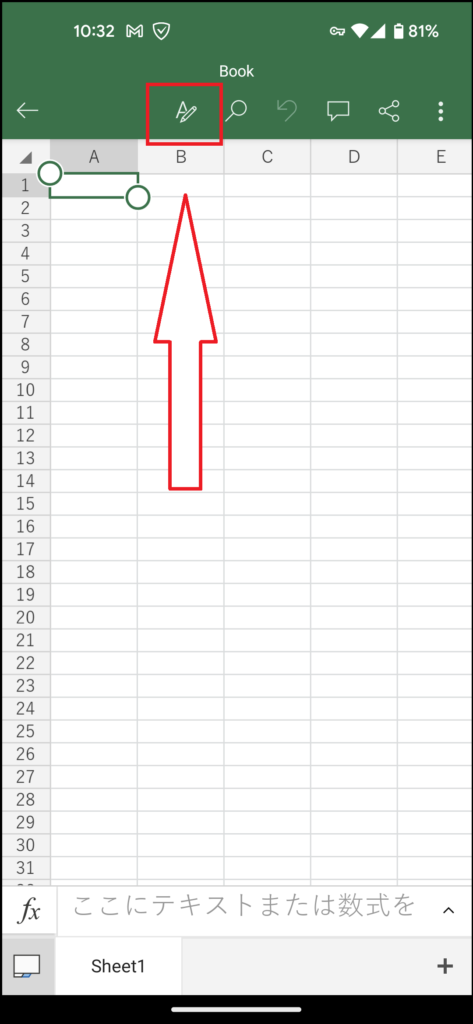
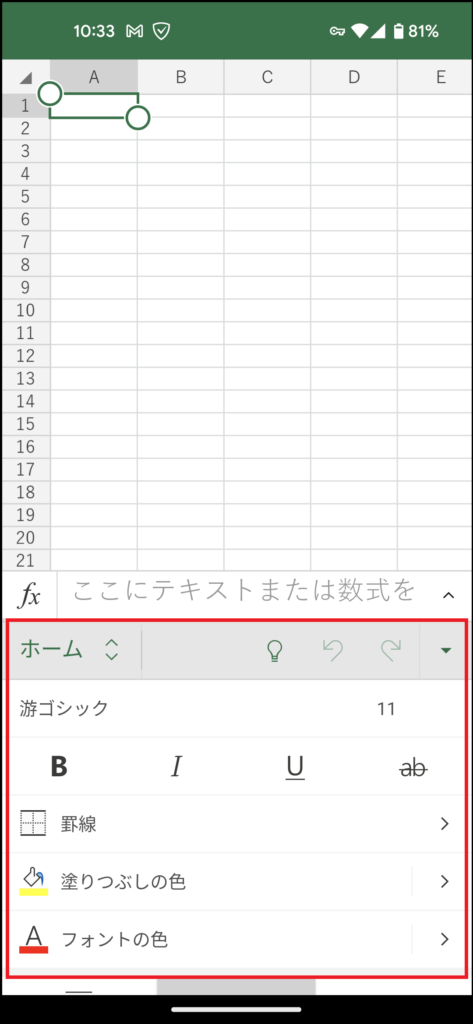
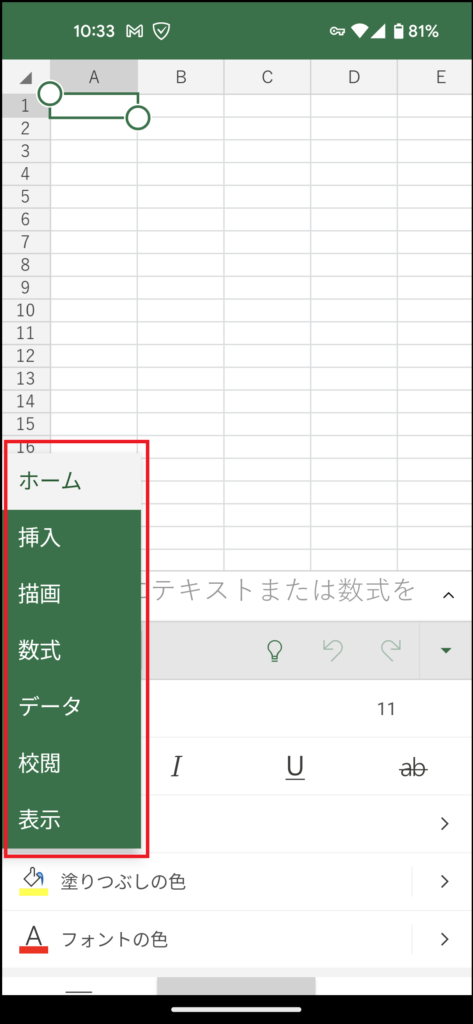
「描画」はPCのメニューバーには無いタブですが、こちらは画面上にペンで何かを描くことができる機能になります。

編集が完了したら、右上のマークから保存することが可能です。
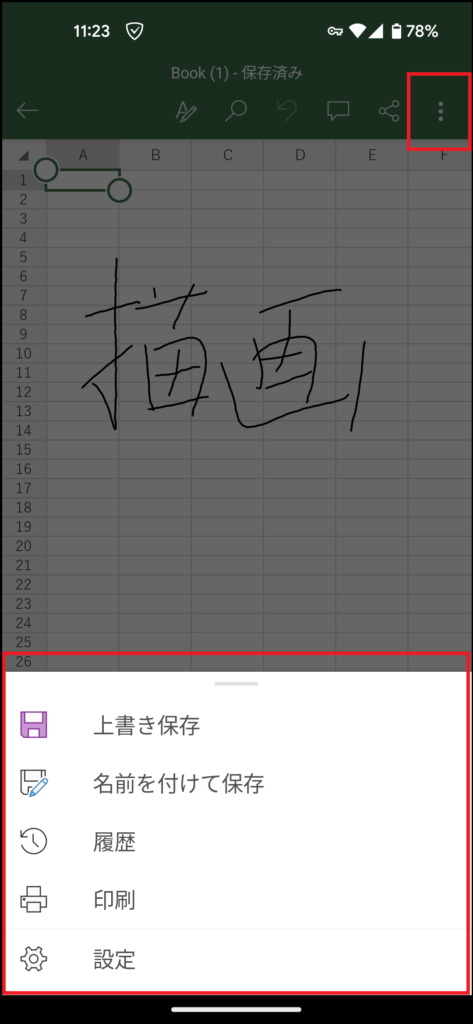
まとめ
いかがでしたでしょうか。無料でも使うことができる上、基本的な機能も一通りそろっているので、使える場面も少なくないと思います。パソコンでの画面や操作とは大きく異なっているので、使いこなすのには少し時間がかかってしまうかもしれませんが、機会があればぜひ使ってみてください。
【Excel】
無料で使える!
Web版Excelの紹介
BtoC, Excel, PC, Windows, ツール, 紹介
Excelを始めとした、 Microsoft Officeを仕事でよく使っているという人はとても多いと思います。また、場合によっては普段の生活でも使っているという人もいるかもしれません。
そんなMicrosoft Officeは便利なソフトウェアでありますが、有料でもあるため、購入をしていないという方もいらっしゃると思います。
では購入していないからOffice系のソフトが使えないかというと、そんなことはありません。
Microsoft Officeには無料で使えるWeb版のソフトがあり、アカウントの登録さえすれば、だれでも使うことが可能です。今回はその無料版のソフトの中でも、Web版Excelについて紹介したいと思います。
Web版Excelとは
Web版のExcelは、Microsoftアカウントを持っていれば、誰でも無料で使うことのできるソフトです。有料版と一部機能が違っていますが、基本的な操作は同じなので、そこまで複雑な機能を使っていないという方はWeb版のExcelでも問題ないと思います。
Web版Excelの特徴
Web版のExcelでは有料版と違って、このソフトならではの特徴があります。
・オンラインであれば、どこでも利用ができる
Web上のソフトになるので、オンラインの状況であればどこからでも、またパソコン以外のタブレットやスマホなどの端末からでも利用することができます。
・データを共有し、同時に編集することができる
複数のユーザーとデータを共有し、同時に編集を行うことが可能です。アクセス権を設定すれば指定のユーザーにだけ閲覧・編集権限を設定するということも可能です。
・自動保存機能がある
編集を行うたびに、One Driveに自動で保存をしてくれます。変更履歴を復元する機能もあるため、やり直しをしたい場合も戻って編集をすることができます。
Web版Excelでできないこと
Web版のExcelでは一部の機能には制限がかけられてしまっています。
使い始めてから必要な機能がないことに気づいた、ということがないようにWeb版のExcelでできないことの中でも重要な部分について紹介します。
・オフライン上で使うことができない
Web版のソフトになるため、オフラインの状況で使うことができません。もし、作業中にオフラインになってしまった場合は復帰後に直前の作業状態が復元されます。
・マクロの編集と実行ができない
マクロに関しては、編集と実行どちらもすることができません。
・外部を参照したグラフの作成ができない
基本的なグラフの作成は可能ですが、外部のデータを参照してのグラフ作成などは制限されています。
・自動保存のため、保存せずに閉じることができない
One Driveに自動で保存されているため、編集した後、その編集内容を保存せずにそのまま閉じるということができません。
・CSV形式のファイルが開けない
csvなど一部のファイル形式をサポートしていないため、開けない場合があります。開く場合は有料のExeclを使う必要があります。
Web版Excelの使い方
では実際に、Web版Excelを使う方法について紹介します。
実際の手順は以下の通りです。
- 1. Office on the Webのサイトにアクセス
- 2. Microsoftアカウントでサインイン(持っていいない場合は無料で作成できます)
- 3. Officeのホーム画面が表示されるので、左のバーからExcelを選択
- 4. 新しい空白のブックを作成するか、ファイルをアップロードして編集開始
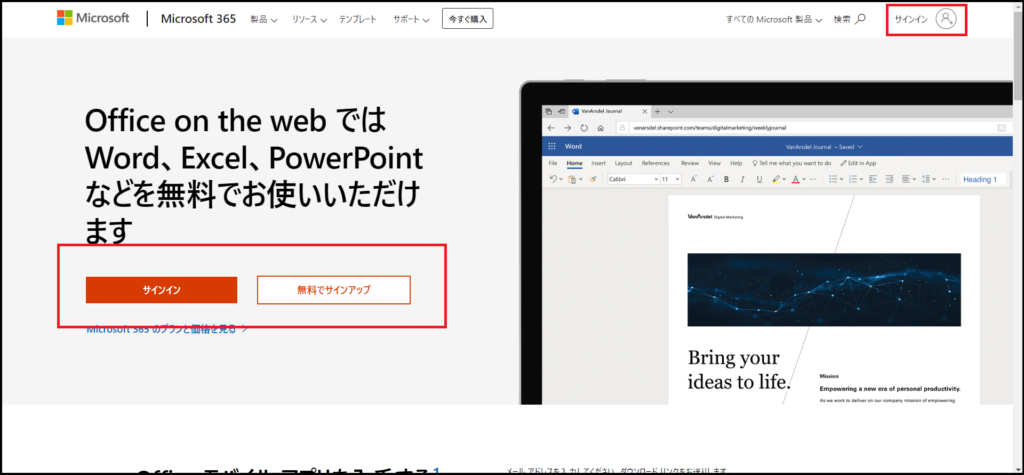
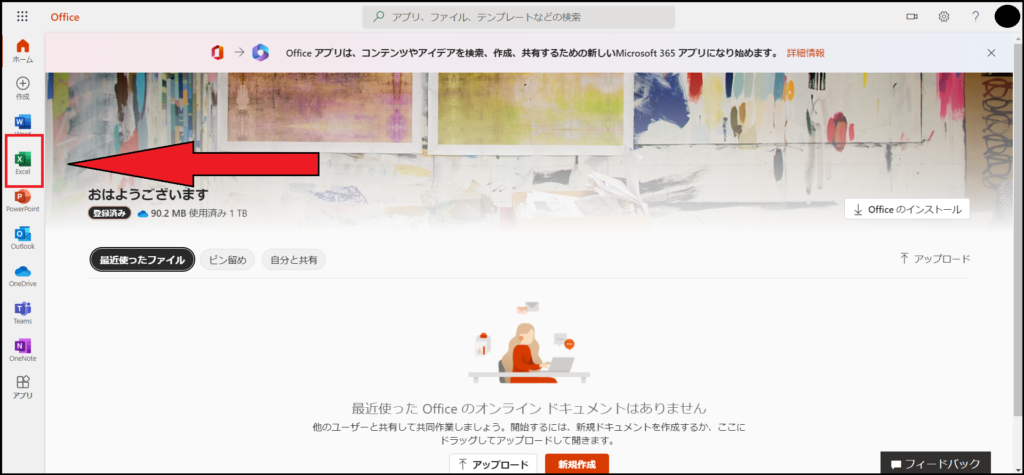
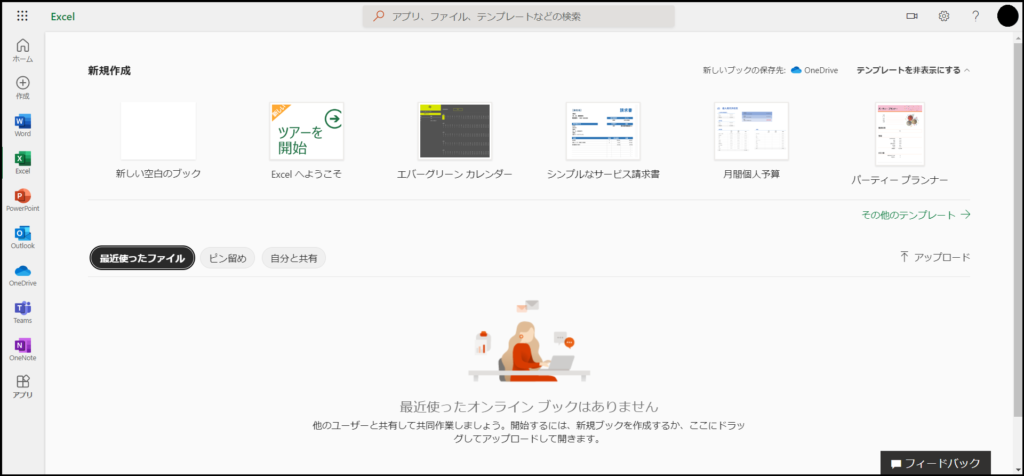
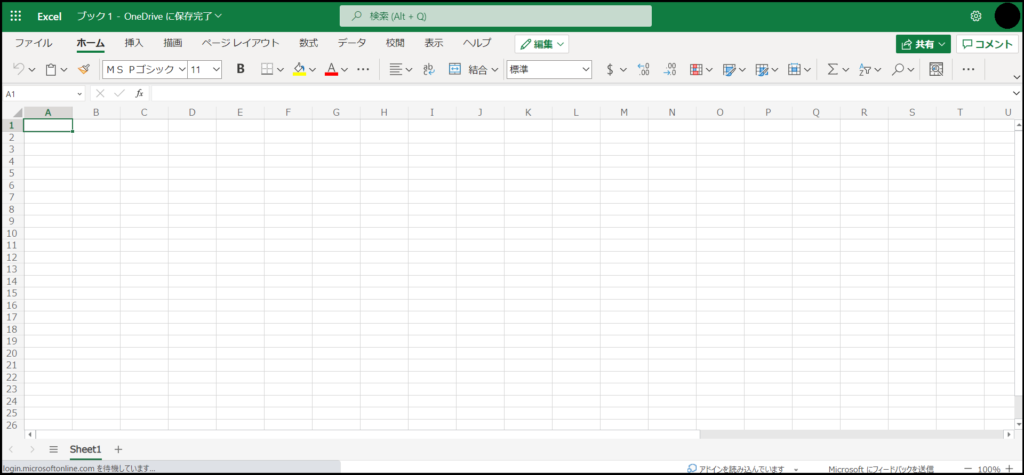
これで、Web版Excelを開始することができます。
まとめ
いかがでしたでしょうか。Excelをほとんど使わない方や、基本的な機能しか使っていないという方はWeb版のExcelでも問題なく作業を行うことができると思います。
また、Web版ならではの機能もありますので、使用する状況によって有料版と使い分けるということもできると思います。
オンライン上であればいつでも使うことができますので、興味がある方はぜひ一度試してみてください。
【Excel】
データの個数を
調べたい時はこれ!
COUNTIF関数の紹介
BtoC, Excel, PC, Windows, ツール, 紹介
以前のブログで、まとめたデータを整理する方法や、多くのデータの中から必要なものを探して表示する機能などを紹介してきました。
そのようにして、特定のデータを見つけることができるようになりましたが、特定の条件を満たしたデータが表の中にどれくらい存在しているのか?という “データの個数” を調べたいということもあると思います。
そんな時に便利な機能が「COUNTIF関数」になります。
今回はその「COUNTIF関数」について詳しく説明していきたいと思います。
COUNTIF関数とは
「COUNTIF関数」とは “COUNT” と “IF” という言葉が組み合わさっている通り、条件に合ったデータの個数を数えることができる関数になります。
COUNTIF関数の使い方
COUNTIF関数の構文
COUNTIF関数を使う際は、データの個数を入力したいセルを選択して
「=COUNTIF(範囲, 検索条件)」
と入力します。
「範囲」は言葉通り、データの個数を調べたい範囲を設定する項目です。
「検索条件」は以前 IF関数でも紹介した “論理式” と同じで、そこに入力された条件を満たすか満たさないかで、カウントするか判断されます。
「検索条件」に文字列を使う場合は、その文字列と一致するかという条件になります。
また、「検索条件」に 60以上 (>=60) のような式を用いる場合は「””」で囲む必要がありますので注意してください
COUNTIF関数を使う手順
では実際に、COUNTIF関数の使い方を例を用いて紹介します。
今回は、「番号」「名前」「点数」「判定」のデータを入力した表と、「合格者数」「合格率」を入力する欄を用意しました。
「判定」の項目はIF関数を使ってすでに入力してあります。
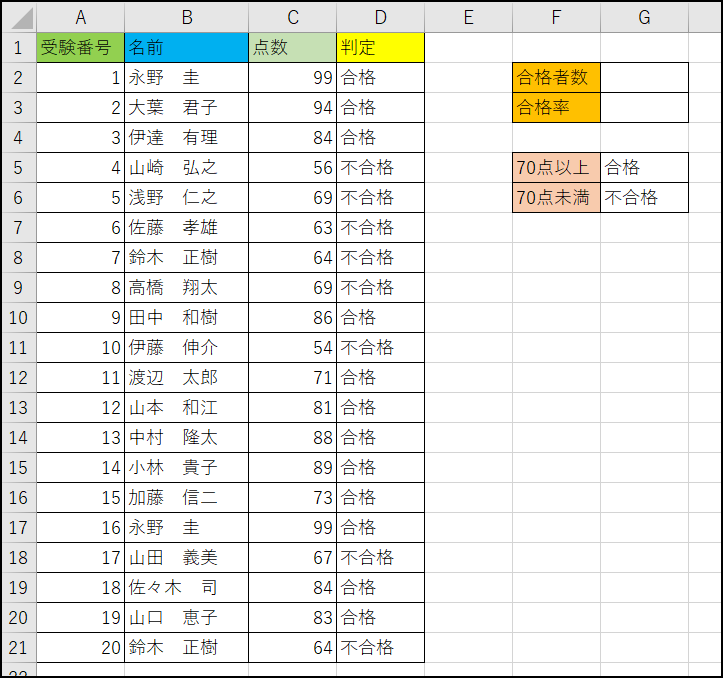
こちらの表から「COUNTIF関数」を使って合格者が何人いるのか、加えて合格率が何%なのか?を調べたいと思います。
実際の手順は以下の通りです。
- 1. 合格者を入力するセル(G2)を選択し、「=COUNTIF()」と入力
- 2. データの個数を調べる範囲(D2:D21)を選択し入力
- 3. 検索条件として合格と入力されているセル(G5)を選択し入力
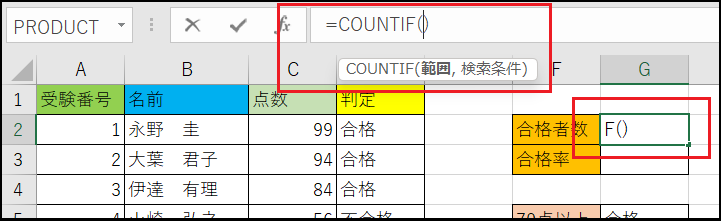
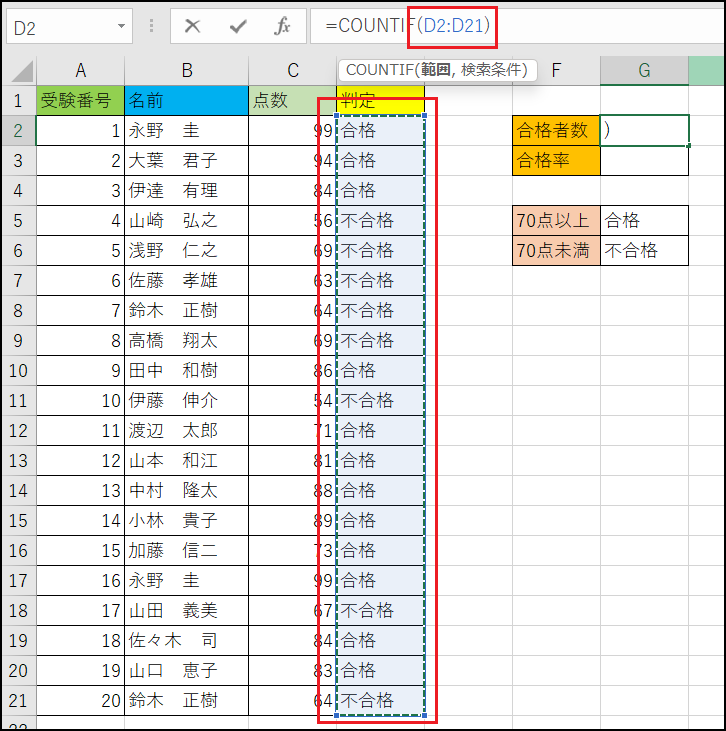
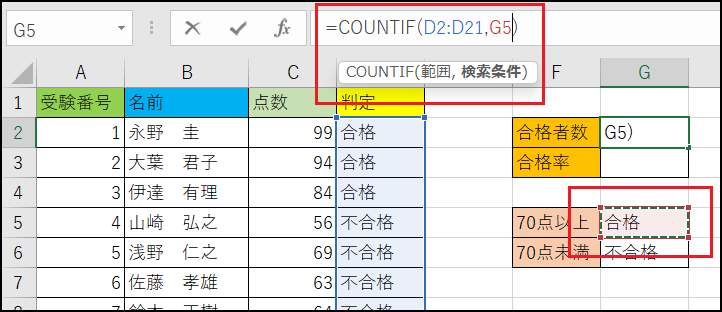
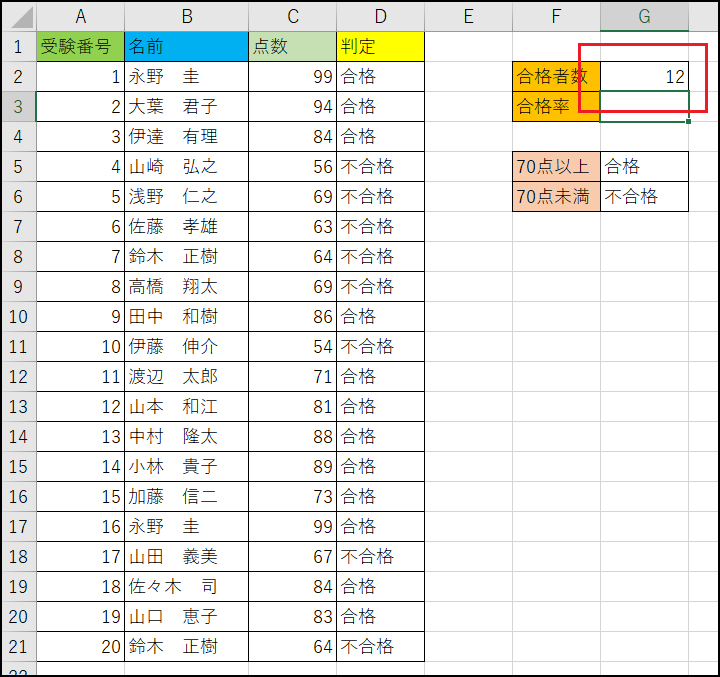
これで合格者数が求められます。
また、今回は「判定」の項目に “合格” と入力されているかを条件にしましたが、IF関数で使っているように「範囲」を点数の列に設定して “70点以上” かどうかで調べることも可能です。
それでは、続いて合格率も調べます。
合格率は、入力するセルに「=合格者数 / 人数」の式を入力することで求められますが、人数に関しては「COUNTA関数」という関数を使います。
こちらは、COUNTIF関数と同様にデータの個数を調べることができますが、条件などは設定せずに選択した範囲のデータの個数を表示してくれます。
使い方も、「範囲」を選択するだけなので覚えやすいと思います。
- 4. 合格率を入力するセルに「=合格者数(G2)」を入力
- 5. 続けて “合格” “不合格” 含めた数「COUNTA(D2:D21)」で合格者数を割る
- 6. そのままだと少数で表示されるため、セルの書式設定からパーセンテージを選択する。
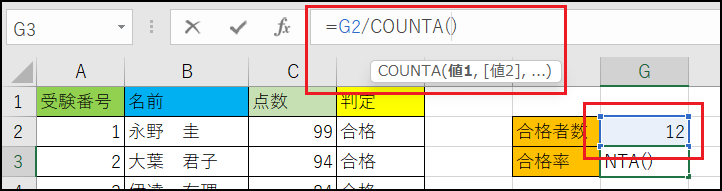
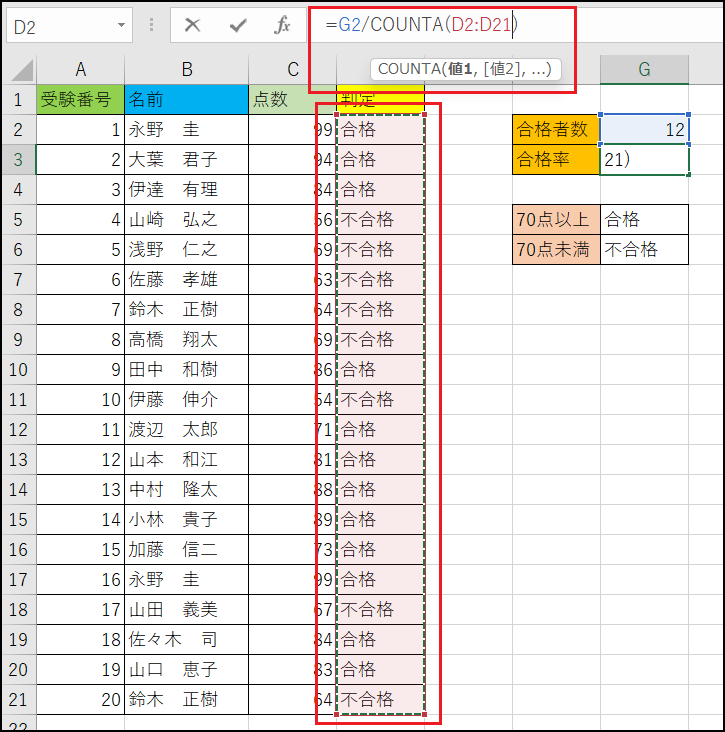
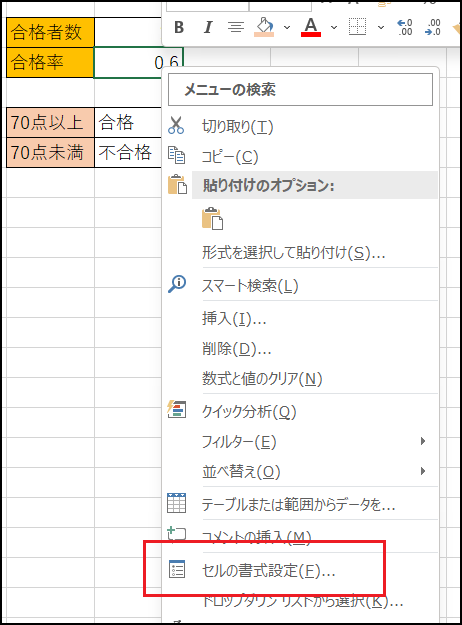
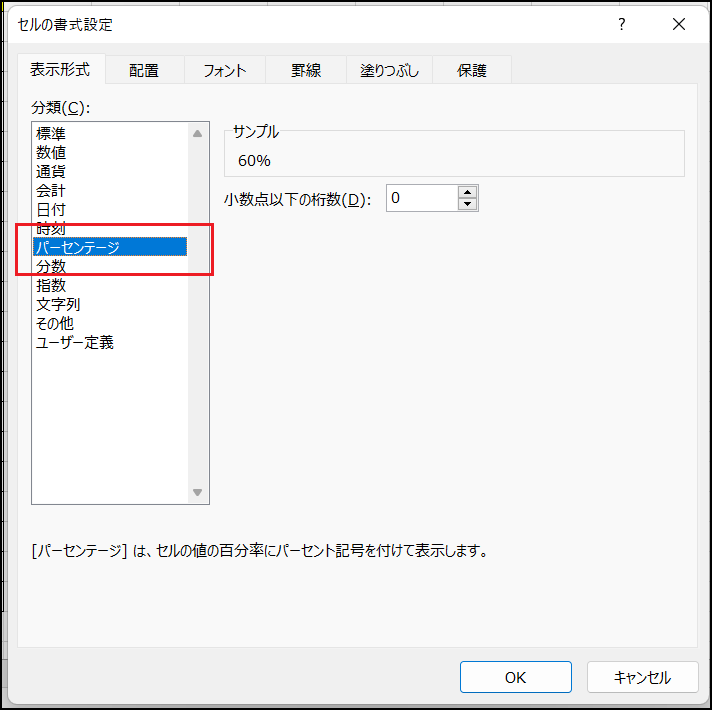
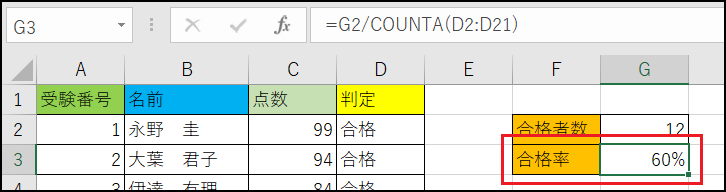
以上で合格率も求めることができました。
今回、人数を調べる範囲として「判定」列を使用しましたが、データの個数が同じであれば他の列を使用したり、直接数値を入力しても問題はありません。
重複しているかどうかの判定
今説明した例では「合格者」にあたるデータの個数を求めましたが、重複している内容がないかを調べるということもできます。
どのようにそれを求めるのかは先ほどの表を使って説明します。
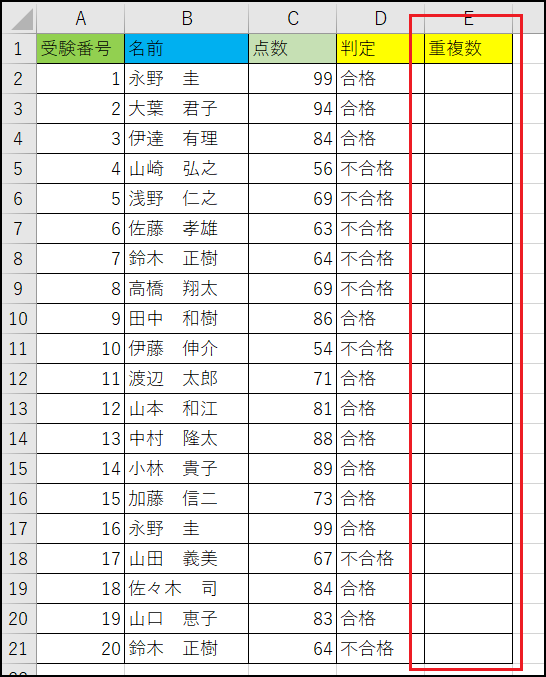
まず先ほどの表に「重複数」という項目を新たに追加しました。その表の中にデータがいくつあるのかを表示する欄になるので、重複していた場合は、2以上の数値が表示されます。
手順は以下の通りです。
- 1. 重複数を表示するセル(E2)を選択してCOUNTIF関数を入力
- 2. 名前が重複していないか調べるため、名前の列($B$2:$B$21)を範囲に設定
- 3. 検索条件にCOUNTIF関数を入力した行の名前(B2)を選択
- 4. 設定したCOUNTIF関数をほかのセルにも適用
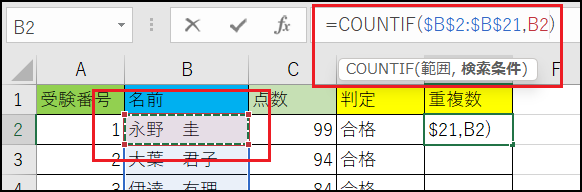
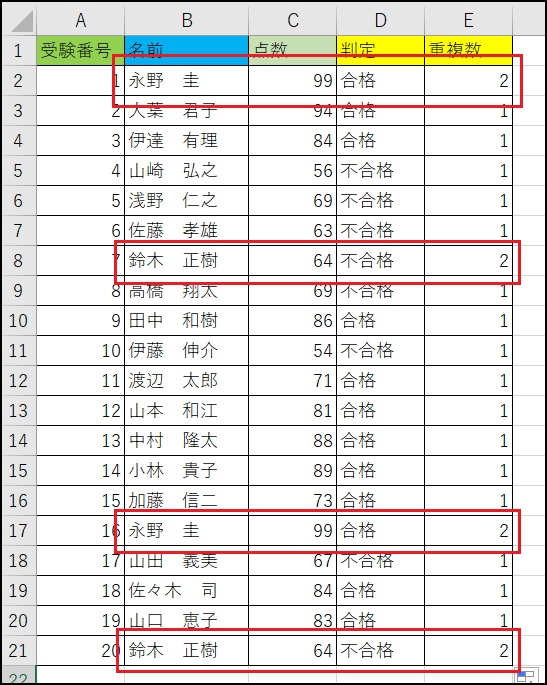
これで、名前が同じものがあった場合、重複数に2以上の数値が表示されます。
用意した表では、2回名前が登録されている方が2人いるということが分かりました。
データを手入力した場合は、誤って同じ内容を入力してしまうということもあると思いますが、このようにCOUNTIF関数を使えば重複しているかどうかも調べることができます。
まとめ
いかがでしたでしょうか。そのデータがいくつあるのか?という情報も、データを分析する際には重要な要素になってくると思います。データが当てはまっているのか一つずつ数えていくのは大変ですし、数が増えてくるほどさらに困難になっていくと思います。
そんな時にCOUNTIF関数を使うととても便利なので、ぜひ使って調べてみてください。
【Excel】
データ探しに便利!
VLOOKUP関数の紹介
BtoC, Excel, PC, Windows, ツール, 紹介
前回の記事で、データを見やすくする方法について紹介しましたが、特定のデータを確認したい場合には少し手間がかかってしまう場合があります。
その場合はVLOOKUP関数を使うことで、手軽にデータを取り出して確認することができます。
今回は、そのVLOOKUP関数がどういったものなのか、実際にどう使えば良いのか詳しく解説します。
VLOOKUP関数とは
VLOOKUP関数はExcelで使える関数の一つで、「検索条件を指定して、特定の範囲から条件に当てはまったデータを検索することができる関数」になります。
探しているデータがどこにあるか分からないといった場合でも、必要なものだけを抽出して確認することができます。
VLOOKUP関数の使い方
VLOOKUP関数の構文
VLOOKUP関数を使う際は、取り出したデータを入力したいセルを選択して
=VLOOKUP(検索値, 範囲, 列番号,[検索方法])
と入力します。
「検索値」は、データを探す際に使う値を入力する欄になります。ここに入力された内容と関連したデータをVLOOKUP関数で表示することになります。
「範囲」はデータを検索する範囲を指定します。ここで指定された範囲の中から、条件に当てはまったデータを表示してくれます。
「列番号」は表の左から何列目の値を返すかを指定します。指定した範囲の左から2列目の値を取得したいとしたら、ここに”2″と入力します。
「検索方法」は”FALSE”と”TRUE”の2種類があり、”FALSE”の場合は「検索値」に入力された内容と完全に一致したデータを返してくれます。”TRUE”の場合は「検索値」に一番近い値が選ばれ、データが返されます。
これがVLOOKUP関数の内容になります。
VLOOKUP関数を使う手順
続いては、実際の使う手順について説明します。
今回は例として、「社員コード」「名前」「所属」「年齢」「住所」のデータが入った表を用意しました。
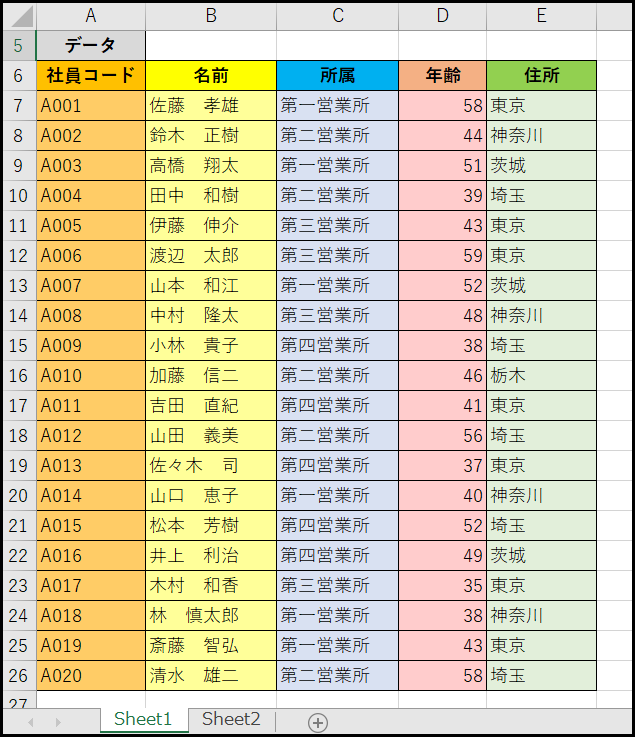
こちらの表から「社員コード」を入力して、それに当てはまった社員のデータを表示させる機能をVLOOKUP関数で作っていきたいと思います。
また、VLOOKUP関数では一度に複数のデータを返すことができないので、「名前」「所属」「年齢」「住所」の項目にそれぞれVLOOKUP関数を組んでいきます。
以下が実際の手順です。
- 1. VLOOKUP関数でデータを表示させたいセル(B3)を選択
- 2. 選択したセルに「=VLOOKUP()」と入力する
- 3. ()の中にまず、「検索値」を入力するセル($A$3)を選択して入力
- 4. 「範囲」に取り出すデータが含まれている表の範囲($A$7:$E$26)を選択して入力
- 5. 選択した範囲の左から何列目(2)のデータを返すかを入力
- 6. 入力した社員コードと完全に一致した人のデータが欲しいので、完全一致(FALSE)を入力
- 7. A3のセルに社員コードを入力すると、その社員コードを持つ人の名前が表示される
- 8. 同じように「所属」「年齢」「住所」の項目にもVLOOKUP関数を適用する
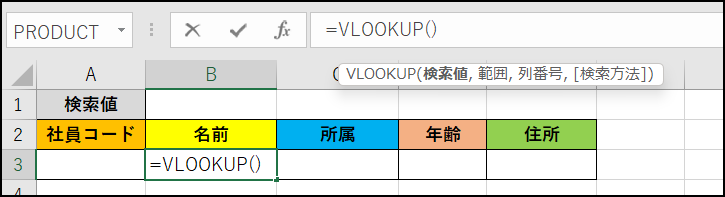
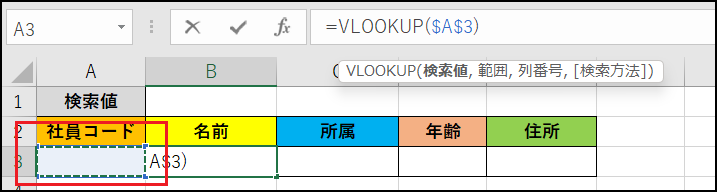
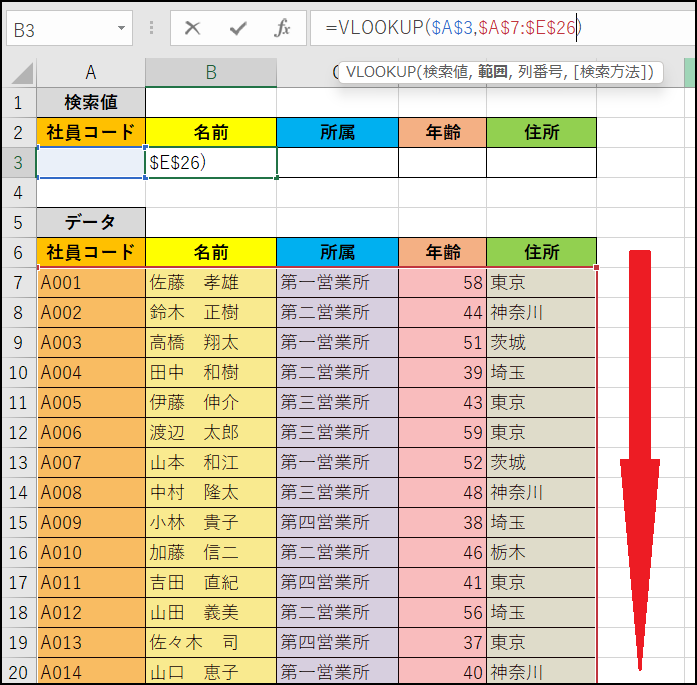
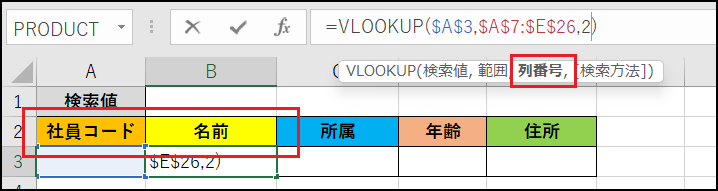
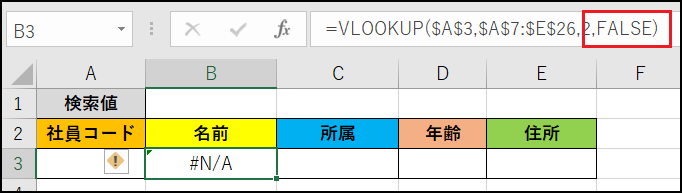
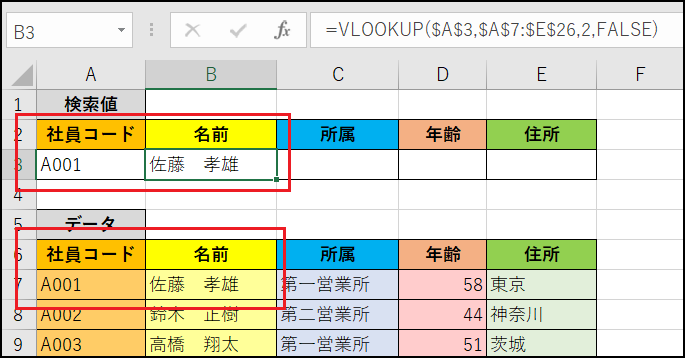
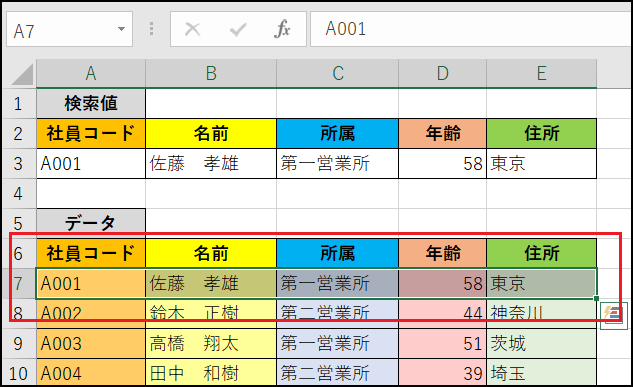
これでVLOOKUP関数を使ってデータを探すことができます。
また、今回の例では複数の項目で同じ「検索値」と「範囲」を指定するため、その項目で設定するセルを絶対参照で入力しています。
まとめ
いかがでしたでしょうか。VLOOKUP関数は初めて使うと複雑に感じるかもしれませんが、一度覚えると使える場面が多いので、この機会に覚えてみてください。
また、何か表を作る際は一緒にVLOOKUP関数を作っておくと、後でデータを探すときに便利なので、ぜひ使ってみてください。
【Excel】
データを見やすく!
ソートとフィルターの使い方
BtoC, Excel, PC, Windows, ツール, 紹介
Excelでデータを入力し終わった後、内容を確認しようとしても、データの数が膨大でうまく読み取れなかったり、必要なデータがどこにあるか分からなくなってしまうことはありませんでしょうか。
そんな時に便利な機能がソートとフィルターの機能になります。
機能自体は知っている人も多いと思うのですが、今回はそれらの使い方について詳しく説明していきたいと思います。
ソート
ソートとは
ソートとは、入力されたデータを規則に従って並び替える機能です。並び替え方には昇順と降順の2種類があり、場合によって使分けることが可能です。
ソート機能の使い方
では実際にソート機能の使い方について説明します。
今回は「番号」「名前」「国語」「数学」「英語」「合計点」「部活」「地区」を入力したデータを用意しました。
こちらのデータを、ソート機能を使って並び替えようと思います。
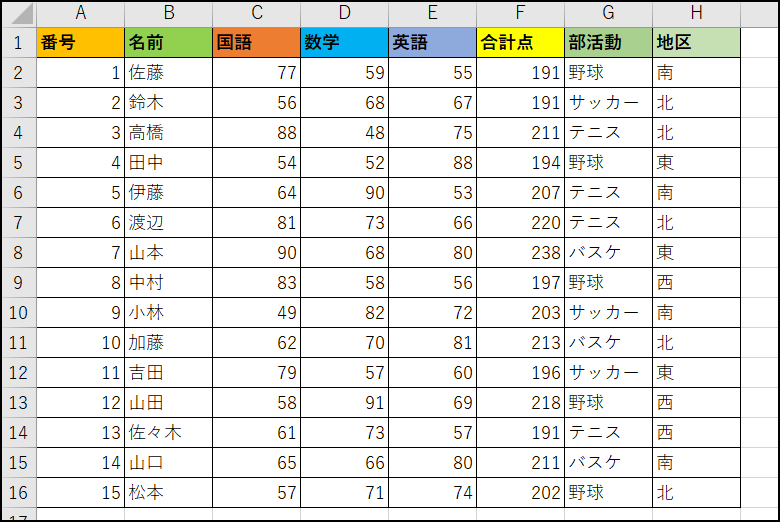
手順について説明するため、例として「合計点」が高い順に並び替えようと思います。
実際の手順は以下の通りです。
- 1. 並び替えをしたい「合計点」列のセルを、どこでも良いので選択する
- 2. その状態でホームタブ右側の「並べ替えとフィルター」をクリックし、「降順」を選択
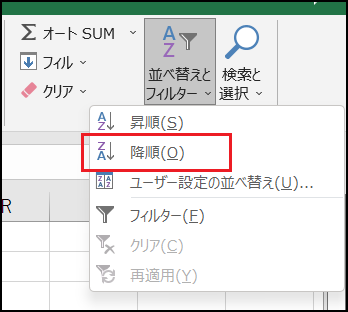
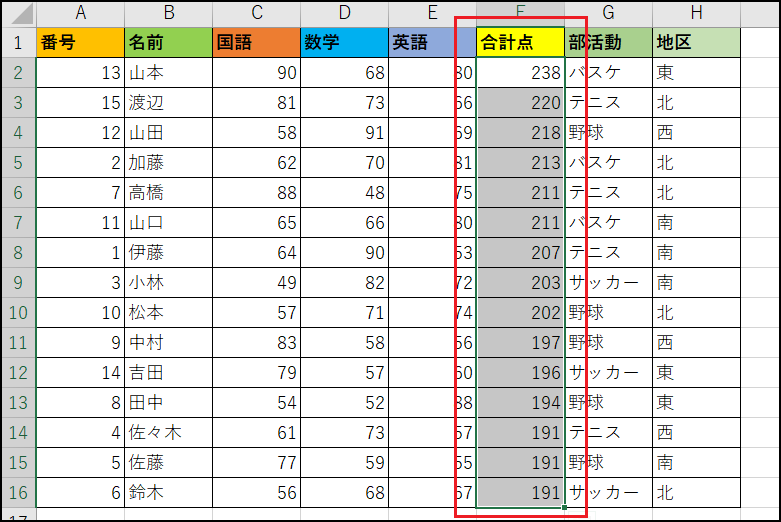
これで並べ替えが完了します。
また、「データ」タブを選択しても並べ替えのボタンがあるので、そこからソートすることも可能です。
補足として、例のように数値を並び替える場合は数値の大きさで順番が変わりますが、文字を並べ替える場合は、五十音順で並べ替えがされます。
それを利用すると、以下のようなことも可能です。
- 1. 名前を昇順で並び替える
- 2. その状態で番号の列に1から入力する
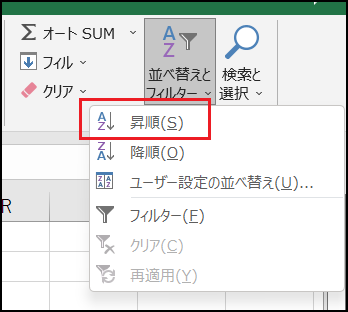
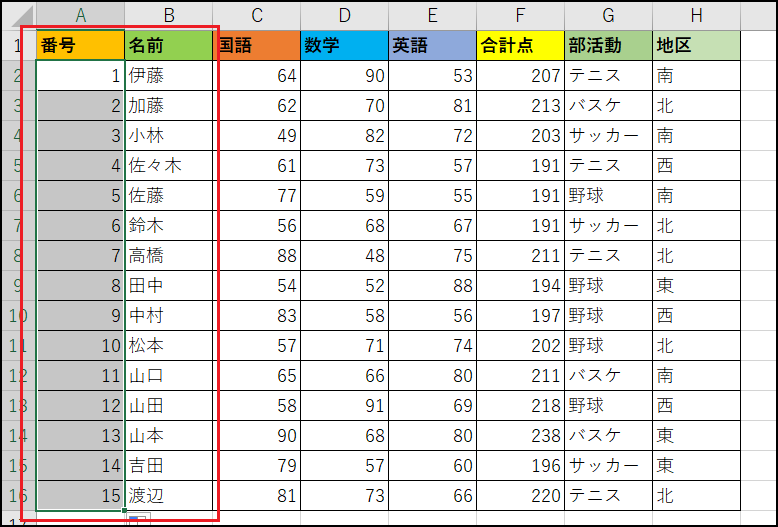
これで、名前の順に従って番号を振り分けることができました。このようにフィルターを使ってデータの入力をすることで、確認がしやすくなったと思います。
複数条件で並べ替える方法
先ほどの例では一つの項目を選択して並べ替えを行いましたが、「部活動毎に並び替えつつ、その中で合計点が高い順に並べ替えたい」というように、複数の条件で並べ替えを行いたい場合もあると思います。
その場合は「ユーザー設定の並べ替え」を使うことで実現できます。
手順は以下の通りです。
- 1. データが入っているセルのどこでも良いので選択する
- 2. 「ホーム」タブの「並べ替えとフィルター」から「ユーザー設定の並べ替え」を選択
- 3. 最優先されるキーとして部活動の値を昇順で並べ替えるよう設定する
- 4. 「レベルの追加」を押し、次に優先されるキーとして合計点を設定する
- 5. 問題がなければ「OK」を押す
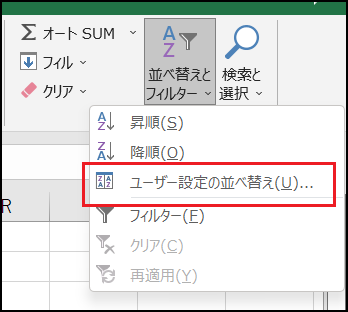
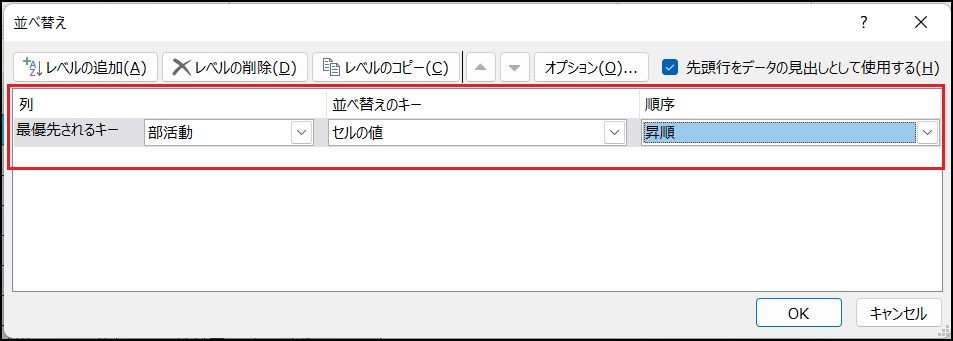
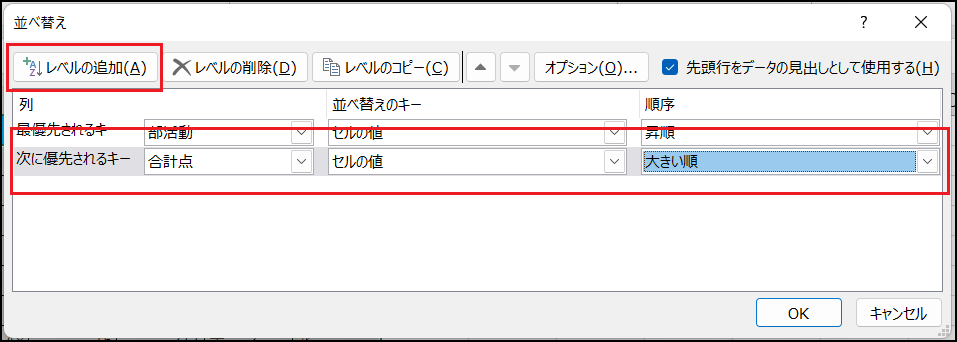
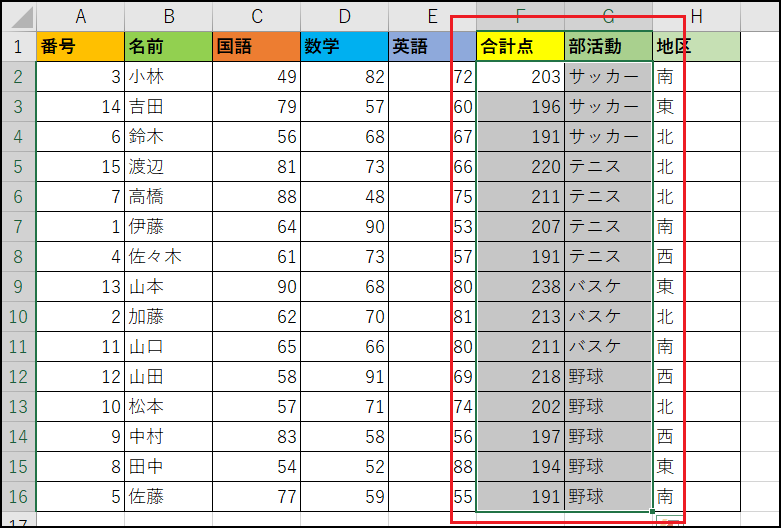
これで、部活動毎に並べ替えを行って、それぞれの部活の中で合計点が高い順に並べ替えることができました。
フィルター
フィルターとは
続いて、フィルター機能について説明します。フィルター機能はソートと違い、特定のデータのみを画面に表示させるようにする機能になります。
フィルター機能の使い方
フィルター機能の使い方について説明します。こちらでも、先ほどのデータと同じものを使用します。
例として、今回は「北」地区に所属する人のデータのみを表示させるようにフィルターを適用しようと思います。
実際の手順は以下の通りです。
- 1. データが入っているセルをどこでも良いので選択する
- 2. 「ホーム」タブ右側の「並べ替えとフィルター」をクリックし、「フィルター」を選択
- 3. それぞれの項目にフィルター機能を表す「▼」マークが表示されるので、「地区」のマークを押す
- 4. 出てきた項目の中から、「北」のみにチェックを付け「OK」を押す
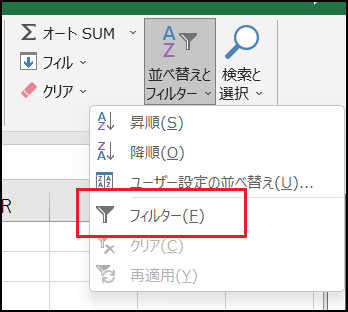
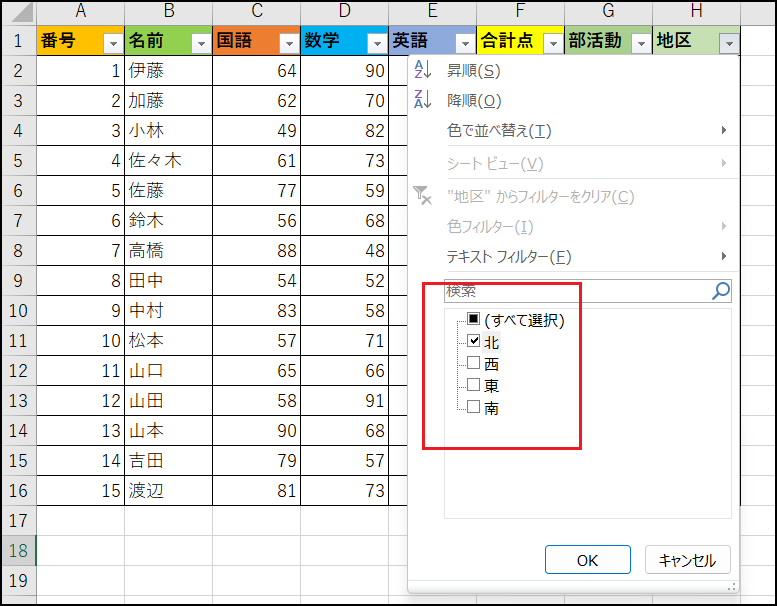
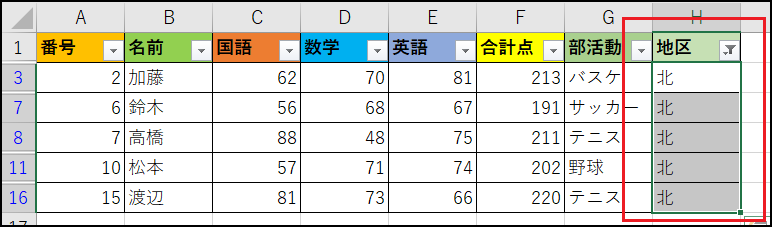
こちらでフィルターは完了です。
ソート機能と同じように、「データ」タブにもフィルターのボタンがあるため、そちらから機能を使うことも可能です。
複雑な条件でフィルターをかける方法
フィルター機能を使えば表示するデータの数を制限することができますが、テストの点数のように値にばらつきがあるものにフィルターをかけようとすると、一つ一つチェックしていかなくてはいけないので、とても手間がかかってしまいます。
そのような時は、「数値フィルター」や「テキストフィルター」が便利です。
例として、「数学」の点数が60点以上の人だけ表示するフィルターをかけるとします。
実際の手順は以下の通りです。
- 1. フィルターボタンを押し、数学の「▼」マークを押す
- 2. 出てきた表示の中の「数値フィルター」を選択し、「指定の値以上」を選択
- 3. 「以上」の欄の右側に「60」を入力し「OK」を押す
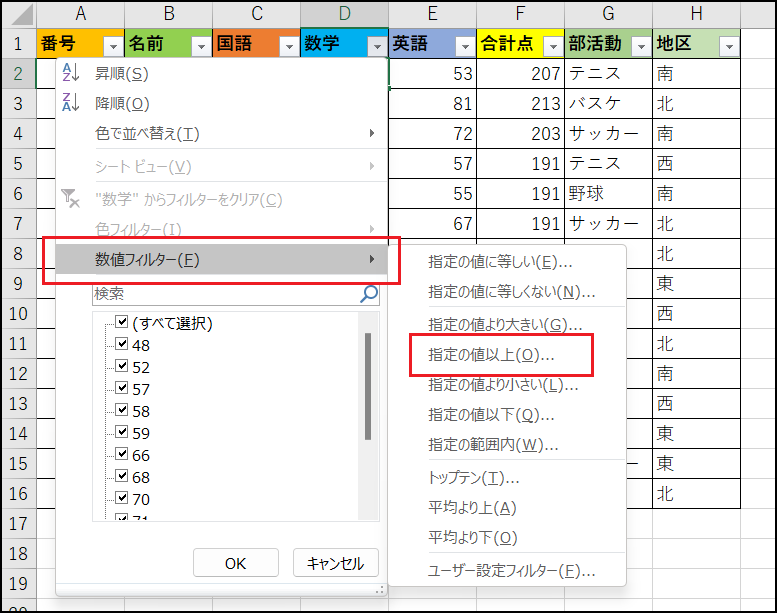
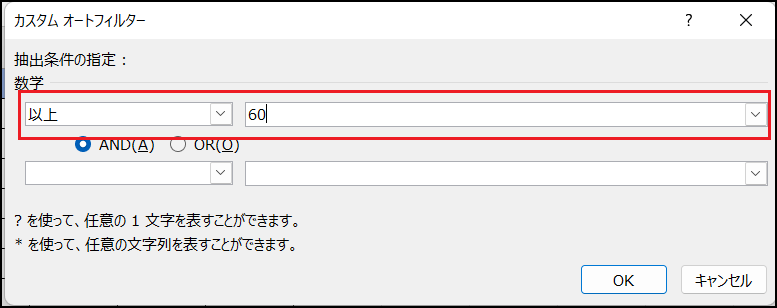
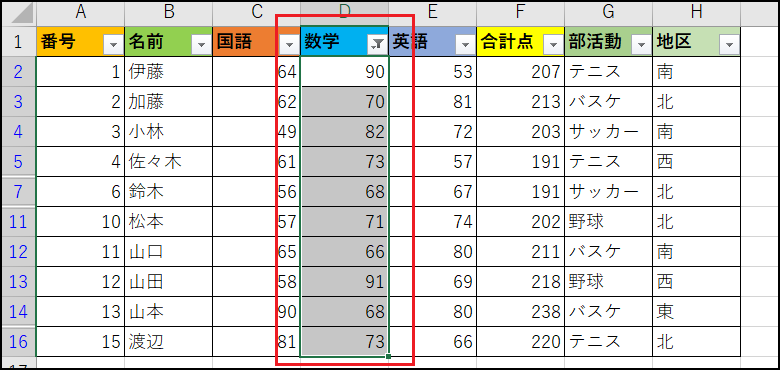
これで、数学が60点以上の人だけ表示することができました。
「数値フィルター」を見ると分かるように、指定の値と等しい、指定の値以下、上位10名、のように様々な条件を付けてフィルターをかけることができます。
文字の場合は、「テキストフィルター」という項目があり、そちらでも同じように細かい条件を付けてフィルターをかけることができます。
また、フィルターの重ねがけも可能なので、「合計点が150点以上かつ200点以下」や「数学が60点以上かつ英語が60点以上」というように組み合わせて使うこともできます。
まとめ
いかがでしたでしょうか。ソートもフィルター機能も、より細かい設定をすることでデータを見やすく整理したり、必要な情報だけを確認したりすることができます。
これらの機能は、入力されているデータが多くなるほど便利になっていく機能だと思いますので、そのような時には積極的に使ってみてください。
【Excel】
例を使って解説!
IF関数の使い方
BtoC, Excel, PC, Windows, ツール, 紹介
Excelでは状況に合わせて様々な値を入力することがありますが、ある一定の条件で入力する内容を分けたいという場合もあると思います。
そんなときに使えるのがIF関数になります。
今回はIF関数がどういったものなのか、どのように使えばいいかを紹介していきたいと思います。
IF関数とは
最初に少し説明しましたが、IF関数とは「ある条件を満たしていたらAと表示、そうでないならBと表示」といったように、条件を満たしているかどうかで値を変えることができる関数になります。
これを使うことによって、簡単にデータを振り分けたりすることができます。
IF関数の使い方
まず、IF関数は「=IF(論理式, 値が真の場合, 値が偽の場合)」のように入力します。
「論理式」というのが、”AがBより大きい”という様な条件を表す式になります。
これを満たしていた場合に何を表示するかが「値が真の場合」、満たしていなかった場合に何を表示するかが「値が偽の場合」となります。
使い方の例
言葉だけでは少し理解が難しいところがあるので、実際に例を出しながら紹介します。
例では以下の表を使い、点数が60点以上の場合に「〇」、60点未満の場合「×」を入力するIF関数を設定します。
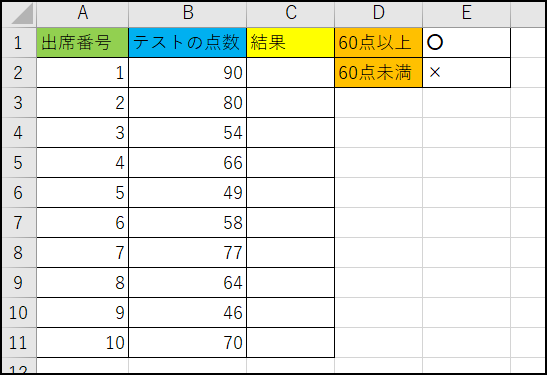
実際の手順は以下の通りです。
- 1. 結果を入力するセル(C2)を選択して「=IF()」と入力
- 2. IF関数の中に(B2>=60,$E$1,$E$)と論理式と真偽の値を入力
※真偽の場合の値は、値が入力されているセル番号を入力 - 3. 結果の列に問題なく表示されていたら、出席番号10番まで関数を適用
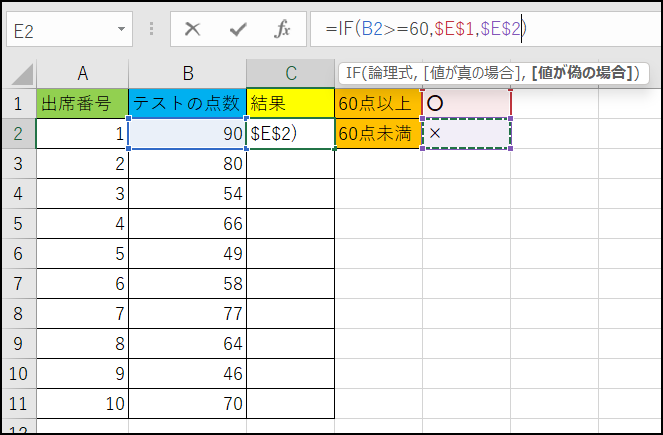
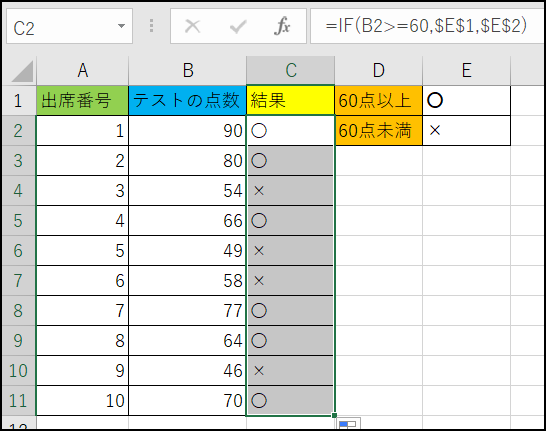
今回の例ではテストの点数によって内容が変わるので、論理式に「B2に入力されている点数が60点以上か」を表す “B2 >= 60” という式を入力しています。
そして、60点以上の場合に表示する内容はあらかじめ用意してあるので、値が真の場合には “$E$1” を入力します。
同じように、値が偽の場合には “$E$2” を入力します。
複数の条件を設定する場合
先ほどの例では「点数が60点以上かどうか」という1つの条件を設定しましたが、それ以外にも条件を設定したいという場合があると思います。
その場合に便利なのがIFS関数になります。
IFS関数もIF関数と同じように、条件を満たしているかどうかで表示を変えることができる関数になります。
IF関数との大きな違いは、論理式を複数記述できるため、複数の条件を指定して表示を変えることが可能な点にあります。
IF関数でも複数の条件を設定することは可能ですが、少し式が複雑になってしまう場合があるため、今回はこちらを説明しようと思います。
IFS関数の使い方
IFS関数は「=IFS(論理式1, 値が真の場合1, 論理式2, 値が真の場合2,…)」のように、条件の数だけ論理式と、その論理式が真だった場合の値を入力することができます。
注意点として、IFS関数は偽の場合の値を入力することができないので、偽の場合にあたる論理式を入力する必要があります。
使い方の例
では、こちらも実際に例を用いて説明します。
先ほどは60点以上かどうかで条件を分けていましたが、今回は「80点以上はA評価」、「60点以上はB評価」、「60点未満はC評価」と3つの条件で表示を変えるIFS関数を設定します。
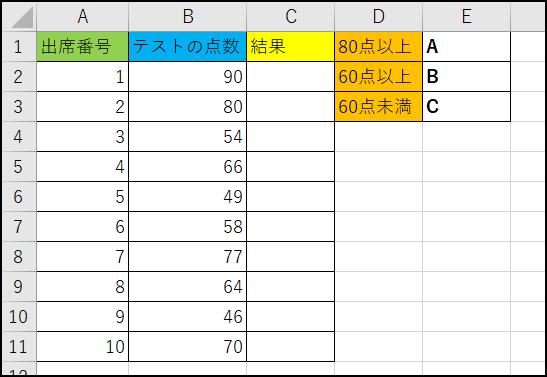
実際の手順は以下の通りです。
- 1. 結果を入力するセル(C2)を選択して「=IFS()」と入力
- 2. IFS関数の中に(B2>=80, $E$1, B2>=60, $E$2, B2<60, $E$3)のように3つの論理式と真の値を入力
※値が真の場合は、値が入力されているセル番号を入力 - 3. 結果の列に問題なく表示されていたら、出席番号10番まで関数を適用
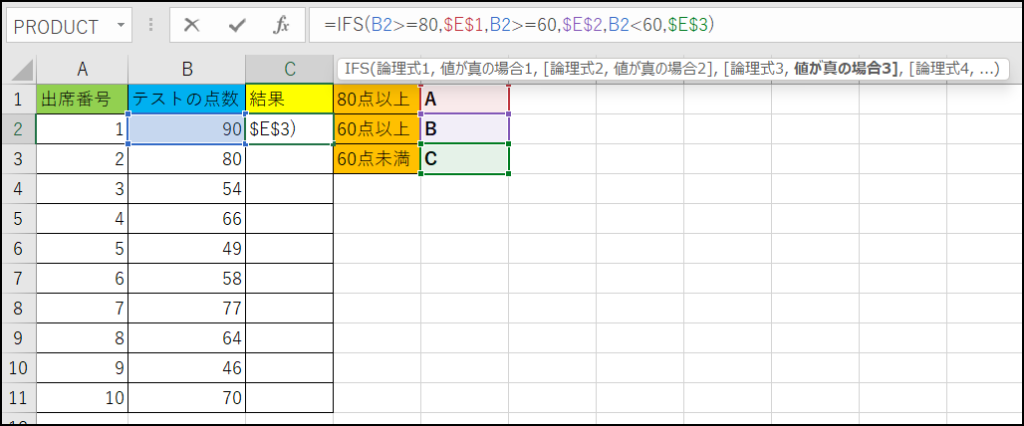
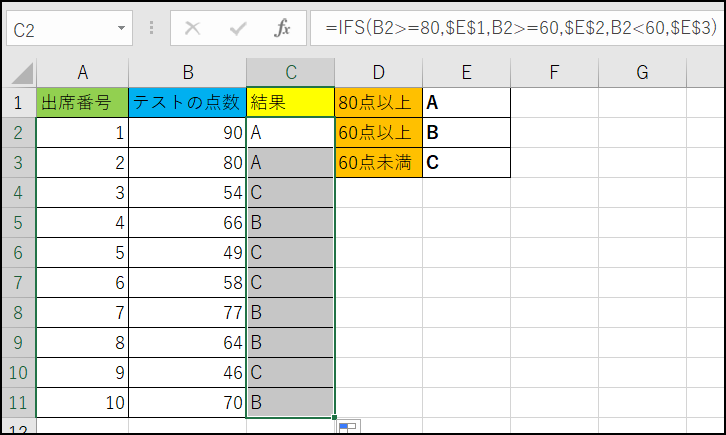
IFS関数では偽の値が入力できないため、IF関数の時とは違い、B2の値が60点未満の場合を表す “B2<60, $E$3” を入力する必要があるということに注意してください。
まとめ
いかがでしたでしょうか。IF関数も使える場面は多いので覚えれば作業効率が早くなると思います。
使い方に関しては少し複雑に感じるところもあるかもしれませんが、実際に使ってみることで理解が深まると思いますので色々と試してみてください。
【Excel】
最初に覚えたい
基本的な関数
BtoC, Excel, PC, Windows, ツール, 紹介
Excelを使いこなすために欠かせないのが関数です。
しかし、それが分かっていても、種類が多すぎて覚えきれなかったり、どのように使えばいいのかが分からないということもあると思います。
そこで今回は、まず最初に覚えてほしい基本的な関数を紹介します。
SUM関数
SUM関数は、ほとんどの方がご存じの関数だと思いますが、指定した範囲の数値の合計を計算してくれる関数になります。
例えば、商品の合計金額や物品の合計個数を表示する時などに便利な関数です。
使い方
実際に使う方法は以下の通りです。今回は簡単に1から10の値の合計を計算します。
- 1. 合計を入力したいセルを選択し、「=SUM()」と入力する
- 2. ()の中に、計算するセルを直接入力するか、計算する範囲を選択する
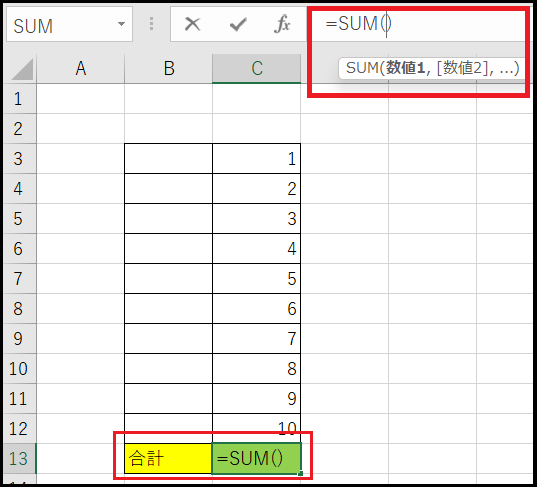
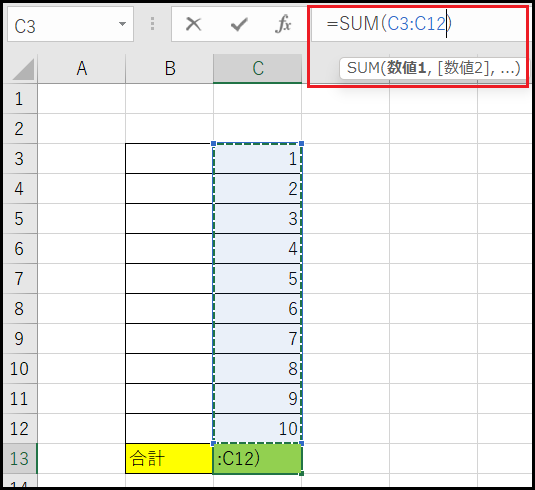
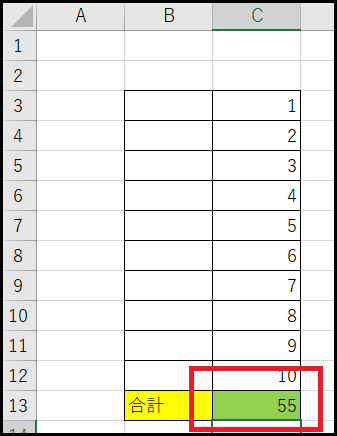
これで1から10までの合計値を計算して表示することができました。
マウスで範囲を選択する場合は、()の間にカーソルを合わせた状態でセルの選択をします。
また、SUM関数に関してはオートSUMというボタンがあり、それを使うことで、範囲まで自動で選択して合計値を出してくれる機能もあります。
PRODUCT関数
PRODUCT関数は、選択した数値の積を計算してくれる関数になります。
値段と個数を掛け合わせて合計金額を出すときなどに便利です。
使い方
実際に使う方法は以下の通りです。
- 1. 積を入力したいセルを選択し、「=PRODUCT()」と入力する
- 2. ()の中に、積を計算したいセルを直接入力するか、範囲を選択する
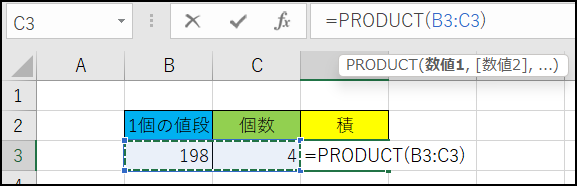
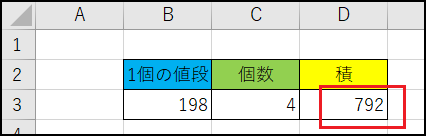
これで、2つの数の積を計算することができました。
MAX関数
MAX関数は、選択した範囲の中で最大の値を表示してくれる関数になります。
使い方
実際に使う方法は以下の通りです。
- 1. 最大値を入れたいセルを選択し、「=MAX()」と入力する
- 2. ()の中に、最大値を求める数値の範囲を入力するか、選択する
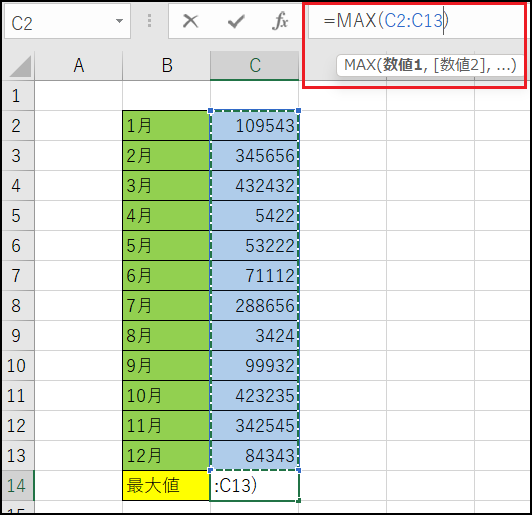
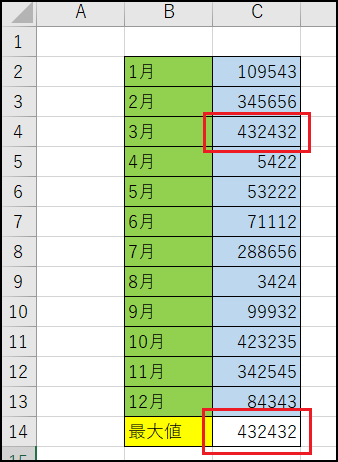
これで、複数のデータの中から最大の値を表示することができました。
MIN関数
MIN関数は、選択した範囲の中で最小の値を表示してくれる関数になります
考え方や使い方はMAX関数とほとんど同じです。
使い方
実際に使う方法は以下の通りです。最大値を表示したものと同じ表で説明します。
- 1. 最小値を入れたいセルを選択し、「=MIN()」と入力する
- 2. ()の中に、最小値を求める数値の範囲を入力するか、選択する
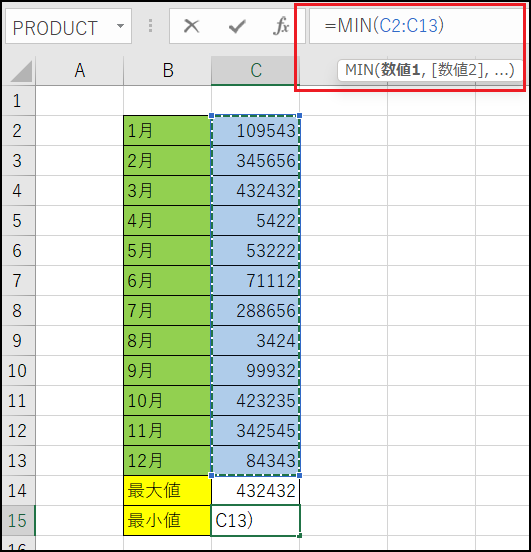
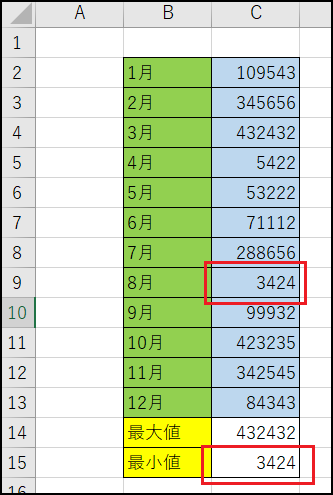
これで、複数のデータの中から最小の値を表示することができました。
AVERAGE関数
AVERAGE関数は、選択したセルの平均値を計算してくれる関数になります。
毎月の平均を計算する時などに便利です。
使い方
実際に使う方法は以下の通りです。これも最大値と同じ表を使って説明します。
- 1. 平均値を入れたいセルを選択し、「=AVERAGE()」と入力する
- 2. ()の中に、平均値を求める数値の範囲を入力するか、選択する
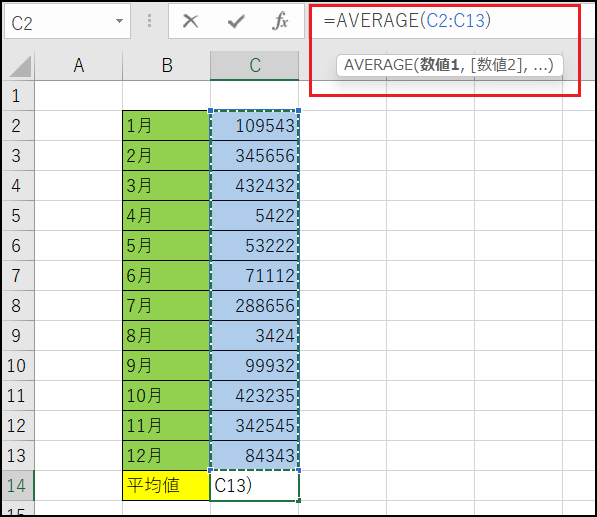
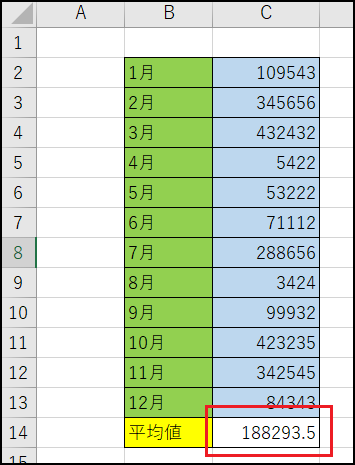
これで、複数の値の平均値を計算することができました。
ROUND関数
ROUND関数は、セルの数値を四捨五入して表示させる関数になります。
また、入力する内容によって、小数点第何位で四捨五入するかということも設定することができます。
使い方
実際に使う方法は以下の通りです。
- 1. 整数にした数値を入れたいセルを選択し、「=ROUND()」と入力する
- 2. ()の中に、整数表示をさせたいセルを直接入力するか、選択する
- 3. ()の中にセルの番号が入ったら、「,」で区切って0を入力する
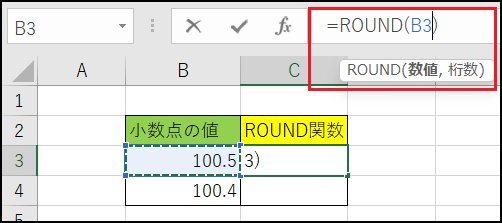
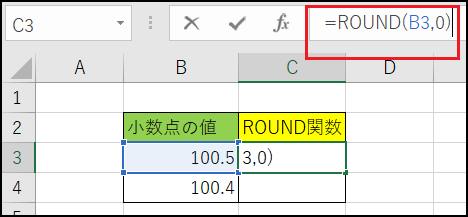
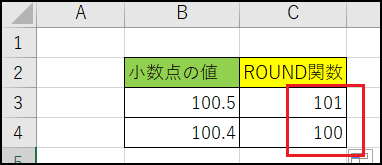
これで、特定の値を四捨五入して表示することができました。
今回は3番で「0」を入力しましたが、ここに「1」を入力すると小数点第二位を四捨五入して、小数点第一位まで表示することができます。
まとめ
いかがでしたでしょうか。関数は難しそうであまり使っていないという人も、今回紹介したものを覚えるだけで作業効率は格段に速くなると思います。
基本的なものにはなりますが、使い方も特別難しくはないので、関数に慣れるという意味でもぜひ使ってみてください。
【Excel】
覚えておけば役に立つ
プルダウンの使い方
Excelでデータの入力を行う時に、一つずつ文字や数値を入力していくのはとても大変だと思います。しかし、入力する内容がある程度決まっている、いくつかの選択肢の中から選んで入力する、といった場合は「プルダウン」機能を使うとより早く、より正確にデータを入力することができます。
今回はそんなプルダウン機能の使い方について詳しく紹介していきます。
プルダウンとは
プルダウンに関してはご存じの方が多いと思いますが、セルの中に入力する数値を、事前に用意したリストの中から選択できるようにする機能になります。
毎回キーボードで入力する必要がなくなり、作業効率が上がるだけでなく、入力内容の間違いも減らすことができます。
プルダウンの作り方
例として、今回は個人名の後にその人の出身地を入力できるようなプルダウンを作成してみます。
プルダウンの選択肢になるリストもあらかじめ用意しておきます。
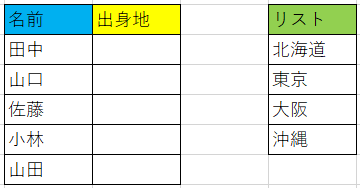
プルダウンの作成方法は2種類ありますので、それぞれ紹介していきます。
エクセルのシートにリストを作ってプルダウンを作成する方法
まずはあらかじめリストを用意してプルダウンを作成する方法です。
実際の手順は以下の通りです。
- 1. プルダウンを作成したいセルを選択
- 2. 「データ」タブを選択し、「データの入力規則」をクリック
- 3. 「設定」タブの「入力値の種類」から「リスト」を選択
- 4. 「元の値」の右側にある上矢印をクリック
- 5. リストに使うデータを範囲選択して、下矢印をクリック
- 6. 設定に問題がなければ「OK」をクリック
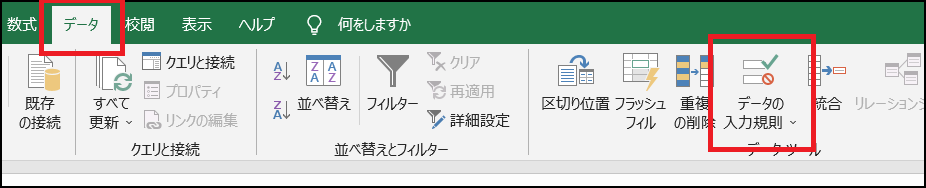
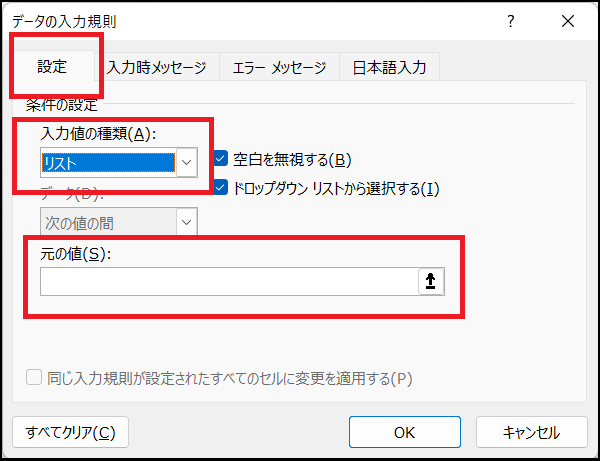
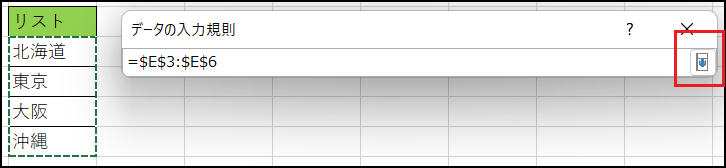
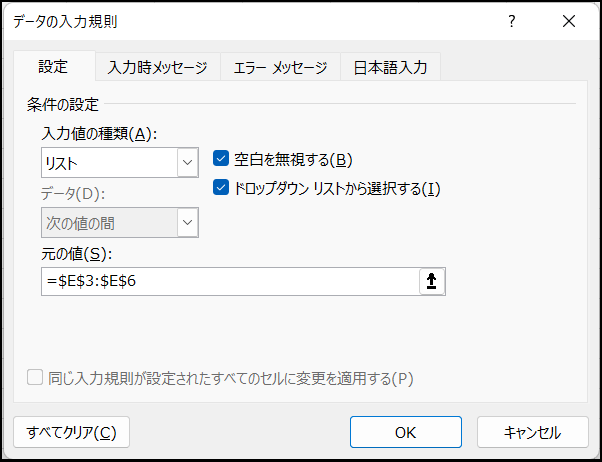
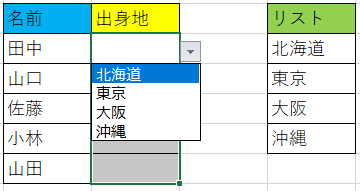
これでプルダウンが作成できます。
セルを確認すると「▼」マークが出てきますので、そちらをクリックするとリストの内容が表示されます。
リストの内容が、追加されたり削除されたりした場合は、同じようにすれば範囲を再選択することができます。
エクセルのシートにリストを作らずにプルダウンを作成する方法
続いて、リストを作らずにプルダウンを作成する方法です。
リストありの場合の3番までは同じ手順なので、そこからの手順を説明します。
- 1~3はリスト有と同じ
- 4. 「元の値」の欄にプルダウンで表示させる項目を入力。項目の間は半角カンマ( , )で区切ります。
- 5. 入力内容に問題がなければ「OK]をクリック
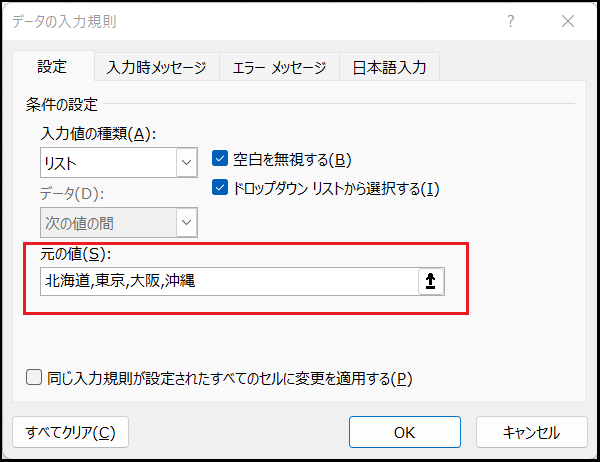
これでプルダウンの作成ができます。
項目が増えたり減ったりした場合は、「元の値」欄の内容を変えればプルダウンの表示も変更されます。
連動したプルダウンの作り方
プルダウンは二つの項目を連動させた選択肢を表示することもできます。
例として今回はこのようなデータを用意しました。
出身地を選択すると、その地域出身の人の名前が表示されるプルダウンを作成します。
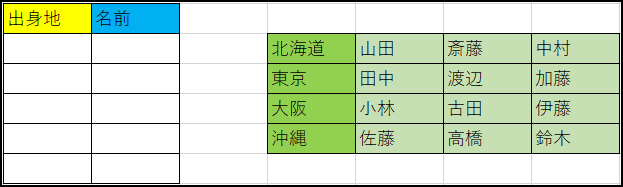
手順が少し複雑なので細かく分けながら説明します。
連動元の項目に名前を付ける
- 1. リストから出身地が記載されているセルを選択
- 2. 「数式」タブから「名前の定義」をクリック
- 3. 「名前」のところに好きな名前(今回は出身地)をつけて「OK」をクリック
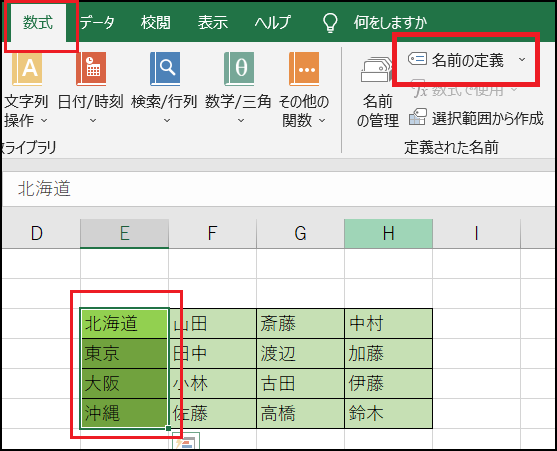
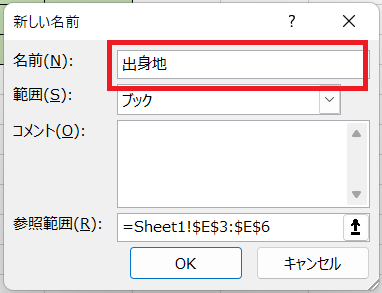
連動される項目に名前を付ける
- 1. 今回使うリストをすべて選択(出身地の名前も選択)
- 2. 「数式」タブの「選択範囲から作成」をクリック
- 3. 「左端列」のみにチェックを入れて「OK」
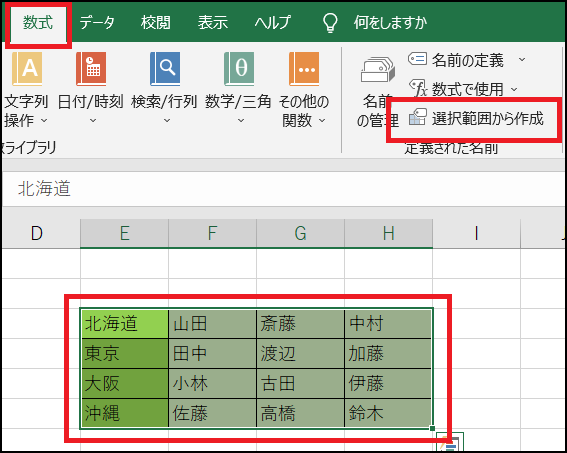
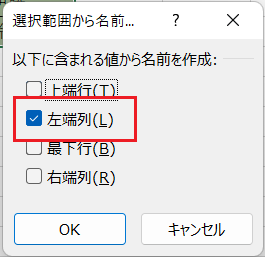
連動元になるプルダウンの作成
リストを選択するところまでは、普通のプルダウンと同様です。
- 1. 「元の値」の欄に「数式」タブの「数式で使用」から先ほど設定した「出身地」を選択
- 2. 「元の値」に「=出身地」となっているのを確認し「OK」
これで出身地を選択するプルダウンの作成は完了です。
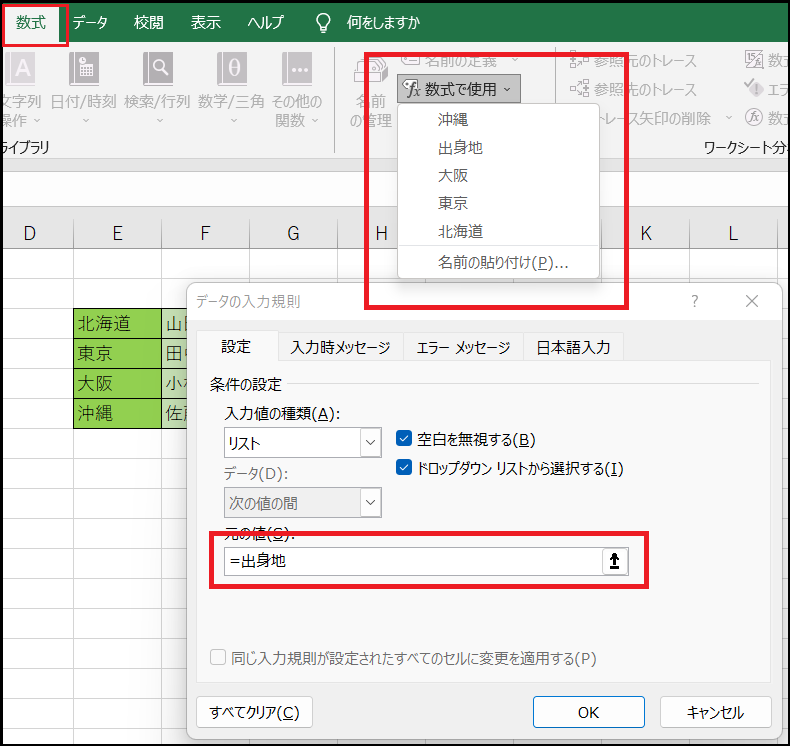
連動されるプルダウンの作成
最後に名前を入力するプルダウンの作成です。こちらもリストを選択するところまでは同様です。
- 1. 「元の値」の欄に「=INDIRECT()」と入力しカーソルを()の間に合わせて上矢印をクリック
- 2. 出身地のプルダウンを作成した範囲を選択し下矢印をクリック
- 3. 「OK」をクリックし「元の値はエラーと判断されます」と出てくるので「はい」を選択
※途中ででてきたINDIRECTとは、関数の一つであり、セルの参照を文字列で指定する関数です。
今回の場合は、出身地に何が入ったかで、名前の選択肢を変えるために使っています。
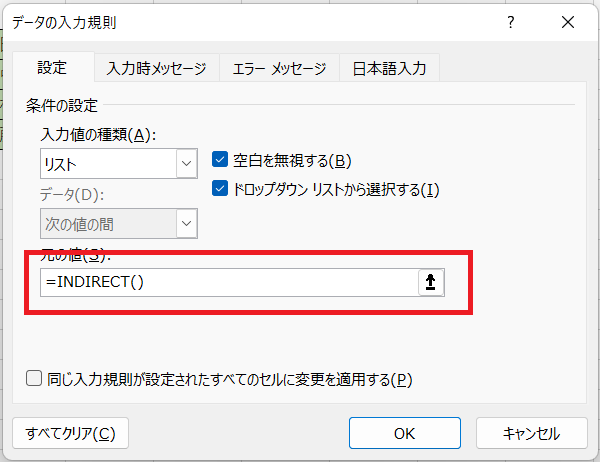
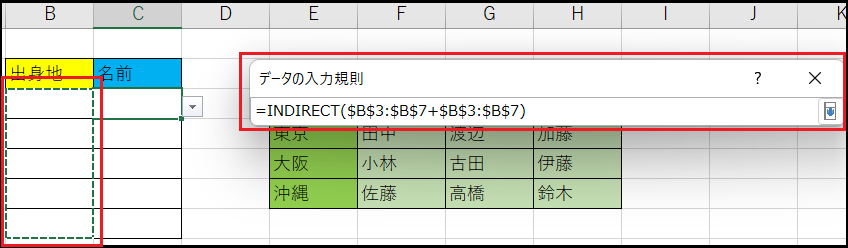

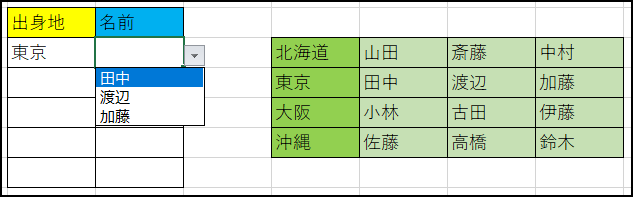
これで連動したプルダウンの作成が完了になります。
まとめ
いかがでしたでしょうか。今回はExcelでのプルダウン作成について紹介しました。
扱うデータの種類や、入力する数が多くなってくるほどプルダウンが便利になっていきますので、実際に作ってみてください。