Linuxカテゴリー記事の一覧です
VScodeでWSL上のRailsアプリをデバッグする方法
CentOS, Linux, PC, Ruby, VScode, Windows, WSL2, ツール, 紹介
皆さんはRuby on Railsでアプリを作成した後、そのデバッグをどのように行っているでしょうか?
様々な方法が考えられると思いますが、実はVScodeでもデバッグを行うことが可能です。
今回はWSL2で構築したLinux環境にVScodeから接続し、その中のrailsアプリのデバッグを行う方法について解説しましたので、ぜひ参考にしてみてください!
実行環境
はじめに説明したように、今回はまずWSL2を使ってWindows上にLinux環境を構築してから、railsアプリのデバッグを行います。
今回の実行環境はこちらになります
Windows11
WSL2
CentOS7
Rails 5.2.6.2
ruby 2.7.7
VScode1.74.3
WSL2でLinux環境の構築
まずは、WSL2上でLinuxの環境構築をする必要がありますが、WSL2のインストール方法については以前のブログの途中で紹介していますので、分からない方はそちらで確認してください。
ただ、以前の記事ではUbuntuをインストールしているため、今回のCentoOS7のインストール方法とは異なる点にご注意ください。
Rubyのインストール
続いて、Rubyのインストール方法を紹介します。
今回はrbenvを入れた後に、それを経由してrubyのインストールを行います。
まずは以下のコマンドを実行してrbenvと、ruby-buildをインストールしてください
# rbenvインストール $ git clone https://github.com/sstephenson/rbenv.git ~/.rbenv # ruby-buildインストール $ git clone https://github.com/sstephenson/ruby-build.git ~/.rbenv/plugins/ruby-build
続いて環境変数へPath設定を行います
echo 'export PATH="$HOME/.rbenv/bin:$PATH"' >> ~/.bash_profile echo 'if which rbenv > /dev/null; then eval "$(rbenv init -)"; fi' >> ~/.bash_profile # 環境変数を反映 source ~/.bash_profile
続いてrubyをインストールします。今回は例として2.7.7をインストールしていますが、使用したいバージョンを指定すれば、それのバージョンのインストールができますので、適宜変更してください。
# rubyインストール rbenv install 2.7.7 # rbenv の再読み込み rbenv rehash # ローカルへ反映設定(ターミナル) rbenv local 2.7.7 # グローバルへ反映設定(全体) rbenv global 2.7.7
最後にbundlerとrailsのインストールを行います。以下のコマンドを実行してください。
# bundler のインストール gem install bundler # rails のインストール gem install rails
これでrailsまでのインストールは完了になります。railsアプリの作成については説明しませんので、デバッグに使用するアプリはそれぞれ用意してみてください。
VScodeのインストール
それではVScodeと、必要なプラグインのインストールについて説明します。
VScodeのインストール
まずはVScodeをインストールします。
公式サイトより Download for Windows ボタンを押すと自動でダウンロードが始まります。
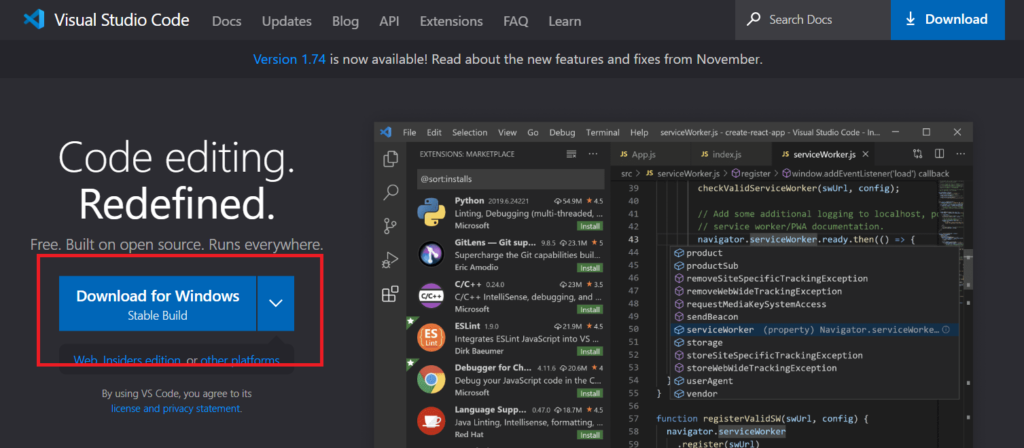
それが終わったら、そのファイルを開いてインストーラーを開きます。特に設定したい内容がなければそのままインストールして問題ありません。
VScodeの起動までできたらインストールは完了です。
プラグインのインストール
まずはVScodeでRubyを扱うためのプラグインをインストールします。
Vscodeを起動して、サイドメニューから拡張機能を選択し「Ruby」と検索してください。
候補がいくつか表示されると思いますが、「Ruby」と今回はrailsも使いますので「Ruby on Rails」をインストールしてください。
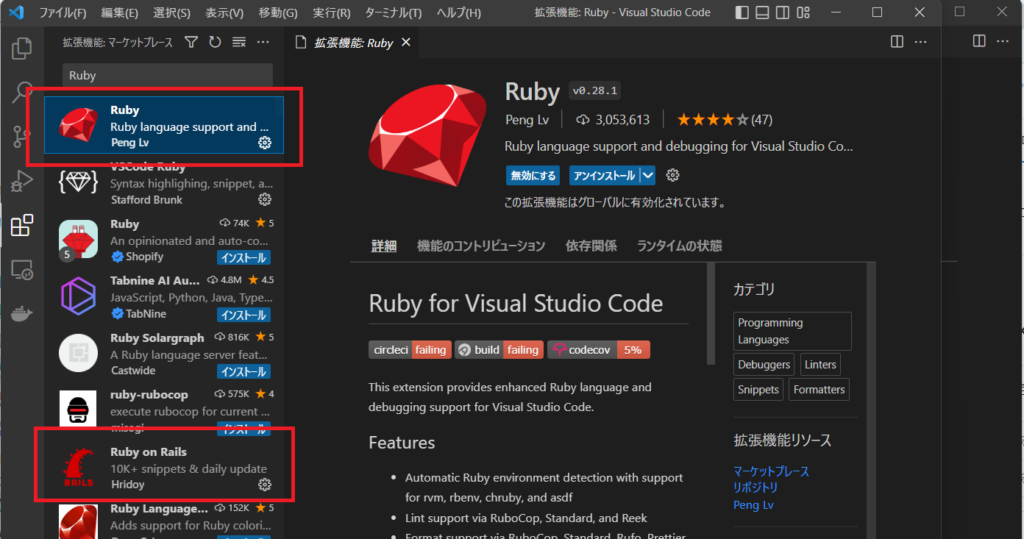
また、今回はWSL上のrailsアプリをデバッグするため、そのままではアプリの存在するディレクトリにアクセスすることができません。
そのため、VScodeからWSLにアクセスするためのプラグインもインストールする必要があります。
先ほどと同様に「WSL」と検索し、表示される “WSL” という拡張機能をインストールしてください。こちらがWindowsとLinux環境を繋げるプラグインになります。
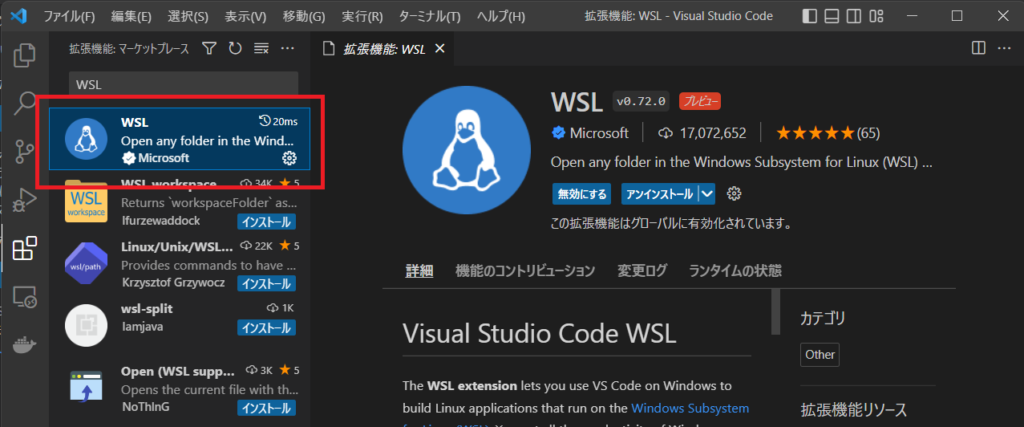
VScodeでデバッグを行う
CentOS7と接続
先ほどのプラグインをインストールすると、左下に緑色の表示が出てくるので、そちらをクリックしてください。
するとVscodeの上部に「リモートウィンドウを開くオプションを選択します」という表示が出てくるので、その中の「ディストリビューションを使用した新しい WSL ウィンドウ…」を選択します。
すると、WSL上にあるディストリビューションが表示されますので、接続したいもの (例ではCentOS7) を選んでください。
新しく開いたウィンドウの左下に “WSL : CentOS7” と表示されていれば接続成功です。
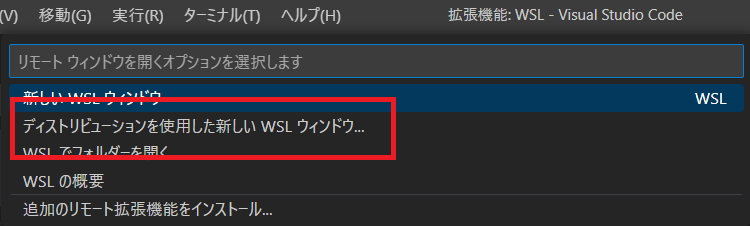
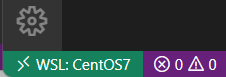
必要なgemのインストール
接続が完了すると、CentoOS7のディレクトリを開くことができるようになりますので、railsアプリの入ったディレクトリを選択して開いてください。
デバッグの際には以下のgemが必要になりますので、インストールされていない場合はGemfileに以下を記述してインストールしてください。
group :development do gem 'ruby-debug-ide' gem 'debase' end
VScode上でデバッグの設定
続いて、VScodeのデバッグ機能を使うための設定を行います。
サイドメニューから”実行とデバッグ”を選択してください。
出てきた表示の中、「実行とデバッグ」の下にある「launch.jsonファイルを作成します。」を押してください。するとVScodeの上部に「デバッガーの選択」の表示が出てくるので、Ruby を選択してください。そうすると、自動でlaunch.jsonというファイルが作成されます。
続いても選択肢が表示されると思いますが、今回はrails アプリのデバッグを行うので、”Rails Server” を選択してください。
そこまで選択すると、launch.jsonファイルの中に自動でデフォルトの内容が記述されます。
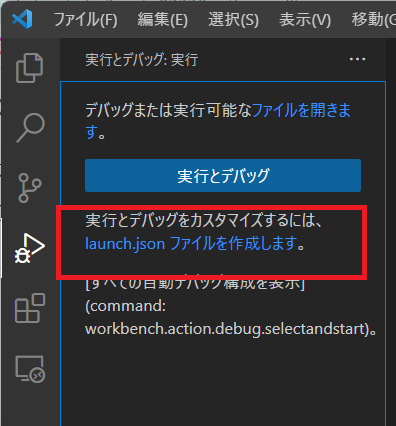
launch.json ファイルの編集
先ほど、デバッグのために必要なjsonファイルを作成しましたが、その状態ではデバッグをしようとしてもエラーが表示される場合がありますので、それぞれに合わせた設定をする必要があります。
今回は、下記のようにjsonファイルを編集してください。
{
"version": "0.2.0",
"configurations": [
{
"name": "Debug Rails server",
"type": "Ruby",
"request": "launch",
"cwd": "${workspaceRoot}",
"useBundler": true,
"pathToBundler": "/home/ユーザー名/.rbenv/shims/bundle",
"pathToRDebugIDE": "/ruby-debug-ideまでのパス/ruby-debug-ide-0.7.3",
"program": "${workspaceRoot}/bin/rails",
"env": {
"RAILS_ENV": "development"
},
"args": [
"server",
"-b",
"0.0.0.0",
"-p",
"3000"
]
},
]
}
まず、今回はBundlerを使って実行するので35行目に “useBundler” のオプションを有効にしています
その次の36,37行目では、それぞれデバッグに使う bundle と ruby-debug-ide までのパスを記述しています。このパスは使用している環境によって異なりますので、適宜変更してください。
42か47行目の args: にはデバッグ実行時に渡す引数を設定することができますので、サーバー起動時のオプションも同時に設定します。
これでjsonファイルの編集も完了です。
デバッグの実行
そこまで編集すると、実行ボタンが表示されますので、デバッグで使用する構成を選んで、実行を行うとデバッグを行うことができます。
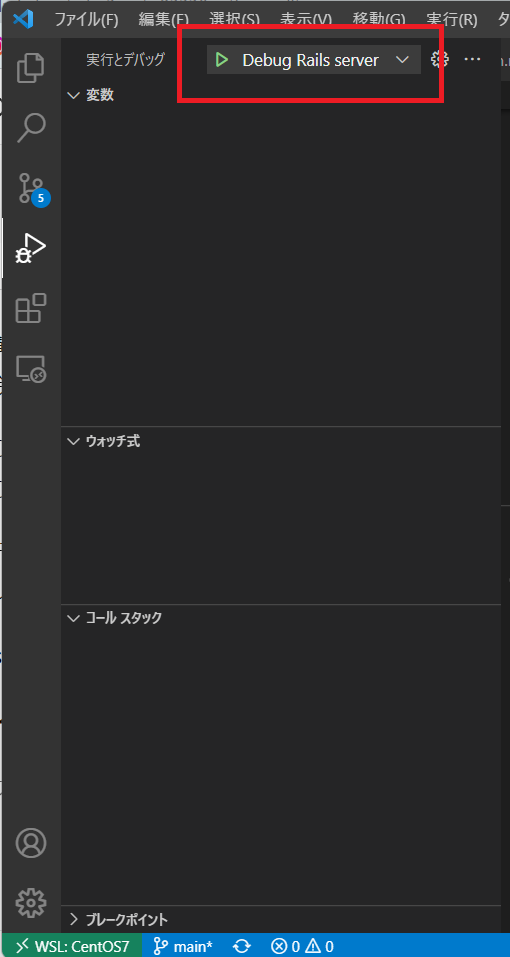
もちろんブレイクポイントも設定することができます。
処理を止めたい箇所の左側をクリックすると、その箇所に赤いマークが表示されブレイクポイントが設定されます。その状態でデバッグを実行するとその箇所で止まり、上の画像の欄にどのような値を持っているか等の情報が表示されます。
まとめ
いかがでしたでしょうか。VScodeでのデバッグは一度設定すれば、その後は実行ボタンを押すだけでデバッグを行うことができます。また、今回のようにWSL上のアプリであっても、VScodeから接続することが可能なので、作業効率も上げることができます。
もし、知らなったという人は、今回の記事を参考にデバッグを試してみてください!
【Linux】環境変数の設定方法と注意点
Linux, PC, Ubuntu, Windows, WSL2, ツール, 紹介
PC上で様々なプログラムを実行する時に重要になるのが、環境変数です。環境変数という言葉は聞いたことがあっても、実際にどういったものなのか、どうやって使うのか?については知らないという方もいらっしゃるかもしれません。
しかし、環境変数を理解しておくことは、PCで何か操作をする上で重要な内容になりますので、今回は環境変数について紹介していきたいと思います。
実行環境
今回はLinuxで環境変数の設定を行っていますが、Macでも同様に設定することが可能です。
ディストリビューションは以下の通りです。
Description : Ubuntu 22.04.1 LTS
補足
今回は bash(バッシュ) の記述で説明を行っています。
MacはOSがCatalinaになってから、標準のターミナルが bash から zhs(ズィーシェル) に変更されているため、シェルを bash に切り替えてから読み進めてください。
環境変数とは
まず、環境変数とは何かについて説明していきたいと思います。
環境変数とは変数の一種であり、OSに値を保存して利用者やプログラムから設定・参照できるようにしたものです。
また、詳しくは後述しますが環境変数は、ローカルのみ、ログインユーザー毎、全ユーザーの環境変数という様に分けることができ、これによって使える範囲等が異なってきます。
環境変数の確認方法
それでは、まずは実際に設定されている環境変数を確認する方法を紹介します。
環境変数を一覧で表示
設定されている環境変数を一覧で表示したいというときは以下のように “env” コマンドを実行します。
$ env
実行すると環境変数が一覧で表示されます。
$ env SHELL=/bin/bash WSL2_GUI_APPS_ENABLED=1 WSL_DISTRO_NAME=Ubuntu : PATH=/usr/local/sbin:/usr/local/bin・・・ HOSTTYPE=x86_64 :
環境変数を絞り込んで表示
先ほどのように一覧で表示すると、数が多くて分かりにくいということがあると思います。その場合は以下のように “grep” コマンドを使って、表示する変数を絞り込むことができます。
$ env | grep 検索したい文字列
例として、検索したい文字列に「WSL」という文字を入れて実行すると以下のような表示が出てきます。
$ env | grep WSL WSL2_GUI_APPS_ENABLED=1 WSL_DISTRO_NAME=Ubuntu WSL_INTEROP=/run/WSL/9_interop WSLENV=WT_SESSION::WT_PROFILE_ID
もちろん、表示される環境変数は設定されている内容によって変わりますので、色々な文字列で試してみてください。
特定の変数を表示
変数名が分かっていて、その値を確認したいというときは “echo” コマンドを使って確認することができます。変数名は “$変数名” で指定します。
$ echo $変数名
例として、変数名LANGの値を確認すると以下のように表示されます。
$ echo $LANG C.UTF-8
先ほどまでとは違って変数名を指定しているので、値だけが表示されます。
環境変数の設定方法
使用されている環境変数が確認できたところで、次は実際に環境変数を設定する方法について紹介します。
環境変数の追加
新しく環境変数を追加するには、以下のように “export” コマンドを使用します。
$ export 変数名=値
例として「変数名:hoge, 値:abc」といった環境変数を追加する場合は以下のようにコマンドを実行します。実際に設定されたかどうかは確認しないと分からないので、それも確認します。
$ export hoge=abc $ env | grep hoge hoge=abc
先ほど説明したgrepコマンドを使うと、問題なく設定されていることが確認できます。
また、PATHのように値が後ろに追加されるようにしたい場合は以下のようにして追加することができます。
$ export hoge=$hoge:def $ env | grep hoge hoge=abc:def
環境変数の削除
環境変数を削除する場合は以下のように “unset” コマンドを実行します。
$ unset 変数名
例として、先ほど追加した環境変数hogeを削除します。
$ unset hoge $ env | grep hoge (何も表示されなくなる)
環境変数を設定する際の注意点
これで、環境変数の追加、削除の方法が理解できたと思いますが、この時に注意しなければならないことがあります。それは上記で設定したコマンドは”ターミナルを再起動すると元に戻ってしまう“ということです。
つまり、毎回同じ環境変数を使う場合でも、最初に環境変数の追加をしなければならなくなってしまいます。これが初めの方で少し触れた、ローカルのみの環境変数になります。
なので、永続的に環境変数の設定をしたいという場合には、アカウント毎の環境変数か、システム全体の環境変数を設定する必要があります。その場合は以下のファイルを直接編集することで行うことができます。
【~/.bash_profile】
ログインのたびに実行されます
【~/.bashrc】
シェル(bash)ログインで毎回読込まれ実行されます
【/etc/profile】
全ユーザーに適用されるデフォルトの設定ファイルです。PC起動時に読み込まれます。
【~/.bash_login】
ログインして~/.bash_profileが存在しない場合にのみ、存在していれば実行されます
【~/.profile】
ログインして~/.bash_profile ・ ~/.bash_loginが存在しない場合にのみ、存在していれば実行されます
ログイン時に読み込まれるものはログインユーザー毎の環境変数であり、別アカウントでログインした際には適用されません。全ユーザーの環境変数を設定する際には【/etc/profile】を編集します。
編集するには、先で紹介したコマンドをそのまま記載すればよいので、編集したいファイルを選んで [export hoge=abc] といった内容を追記してください。
まとめ
いかがでしたでしょうか。環境変数について簡単に設定方法などを説明しましたが、実際にコマンドを実行してみると、より理解が深まると思いますのでご自身のPCでも試してみてください。
また、環境変数の種類を意識しないでいると、上手く反映されないということがありますので、実行する際には注意してみてください。