紹介カテゴリー記事の一覧です
Reactは
フレームワークではなくライブラリ
[Reactについて解説します]
フレームワークとライブラリの違い

まず、Reactはフレームワークではなく、ライブラリです。
では、フレームワークとライブラリーの違いについて見ていきましょう!
フレームワークとは
フレームワークを簡単に言うと、サービスを開発するときに必要な物がもともと付いている枠組みです。
少し分かりにくいと思うので、具体例を出して説明していきます。
枠組みを例えると家の柱や骨格などです。
家を建てるときは、木や鉄骨で家の形を作りますよね。
それと同じで、プログラミングで開発するときも枠組みが必要なので、作らなければなりません。
ですが、1から毎回作るのは、面倒ですよね、そこでフレームワークが使われるのです。
フレームワークを使えば、1からコードを書かずに開発ができるので、とても作業が楽になります。
フレームワークは開発するときによく使われる物なので、エンジニアやプログラマーになりたい方は、学習する必要があります。
ライブラリとは
ライブラリは一言で説明すれば、プログラミングでよく使われる便利なコードのことです。
ライブラリはよく部品と言われています、部品なので他の物と組み合わせたりして使用しないと動きません。
なので、開発のときにライブラリを使う時は、開発している物の中にライブラリ(部品)を入れて、使用します。
ここまで、フレームワークとライブラリについて解説してきましたが、2つの違いがよく分からない人もいると思うので、違いについても触れていきます。
フレームワークとライブラリの違い
ライブラリとフレームワークは、同じように見えますが実際には、全く異なるものです。
まずフレームワークは、既に開発するときに必要な枠組みが用意されているのに対して、ライブラリは開発に便利な部品が用意されているものです。
物に置き換えてみると、分かりやすいとおもいます。
フレームワークを家の骨格、ライブラリを家を作る時に使う工具とします。
どちらも、家を作る時に便利なことは変わりませんが、家の骨格と工具では全く違うものです。
ライブラリとフレームワークについて、何となくイメージが掴めたと思うので、Reactについての話をしていきます。
Reactとは?

Reactはjavascriptのライブラリです。
Javascriptのライブラリとは、Javascriptの便利なコード(部品)が沢山集まったものです。
この説明だけだと、大雑把なのでもう少し細かいところも説明します。
ReactはUIを制作したり、UIの機能を修正したりするのに特化したライブラリです。
Reactは、Javascriptで開発するものをより効率的に開発したい時に使うものです。
特徴としては、仮想DOMを使用した高速かつ低負担なレンダリングを可能にすることです。
Javascriptの求人を見てみるとReactを使える人の募集がかなり多くなっています。
近年では、Javascriptを使った開発を行う時は、Reactなどのライブラリは必須と言っても過言ではないでしょう。
Reactの将来性
Reactは現在、javascriptのライブラリとしてとても人気があり、今後のことを考えても需要は高くなると言われているので、将来性があるライブラリです。
また、Reactは「Facebook」「Instagram」「Yahoo!」「Netflix」「Uber」など有名な企業にも使用されています。
他にも、Reactを元に開発されたフレームワークやライブラリの使用も増えてきている、Reactを使えると使用できるフレームワークやライブラリの幅が広がります。
Reactを元に作られたフレームワークやライブラリは、ReactNativeやNext.jsなどがあります。
Reactでアプリ開発
先程も紹介をしましたが、Reactを使えば「Netfilx」「Uber」「Facebook」「Instagram」などのアプリを開発することができます。
他にも、Reactを元に開発されたフレームワーク「ReactNative」では、ios・androidで動くモバイルアプリ開発ができ、「React360」では、Web・モバイルアプリでVRを使用した開発も可能です。しかし、これらはReactを基に作られているだけで、別物と捉える方が無難でしょう。Reactが使えれば簡単にできるわけではないので注意です!
まとめ

今回は、Reactがフレームワークではなくライブラリという話からReactについて、簡単に説明してきました。
Reactは、近年のエンジニアが革新を追求し続けている「Javascript」のトレンドであり、将来性もあるライブラリなので、フロントエンドエンジニアになりたい人には、学習することがお勧めです。
【LINE】無料で使える裏技 ・活用法10選!
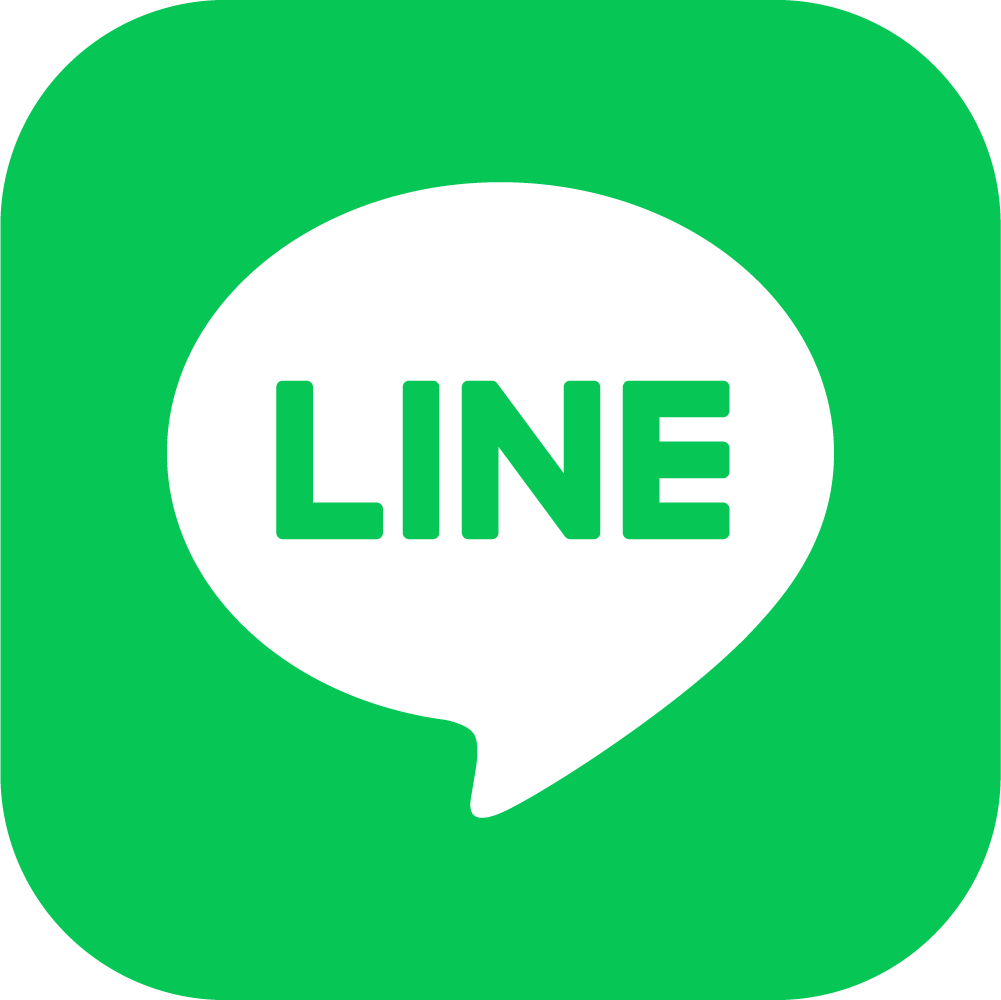
LINEは、スマホユーザーの8割が利用している*ほどの人気アプリです。仕事やプライベートを問わず、毎日利用している方も多いと思います。そこで今回は、無料で使えるLINEの裏技や活用法を紹介します。ぜひ参考にして、LINEをより有効活用してくださいね。
*モバイル社会研究所「LINE利用率8割超え:10~50代まで8~9割が利用」(2022年5月16日)
LINEで使える・使い方裏技10選

既読を付けずにトークを見る方法
LINEのトーク一覧から見たいトークを長押しすると、ポップアップが表示され、既読を付けずに見ることができます。しかし、表示されるのはトーク画面の一部のみなので、長文や複数のメッセージの場合、全てを読むことはできません。
別の方法として、どうしても長文や複数のメッセージを見たい際は、スマホのネットワークを切断してトークを開くと、既読を付けずにメッセージを確認することができます。ただし、再度ネットワークに接続した時点で、既読は付いてしまうのでご注意ください。また、「機内モード」はネットワークを全て切断するわけではなく、Wi-fi等を使用してのネットワーク接続はしたままになりますので、Wi-fi等を切断することもお忘れなく!
用途に応じて、2つの方法を使い分けてくださいね。
送信メッセージを取り消す方法
送る相手や内容を間違えてメッセージを送ってしまった場合、メッセージを長押しして「送信取消」を押すことで、メッセージを取り消すことができます。メッセージを取り消したことは相手に伝わりますが、内容は伝わらないので便利です。
似たような項目で「削除」というのも出るのですが、これは自分のトークルーム内でメッセージが消えるだけで、相手側には表示されたままなので、間違えて選択しないようにしてください。
また、送信から24時間が経過したメッセージは取り消せないので、注意が必要です!
グループ内で特定の人にメッセージを送る方法
グループのトークルームで「@ + 友だちの名前」と入力すると、特定の人にメッセージを送信できます。相手の通知には「メンションされました」と表示されるので、すぐに気づくことができます。グループ内で会話が飛び交っている時に使うと、効果的ですね。
トークごとに背景を設定する方法
トークルーム内の右上にある三本線のメニューをタップし、歯車アイコンをタップすると、設定画面が表示されます。その中の「背景画面」をタップし「背景デザイン」でトークルームの背景を設定できます。数十種類の画像から好きなものを選べるほか、自分の画像を設定することもできます。相手との写真を背景にし、気分を上げるのもおすすめですよ。
トークごとにBGMを設定する方法
トークルーム内の右上にある三本線のメニューをタップし、歯車アイコンをタップすると、設定画面が表示されます。その中の「BGM」でトークルームを開いた際のBGMを設定できます。相手との思い出の一曲をBGMにすることで、やりとりが一層楽しくなりますね。こちらの設定を行うには、LINE MUSICをインストールする必要があるので、注意してくださいね。
トーク内であみだくじをする方法
テキスト入力欄の左側にあるプラスアイコンをタップし「あみだくじ」で、あみだくじで遊ぶことができます。友だちと遊んでいる時など、簡易的なゲームが必要な際に重宝しますね。
アプリ内のフォントを変更する方法
LINEのホーム画面の右上にある設定アイコンをタップし「LINE Labs」 で、アプリ内のフォントを変更できます。フォントは全部で13種類あり、全て無料で使用できます。読みやすいフォントに変更したり、気分転換をするのもありですね。
位置情報を共有する方法
トーク内のテキスト入力欄の左側にあるプラスアイコンをタップし「位置情報」で、自分の現在地や待ち合わせ場所などの位置情報を共有できます。待ち合わせですれ違うことが減り、日常的に活用できる機能といえます。GoogleMapの情報を共有し、別アプリに飛ばす場合も多いかもしれませんが、LINEという同一アプリ内で完結させるのも利便性が高くオススメです。
LINEから固定・携帯電話へ無料で電話をする方法
LINEのホーム画面の「サービス一覧」をタップし「LINE Out Free」で、固定・携帯電話へ無料で電話をかけることができます。一日5回までで、携帯宛ならば1分、固定宛ならば3分まで無料で通話ができます。用件のみを簡潔に伝えれば、無料の範囲内で済むかもしれませんね。
ホーム画面に通話タブを表示させる方法
LINEのホーム画面の右上にある設定アイコンをタップし「通話」をタップし「通話/ニュースタブ表示」をタップし、「通話」にチェックマークを入れると、LINEのニュースタブが通話タブに変更されます。
この画面で表示されるLINEでの通話履歴は、スマホ自体の着信履歴を消していても残っています!この点には要注意です!
アイコンを動くアイコンに変更する方法
LINEのホーム画面の右上にある設定アイコンをタップし「プロフィール」からアイコンをタップし「写真または動画を選択」から動画を選択すると、動くアイコンを設定できます。
プロフィールにSNSリンクを設定する方法
LINEのホーム画面の右上にある設定アイコンをタップし「プロフィール」から「デコ」をタップし「ウィジェット」をタップします。そこで、好きなSNSを選択し、リンクを貼り付ければ完了です。
まとめ
以上が、LINEで使える裏技・活用法の紹介でした。普段何気なく使っているLINEですが、実は多くの方が知らない機能が実装されていて、それらを使用することでより便利にLINEを楽しむことができます。今回紹介したもの以外にも、自分なりの活用法を見つけて、LINEを最大限活用してくださいね。
DXが当たり前に!?
会社業務をクラウド化
してみませんか?
今ならIT補助金も!

コロナ禍となり、今や在宅ワークが当たり前になる中、DXも推奨され、当たり前になってきました。
外に出なくても自宅で仕事が進められるため、時間効率もよくなり、もちろん感染拡大予防にも繋がります。
しかし、在宅ワークするには会社の業務を完全クラウド化しなければなりません。
お金がかかるんじゃないの?どうやってクラウド化するの?と疑問は様々でしょう。
では、今回はDXについて、会社業務のクラウド化やIT補助金について紹介していきます。
DXとは?
DXはデジタルトランスフォーメーションの略称です。
DXは「お客様のニーズに合わせ、ITやデジタル技術を利用して、会社の業務を円滑にし、ビジネスモデルなどを変革させていくこと」を意味します。
在宅ワークをするためにはもちろんですが、従業員の働き方改革や効率化などにも繋がります。
会社の業務のクラウド化
会社の業務のクラウド化と言ってもどのようなものがあるのでしょうか?
例えば、今まで請求書や契約書などをパソコンで打ち込み、それを印刷して印鑑を押してから提出したり、手書きで領収書を作成したりしていたかと思います。
しかし、それらをパソコン1つで完結させる。
これが会社業務のクラウド化です。
印鑑をデジタル印鑑にすることでわざわざ会社に出社しなくても自宅で契約書や請求書を作成し、取引先に送ることができますし、取引先でも同じシステムを導入していればお互い手間も省けて一石二鳥です。
このように働き方改革するため、業務の効率化につなげるため、顧客のためにクラウド化を進めているところが今は圧倒的に多くなっています。
IT補助金を利用してみよう!
今はIT補助金というものがあります。
クラウド化するためのソフトを購入したり、機器を導入する際に補助してくれる制度です。
発生するお金の2分の1は最低でも補助してくれるので、とても助かりますね!
こちらのIT補助金を利用して会社の業務のクラウド化を進めるといいでしょう。
まとめ
今回はDXについて、会社業務のクラウド化やIT補助金について紹介してきました。
DXは今後当たり前になってきます。
今よりももっと多くの企業が取り入れ、クラウド化がどんどんと進むことで人に負担がかからない働き方も可能です。
クラウド化をするために国も補助金を出して補助してくれるのでクラウド化にするなら今がチャンスです。
ぜひ参考にしてみてください。
フィッシング詐欺に気を付けよう。
その手口と対処法について解説
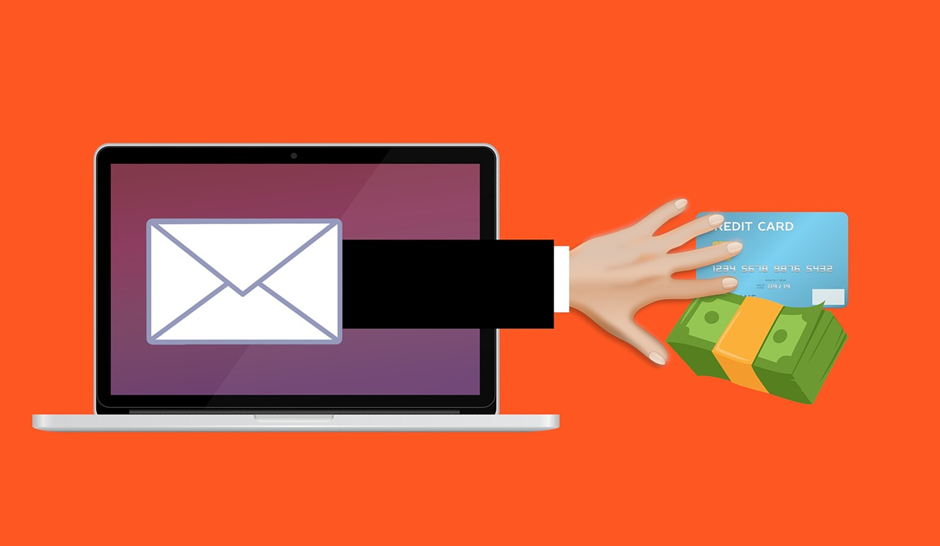
インターネットは便利だけど、危険もある。
インターネットは大変便利ですよね。今や、ネット上でショッピングも銀行決済もできる時代です。
しかし、その便利さと引き換えに、サイバー犯罪にあうリスクもあります。
インターネットは便利なツールですが、一方、セキュリティ対策を取らないと、犯罪被害にあってしまう可能性のある、危険なツールでもあります。
今回はそんなサイバー犯罪のひとつ、「フィッシング詐欺」について解説します。
フィッシング詐欺は急増している
フィッシング対策協議会が公表している「フィッシングレポート」等によれば、スミッシングを含めた2021年中のフィッシング報告件数は52万6,504件とのこと。
コロナの影響でネットショッピングが増えた影響もあり、フィッシング詐欺被害の件数も近年急増しています。
フィッシング詐欺って何?
フィッシング詐欺では、送信者を偽装して、ニセモノの電子メールを送り付け、メール受信者を、ニセモノのサイトに誘導します。
偽メールを受け取った人の中には、クレジットカード番号、ユーザID、パスワードなどを偽サイト上で入力してしまうことがあります。
すると、大事な情報を盗まれてしまい、犯人は盗んだ情報を使って商品を勝手に購入するなどします。
情報を盗まれて、カードを勝手に利用されてしまうなどの被害にあってしまうという、ネットを使った犯罪です。
かつてはパソコンでメールを受信した際に行われるのが一般的でした。
しかし、最近はスマートフォンでの被害も増えています。
手口がますます巧妙化し、より注意が必要となっているのです。
フィッシング詐欺はどのように起きるの?
まず、フィッシング詐欺では偽のメールを送りつけて、本物のサイトにそっくりな偽サイトに誘導しようとします。
銀行やカード会社を偽ったメールを送り、見た目がそっくりで、URLも一見関係がありそうな見た目をした偽サイトへと誘導します。
メールの文面は、たいてい緊急性のある内容、お金がもらえるなどというウソの情報を書いたメールです。
気づかないで偽サイトへ誘導されてしまうと、カード情報を入力するよう求められます。
その結果、犯人は盗んだカード情報を用いてショッピングサイトなどで商品を本人になりすまして購入します。
後日、被害者にはクレジットカード会社からの高額な請求書が届くのです。
被害者は被害にあったことを後になって知ります。巧妙で怖い犯罪ですね。
フィッシング詐欺の対処法はどのようにしたらいいの?
金融機関提供のアプリを使う
金融機関が提供している専用スマートフォンアプリを使うことで、比較的安全にアクセスできます。
アプリを発行する際にも、グーグルやアップルの審査を経ているので、一定の信頼性があります。
ただ、アプリをダウンロードする際には、金融機関からもらったパンフレットなど、信頼のおけるリンクからアプリをダウンロードしたほうがいいですね。
信頼のおけるURLをブックマークして保存しておく
送られたメールの文面からクリックするのではなく、金融機関から提供されたURLを使うように心がけましょう。
金融機関から提供されたパンフレットなどに2次元URLがあれば、そこから読み取ってブックマークしておくといいですね。
金融機関にアクセスする際には、その信頼のおけるブックマークからアクセスしましょう。
SSL認証を取得していないサイトで個人情報を入力しない
SSLを用いたサイトでは、情報のやり取りが暗号化されます。
つまり、SSL認証のないサイトよりも安全性が高いです。
偽サイトはSSL認証のされていることを示す「カギ」のマークなどが、なかったりします。
SSL認証のないサイトで個人情報を入力しないことを心掛けましょう。
もし被害にあってしまったら?
もし被害にあってしまったら、フィッシングサイトに書いてある情報から電話してはいけません。
クレジットカードに書いてある番号など、信頼のおける電話番号から電話しましょう。
そして、一旦冷静になって、被害の状況をクレジットカード会社に報告してください。
また、普段からクレジットカードの明細書を確認することで、カード被害にあっていないか確認することも大事でしょう。
フィッシング詐欺対策をして、快適なネットライフを
このように様々なセキュリティ対策を心掛けることで、インターネットはより安全で、より便利なツールになります。
これからもインターネットに関する最新の情報をチェックして、快適なインターネットライフを送りたいですね。
ITリテラシーの重要性
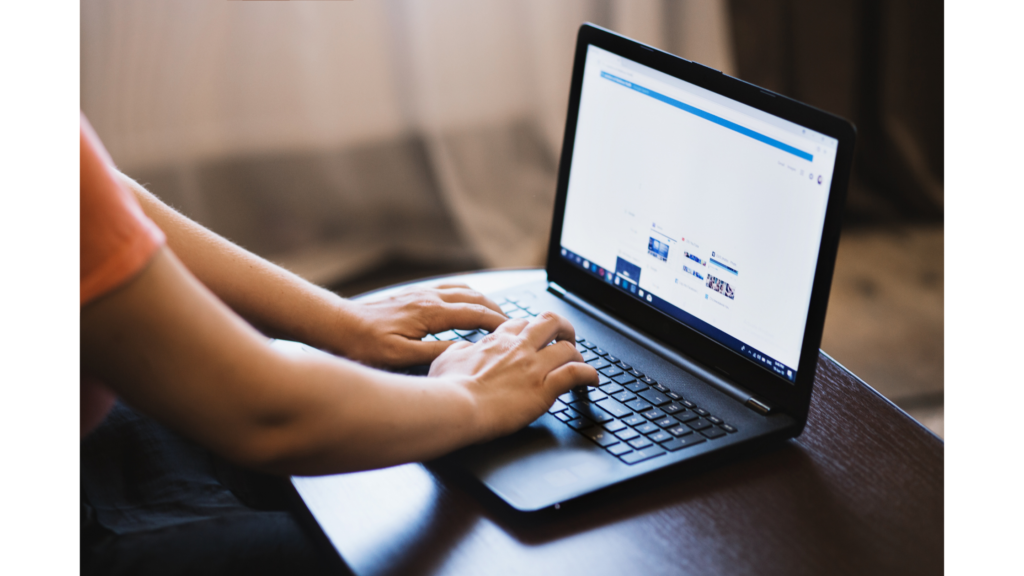
最近、「ITリテラシー」という言葉が当たり前のように使われていますが、この言葉が正確に何を意味しているのか理解が曖昧な人が多いと思います。
誰もが当たり前のようにITツールやインターネットを利用する現代において、ITリテラシーを身につけることはとても大切です。
そこで今回は、ITリテラシーの定義やメリット、欠如による問題や高め方についてご紹介します。
ITリテラシーとは
ITリテラシーとは、「ITに関連する事柄への理解力や対応力」のことを指します。
また、ITリテラシーは具体的には「情報リテラシー」、「コンピュータリテラシー」、「インターネットリテラシー」の3つから構成されます。
情報基礎リテラシー
情報基礎リテラシーとは、「正しい情報を発見し、取捨選択して活用する能力」のことを指します。
厳密にはITと直接関係しているわけではないが、IT技術の発展によって誰でも手軽に情報を得られるようになった現代では重要な能力です。情報リテラシーを身に着けることにより、必要とする情報を見つけ、その情報が正しいかどうか判断できるようになります。
コンピュータリテラシー
コンピュータリテラシーとは、「コンピュータを操作するための知識や技術」のことを指します。
現代では、ほとんどの仕事でパソコンを利用しているため、キーボードやマウス、基本的なアプリケーションの使い方などは必要不可欠なスキルになります。
特にワードやエクセルなどのOffice製品は、どの業界でも利用されていることが多いので、これらの製品を扱える能力は重要となります。
ネットワークリテラシー
ネットワークリテラシーとは、「技術的な側面からセキュリティやネットワークなどの知識を理解する力」のことを指します。
重要な機密情報や顧客情報を守るためのセキュリティ対策は、企業にとって重要であり、社員一人ひとりが常に意識する必要があります。なぜなら、誰か一人でもセキュリティ事故を起こしてしまうと、その企業全体の信頼を損なうことにつながるからです。
ITリテラシーの欠如による問題
セキュリティリスクを高める
コンピュータやインターネットを使いこなせない社員がいると、企業のセキュリティリスクが高まります。
例えば、スパムメールなどの悪意のある攻撃に気付けずに操作してしまい、結果として情報漏洩につながる恐れがあります。
このようなトラブルは、社員にセキュリティなどに関するITリテラシーが欠如していると起こりますので、注意が必要です。
生産性が低下する
ITリテラシーの欠如は、PCやスマートフォンなどを上手く使いこなせないことも意味します。これらのツールは仕事をする上で必要不可欠となりますので、上手く使いこなせないということは、仕事の生産性の低下につながってしまいます。
情報収集が上手くできない
現代では、PCやインターネットを利用して、市場動向を調べたり、サービスのユーザーの意見を聞いたりすることが多いと思います。こういった時に、素早く正しい情報を収集するためには、ITリテラシーが必須となります。
ITリテラシーを高める方法
ITリテラシーの欠如が生むリスクを周知する
まずは、ITリテラシーの重要性について社員に理解してもらいましょう。ITリテラシーは日常生活の中でも意識することで身につけることができます。なので、ITリテラシーが低いことによるリスクを理解してもらい、普段から意識してもらえると良いです。
ITリテラシーに関する研修を行う
社員全員がITリテラシーに対して高い意識を保つために、ITリテラシーに関する研修を行うことが大切です。
入社時や、社内に新しいツールやシステムを導入したタイミングなどで行うのが良いでしょう。
また、ITリテラシーを徹底するために、年に数回ほど定期的に研修を行うことも重要です。 ITの技術は日々進化しているので、常に最新の正しい情報を得るように心がけましょう。
ITツールや情報に積極的に触れる
日常的に最新のITツールや情報に触れることも重要です。ITリテラシーは知識を得るだけでは身につきません。得た知識をもとに、実際にITツールなどを操作して触れることによって、初めて知識が身についたと言えるでしょう。
まとめ
ITリテラシーは社会人にとって必要不可欠なものです。しかし、ITリテラシー幅広いことを指すので、短期的に身につけることは難しいと考えられています。
なので、ITリテラシーの重要性を社員に理解してもらい、定期的に研修などを行いながら、日常的にITリテラシーについて意識させることが大切となります。
インターネットの速度を速くする方法

自宅などでインターネットを使用している際、インターネットの速度が遅くて悩んでいる方は多いのではないでしょうか?
昨今のコロナ禍の影響もあり、在宅勤務をされている方が以前と比べて増えていると思います。そのため、インターネットの快適さはますます重要となっています。
そこで今回は、インターネットの速度を速くする方法についてご紹介しますので、ぜひ試してみて下さい。
ルーターの電源を入れ直す
インターネットの速度を改善する上で、一番簡単な方法として、ルーターの電源を入れ直すという方法があります。
ルーターは、Wi-FiとPCやスマートフォンなどを結びつける中継機の役割を果たしています。そのため、ルーターが不調の場合は、うまくWi-Fiを飛ばすことができておらず、インターネットの速度が低下している可能性があります。
このような場合は、ルーターの電源を入れ直すことによってルーターの調子が戻り、インターネットの速度が改善する可能性があります。
モデムの電源を入れ直す
ルーターに続いて、モデムの電源を入れ直すという方法もあります。
モデムとは、光回線などのインターネットの回線の信号を、PCやスマートフォンが読み取れるように変換する機器です。
ルーターと同様、モデムに不調がある場合でもインターネットの速度が低下している可能性があります。
もし、ルーターの電源を入れ直してもインターネットの速度に改善が見られない場合は、モデムの電源も一度入れ直してみて下さい。
有線LAN接続にする
インターネットを利用するうえで、速さについては有線LANと無線LANの間で大きな違いはありませんが、有線LANの方が接続が安定している分、無線LANよりも快適に利用できる可能性があります。
そのため、有線LAN接続が可能な機器の場合は、有線で接続してみるのも一つの手です。
ルーターの置き場所を変更する
ルーターの置き場所を変更することにより、無線LANが届きやすくなり、インターネットの速度が改善する可能性があります。
理想的なルーターの置き場所は、部屋の中央で床より少し高い位置です。間取り的に部屋の中央に置くのが難しい場合でも、なるべく見通しの良い場所に置くのが理想的です。なぜなら、Wi-Fi電波は、木材、コンクリート、金属、断熱材、水などの遮蔽物により弱くなるからです。
さらに、電子レンジの近くにルーターが置いてある場合は、なるべく離して置いて下さい。Wi-Fiと電子レンジは同じ周波数を持っているので、電波干渉のせいでインターネット速度が遅くなってしまう可能性があります。
もし上記のいずれかの条件に当てはまっている場合は、一度ルーターの置き場所を見直してみて下さい。
無線LANに繋いでいるデバイスの数を減らす
無線LANに繋いでいるデバイスの数を減らすことにより、インターネットの速度が改善することがあります。
無線LANに繋いでいるデバイスが多いと、その分インターネットの容量が圧迫され、回線が重くなる可能性があります。
無線LANに繋いでいるデバイスが多い場合は、一度デバイスの数を減らして、インターネットの速度が改善するか試してみて下さい。
PCのキャッシュを削除する
PCのキャッシュを削除すると、インターネットが速くなったと感じることがあります。
キャッシュとは、一度閲覧したサイトやアプリのデータなどを一時的に保存しておく技術です。再度同じサイトを閲覧した際、1からデータを読み込む必要がなくなるので、サイトの表示やアプリの動作を速くすることができます。
しかし、キャッシュが多いと動作が遅くなる場合があるので、キャッシュを削除するだけでもインターネットの速度が改善される可能性があります。
IPv6を利用する
IPv6とは、インターネットの新しい通信規格です。現在はIPv4という、ひとつ前の通信規格を利用している方が多いため、同じ時間帯にインターネットを利用する人が増えた時に回線が混雑してしまいます。
そこで、IPv6を利用することでIPv4とは異なる通信方法となるので、回線の混雑による影響を受けずにインターネットを利用することができます。
さらに通信方式そのものがIPv4より安定しやすい構造になっているので、回線速度の改善が期待できます。
IPv6を利用するには、プロバイダーに確認してみて下さい。
まとめ
インターネットの速度が遅くなる原因として、様々な理由があります。一方、解決策も様々な方法があるので、一つの方法を試して結果が得られなかったとしても、別の方法を試すことにより、インターネットの速度が改善する可能性があります。
現状のインターネットの速度に悩んでいる方は、ぜひ今回ご紹介した改善方法を試してみて下さい。
パソコンの時短テクニック

最近は、どんな仕事でもパソコンを利用して業務を進めている方が多いと思いますが、作業の効率化に悩んでいる方も多いのではないでしょうか?
パソコンでの作業には、ちょっとした工夫で作業の時短に繋がる様々なテクニックがあるので、もしこれらのテクニックを使っていなかったら、非常に勿体無いです。
今回は、パソコンの時短テクニックについてご紹介しますので、気になるテクニックがありましたら、ぜひ試してみて下さい!
ショートカットキーを活用する
これは、一番基本的な時短テクニックとなります。
ショートカットキーを活用することで、キーボードのみで作業をすることができるので、効率よく作業を進めることができます。
ショートカットキーについては、過去のブログで紹介していますので、こちらを参考にして下さい。
ファンクションキーを活用する
キーボードの最上段にある「F1」〜「F12」を「ファンクションキー」といいます。
ファンクションキーを使うことで、以下のことができるようになります。
- F1:ヘルプやサポート
- F2:ファイル名の変更や編集
- F3:ファイルやフォルダの検索
- F4:ウィンドウのアドレスバーを表示
- F5:画面の更新
- F6:ひらがなに変換
- F7:全角カタカナに変換
- F8:半角カタカナに変換
- F9:全角英数字に変換
- F10:半角英数字に変換
よく使うアプリは「タスクバーにピン留め」か「スタートアップアプリ」に登録
よく使うアプリは、デスクトップの下部にあるタスクバーにピン留めすることで、ワンクリックで起動することができます。
また、タスクバーのアプリは左から順番に数字が割り当てられWindowsキーと組み合わせることで、「Windowsキー + 数字」のように、マウスを使わずにアプリを起動させることができます。
「スタートアップアプリ」によく使うアプリを登録しておくことで、パソコンの起動と同時にアプリも自動で立ち上がるようにできます。
※スタートアップアプリを登録することで、パソコンの動作が遅くなる可能性があるので、本当に必要なアプリのみを登録しましょう。
辞書登録で入力時間を短縮
よく使う単語などは、辞書登録を使って2、3文字入力するだけで変換できるように設定することで、入力時間を短縮することができます。
例えば、「あり」と入力すると「ありがとうございます」が予測候補に出てくるように設定することができます。
特にビジネスシーンでは、何回も繰り返し使う定型的なフレーズがあると思いますので、そういった言葉は辞書登録をしておくのがおすすめです。
デスクトップの整理
パソコンのデスクトップ上にファイルが乱雑に配置されていると、必要なファイルを探し出すのに時間がかかってしまいます。また、これだけでなく、デスクトップ上にファイルが多いと、ファイルやフォルダのデータの読み込みに時間がかかり、スムーズに起動できません。
なので、データはなるべく他のフォルダで管理し、デスクトップにはショートカットフォルダなどを配置しておくのが良いでしょう。
デスク周りの環境を整える
デスク周りの環境を整えることで、さらに作業効率を上げることができます。
マルチディスプレイにする
マルチディスプレイにすることで、画面の表示領域が広がり、作業の効率が上がります。
また、普段ノートPCなどの小さい画面で作業している場合は、ディスプレイにつなげることで画面が大きくなり、作業の効率が格段に上がります。
キーボードにこだわる
もし、自分に合わないキーボードを使っている場合は、入力効率が悪くなったり、手の疲れを誘発したりするかもしれません。
キーボードには様々な種類があるので、自分に合った物を探して使ってみて下さい。
自分に合った椅子やデスクを選ぶ
昨今のコロナ禍の影響により、在宅勤務をされている方が増えてきていると思います。
なので、在宅勤務の時などに使う椅子やデスクを自分に合ったものにすることにより、疲れがたまりにくくなり、作業効率の改善や集中力の持続につながります。
「HTTP」と「HTTPS」について
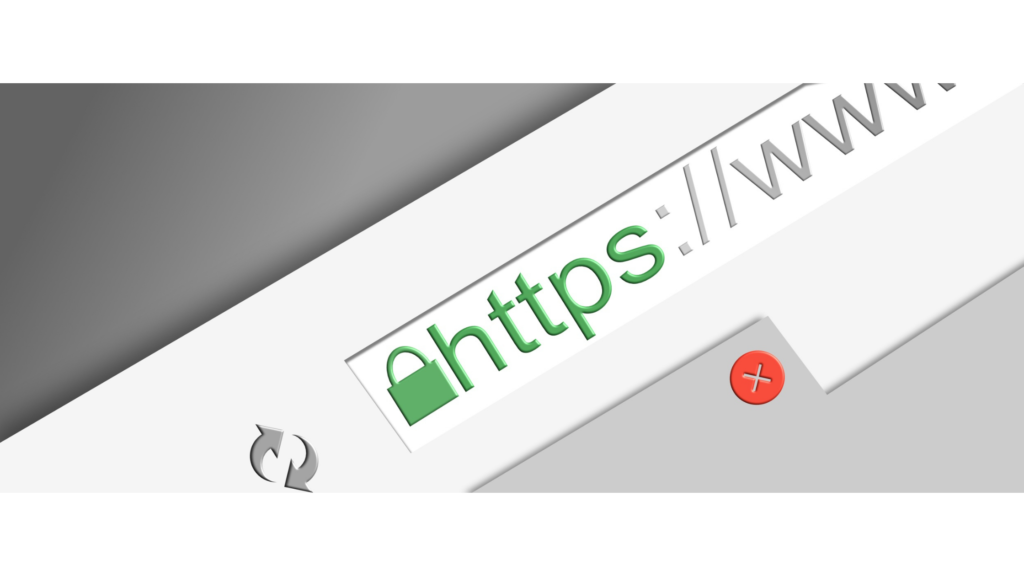
普段、何気なくインターネットを利用している時、URLの先頭が「http」で始まっている場合と、「https」で始まっている場合があることをご存じでしょうか?
たった1文字の違いですが、この2つにはセキュリティにおける大きな違いが存在します。
今回は、より安全にインターネットを利用するために、「http」と「https」のそれぞれの仕組みや違いについてご紹介します。
「http」と「https」とは?
私たちがインターネットでWebページを閲覧する時、PCやスマートフォンから毎回サーバーにアクセスしています。
この時、サーバーとやり取りをする時の通信の種類がいくつか存在しており、「http」や「https」はこの通信種別のことを指しています。
HTTP
HTTPは「Hyper Text Transfer Protocol」の略です。
HTTP通信によってPCやスマートフォンからWebページを閲覧する時、「データが暗号化されていない」状態になっています。
そのため、通信データを第三者によって傍受された場合、通信内容が簡単に漏洩してしまいます。
HTTPS
HTTPSは、「Hyper Text Transfer Protocol Secure」の略です。
HTTP通信でやり取りするデータを傍受されても、簡単に内容を把握できないように暗号化した通信の方法がHTTPSです。
HTTPS通信において暗号化を行い、安全性を高めているのはSSLと呼ばれるプロトコルです。
SSLは、Webページのデータを配信するサーバーに、通信を暗号化するために必要な鍵の情報とサイトの運営者情報を記したSSLサーバ証明書をインストールすることで実現しています。
あらかじめ決められた鍵を使って通信を暗号化し、その鍵が無いと暗号を解除できない仕組みによって、通信の安全性を高めています。
また、SSLサーバ証明書にはサイトの運営者が誰なのかを登録する必要があるので、この証明書を見ることで、その運営者が信頼できる相手かどうかを確認することができます。
フィッシングサイトなどの悪意のあるサイトでは、SSLサーバ証明書を発行することができず、HTTPS通信を利用していないことが多いです。
なので、証明書を確認することが、悪意のあるサイトを避けるための手段の1つとなります。
SSLサーバ証明書の確認方法
HTTPS通信を利用しているサイトには、SSLサーバ証明書が登録されていることをご紹介しましたが、そのSSLサーバ証明書はどのように確認するのかを説明します。
インターネットブラウザを見ていただくと、URLが表示されている横に鍵のマークが存在することが確認できると思います。
この鍵のマークが存在する場合、参照しているサイトはSSLを使用しているということです。
また、この鍵のマークをクリックすることで、SSLサーバ証明書の情報を確認することができます。
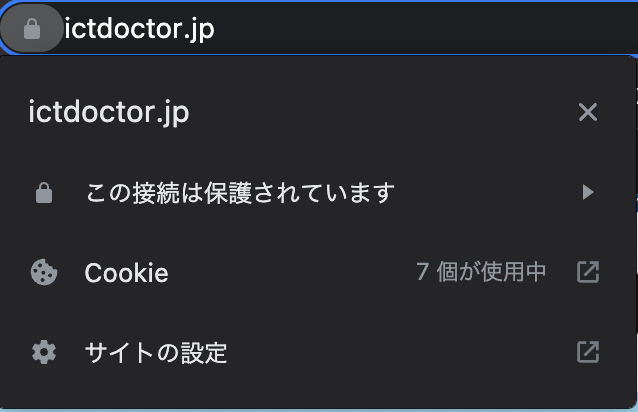
Google Chromeの場合の表示例
反対に、URLが表示されている横に鍵のマークが存在しない場合は、SSLが使用されていないということになります。
このように、SSLサーバ証明書の有無を確認することで、閲覧しているサイトが信用できるのかどうかを判断することができます。
終わりに
「HTTP」と「HTTPS」のそれぞれの仕組みや違いについて理解できたと思います。
今や生活をする上で欠かせない存在となっているインターネットを安全で快適に使用するためには、こういった仕組みについても正しく理解することが大切となります。
キッティングについて

新入社員の入社時や社員の異動時、オフィスの開設時や故障時の交換など、業務用デバイスのキッティングは、煩わしい作業の一つとなります。
さらに、昨今利用する機器はPCだけではなく、スマートフォンなども利用している場合が多いので、アプリケーションやツールの設定も複雑になり、作業には時間も手間もかかります。
そこで、今回はキッティングの概要や効率化のポイントなどについてご紹介します。
キッティングとは?
キッティングとは、PCやスマートフォンなどのIT機器の各種設定とソフトウェアのインストールなどを行い、それぞれの環境に適した状態にセットアップする作業全般のことを指します。
梱包されているIT機器を開梱するところから始まり、社員が業務で使用できる状態までにします。
キッティングの具体的な作業内容として、下記のような内容が含まれます。
・PCの開梱と通電確認
・モニターやマウスなど周辺機器の接続
・BIOSのセットアップ
・OSのインストールと初期設定
・ネットワークの設定
・業務アプリケーションのインストールとライセンスの認証
・アップデートやパッチの適用
・各種ドライバやツールの設定
・セキュリティの設定
・ドメインの参加や動作確認
・管理ラベルの貼り付けと台帳への記帳
キッティングとセットアップの違い
キッティングと似た言葉にセットアップがあります。
セットアップとは、ソフトウェアやPCなどのハードウェアを導入して設定し、使える状態にすることです。
キッティングは、開梱作業やPCの各種設定まで行い、すぐに使用できる状態にする所がセットアップと異なります。
キッティングが必要なタイミング
キッティングが必要なタイミングは、「新たな社員の入社時」、「IT機器の追加購入や買い替え時」、「オフィスの開設・移転時」などがあります。
上記のタイミングなどでは、基本的にキッティングは必要となります。
効率的なキッティング
自社にキッティングに関する知識やノウハウが豊富な方がいて、数台の機器に対するキッティングであれば、自社で作業した方が効率的ですが、一度に数十台以上の機器に対するキッティングが必要な場合は、外部の企業へアウトソーシングすることをお勧めします。
コストは掛かりますが、自社で対応した場合でも、作業時間が長くなってしまい、結果的に外注した時以上のコストが掛かってしまうことが多いです。
キッティングをアウトソーシングするメリット
作業の効率化
キッティングをアウトソーシングする最大のメリットは、作業効率が良いことです。
自社で対応する場合は、限られた人数や場所の中で作業を行うため、作業効率が低下してしまいます。
専門業者であれば、台数が多い場合でも専用施設があるので、効率的なキッティングが可能です。
高い品質
専門知識を持っている業者へアウトソーシングすることで、作業漏れやミスが発生しにくく、キッティング後の品質を一定以上にすることができます。
デバイスの初期不良やトラブルが発生した場合にも、臨機応変に対応できるため、業務への影響を最小限に抑えることができます。
資産管理の徹底
デバイスごとの設定内容やソフトウェアのリストだけではなく、付属品の管理なども専門業者が行い、リストにして納品するため、キッティング後の資産管理登録の手間も削減されます。
様々なデバイスに対応可能
PCやスマートフォン、タブレット端末など業務で利用する機器の種類は増えています。
各機器に適したセキュリティやネットワークの設定が必要となるので、専門の知識を持った業者にお任せするのがベストです。
まとめ
キッティングについてご紹介しましたが、効率的にキッティングを行う場合は、アウトソーシングがおすすめです。
業務用デバイスのキッティングについてお悩みをお持ちのお客様は、お気軽にICTDoctorにご相談下さい。
セキュリティソフトは必要?

不審なWebサイトやメールは見ないし、ウィルスなどに気を付けながらパソコンやスマートフォンを使っているので、セキュリティソフトは必要無いと思っている方が多いのではないでしょうか?
悪意のあるサイバー攻撃手法の多様化などにより、大切な個人情報だけではなく、場合によっては会社の機密情報が漏洩するといった危険性があるので、セキュリティ対策を行うことがとても重要となります。
セキュリティソフトの選び方
セキュリティソフトの種類が多く、どのソフトを選べは良いか分からないという方がいるのではないでしょうか?
ここでは、セキュリティソフトを選ぶ際のポイントを紹介しますので、参考にしてみて下さい。
対応OSで選ぶ
セキュリティソフトを導入したいデバイスのOSを確認し、そのOSに対応しているかを確認しましょう。
Windowsのみに対応しているソフトなどがあるので、セキュリティソフトを選ぶ際はまず、OSの対応有無を確認しましょう。
インストール可能なデバイスの台数で選ぶ
セキュリティソフトは、1つのライセンスでの同時利用可能台数が制限されている場合があります。
なので、セキュリティソフトを導入したいデバイスが複数ある場合や、家族が利用しているデバイスにもセキュリティソフトを導入したい場合は、台数無制限のモデルがおすすめとなります。
利用可能な期間で選ぶ
セキュリティソフトは、モデルによって利用可能な期間が設けられています。
サイバー攻撃の手法は日々進化しており、これに対応する為、セキュリティソフトも常に最新の状態にアップデートする必要があります。なので、一定の期間ごとに更新料がかかるのが一般的です。
端末同士の引継ぎができない代わりに、更新料なしで半永久的に利用できるモデルもありますので、ご自身の利用状況に合わせて、適切なセキュリティソフトを選んで下さい。
動作の軽さで選ぶ
セキュリティソフトは、基本的にデバイスの電源が入っている間は、常に監視し続ける必要があります。なので、セキュリティソフトが稼働していることにより、デバイスの動きが遅くなるようであれば、より動作の軽いセキュリティソフトを選ぶのも、選び方のポイントの1つとなります。
サポートの充実度
セキュリティソフトを利用していると、自己解決が難しいトラブルに見舞われるケースもあるので、サポートが充実していると、より安心して使用できます。
ほとんどのメーカーは、メールや電話などによる問い合わせに対応しておりますが、事前にサポート面を確認しておくのもポイントです。
第三者機関から評価を受けたメーカーを選ぶ
セキュリティソフトを導入する際、第三者機関から評価を受けたメーカーを選ぶと安心して利用可能です。第三者機関の評価基準を満たしているソフトは、信頼できて安心度が増すので、こういった第三者機関の評価を参考にするのもポイントです。
まとめ
今回は、セキュリティソフトの重要性や選び方についてご紹介しました。
みなさんの利用しているOSの種類やデバイスの数によって、適切なセキュリティソフトが変わってくることが分かったと思います。
ウィルスに感染してしまうと、取り返しのつかない事態になりかねませんので、セキュリティソフトをまだ導入していないという方は、これを機に是非セキュリティソフトの導入を検討してみて下さい。
そして、快適で安全なインターネットを楽しんでください。