Gitカテゴリー記事の一覧です
GitHubとは?Gitのコマンドと合わせて紹介!
BtoC, Git, PC, Windows, ツール, 紹介
前回、Gitの使い方について解説をしました。それによって、Gitがどういうものか少なからず理解していただけたと思います。しかし、前回のブログの中で説明したように、あの内容はローカルリポジトリという、個々人のマシン上にあるリポジトリの使い方のみの説明であり、Gitを使う上ではそれに加えてリモートリポジトリに関連したGitの使い方や、GitHubについても知る必要があります。
そこで今回は、Gitの使い方とGitHubについて解説していきたいと思います。
GitHubとは
ではまずGitHubについて紹介します。GitHubはGitについて調べると必ずと言っていいほど目にする言葉で、どういったものかある程度理解していたり、名前だけは知っているという方も多いと思います。
ではそのGitHubが何かというと、Gitの仕組みを利用して世界中の人々が自分の作品を保存、公開でき、リモートリポジトリとしての活用や、チーム開発のための機能を提供するWEBサービスの名称です。
リモートリポジトリとは
前回の内容と被ってしまいますが、リモートリポジトリについても簡単に復習します。
そもそも、リポジトリとはバージョン管理によって管理される管理されるファイルと履歴情報を補完する領域のことです。
まずは個々人のマシン上のリポジトリで作業を行い、その後ネットワーク先のサーバー上などにあるリポジトリに集約します。この集約先になっているのがリモートリポジトリになります。
ローカルリポジトリだけでは、一人の作業内容しか保存できないため、複数人で作業するとなると、必ずこのリモートリポジトリが関わってきます。
リモートリポジトリ関連のGitの使い方
前回の使い方では、ローカルリポジトリ内だけでも使えるコマンドについて説明しましたが、最初に説明したように、Gitにおいてはリモートリポジトリも重要な要素であるため、今回はリモートリポジトリに関連した内容を紹介します。
リモートリポジトリの作成
まずは、リモートリポジトリの作成を行います。コマンドを使って作成することも可能ではありますが、今回はGitHubを使った作成方法を紹介します。
まず、GitHubのダッシュボードのページ右上の「+」マークから「New repository」を選択するか、ページ左側「Top Repositories」の「New」を選択します。
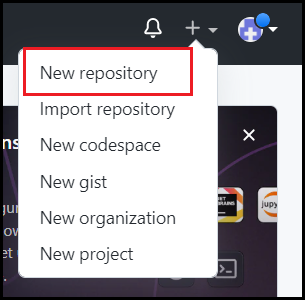
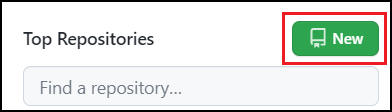
選択後は作成するリポジトリの内容について選択する画面が出てきます。
「Repository name」は作成するリポジトリの名前を入力します。(画像ではsample)
次にリポジトリの種類として「Public」か「Private」のどちらかを選択します。「Public」の場合は、他のユーザーがソースコードなどを閲覧することができ、「Private」の場合は非公開となります。
「Initialize this repository with a README」はリポジトリの説明や使い方を記述するREADMEファイルを事前に作成したい場合にチェックします。
その後の「.gitignore」や「license」は None を選択で問題ありません。
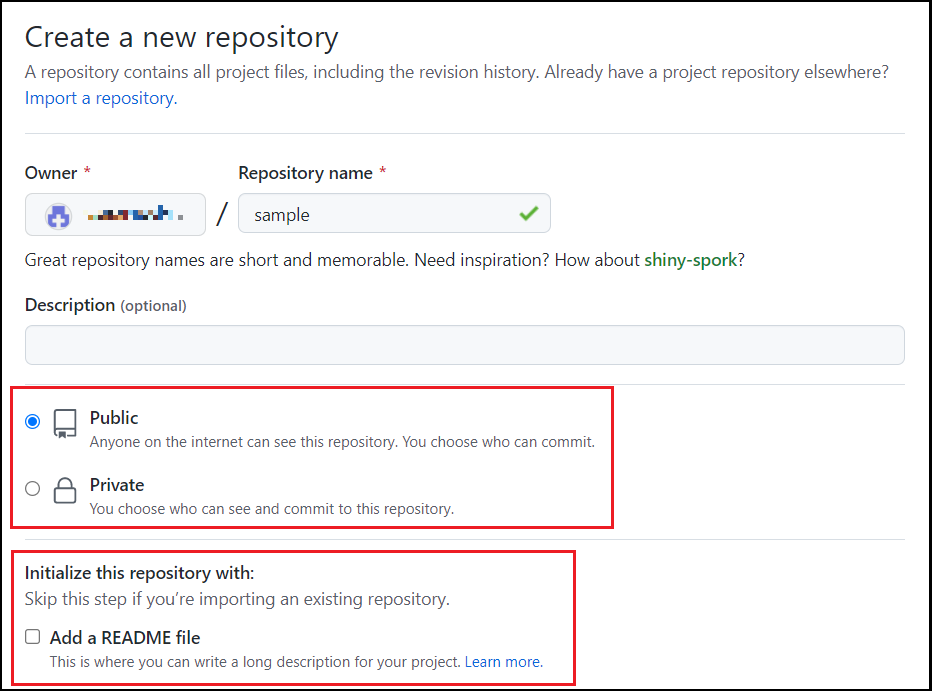
すべて入力が終わったら「Create repository」を押して、リモートリポジトリの作成は完了です。
リモートリポジトリが作成できたら、Gitで使うコマンドについても紹介していきます。
git remote
git remote はローカルリポジトリで指定するリモートリポジトリの追加や削除を行うコマンドです。
以下の例のように、GitHubで作成したリモートリポジトリを指定することができます。
$ git remote add origin https://github.com/(自分のアカウント名)/(リポジトリ名).git
git push
git push はローカルリポジトリの内容をリモートリポジトリに反映させるコマンドです。
より正確に言うと、ローカルの現在のブランチをリモートの指定したブランチに反映させるコマンドであり、リモートのブランチを指定する必要があります。ただ、例のように 「-u」を付けるとローカルとリモートのブランチを紐づけることができるので、次回からは git push だけで実行可能にすることもできます。
また、コマンドを実行する際にはGitHubのアカウント名とパスワードが求められますので、間違えないように注意しましょう。
$ git push -u origin main Username for 'https://github.com': アカウント名 Password for 'https://〇〇@github.com': パスワード
git clone
git clone はリモートリポジトリをローカルリポジトリにコピーするためのコマンドです。
前回紹介した git init がリポジトリを新しく作成するのに対して、こちらは既にあるリポジトリを使うという違いがあります。
$ git clone https://github.com/アカウント名/リモートリポジトリ名 Cloning into 'リポジトリ名'... remote: Enumerating objects: 3, done. remote: Counting objects: 100% (3/3), done. remote: Total 3 (delta 0), reused 0 (delta 0), pack-reused 0 Receiving objects: 100% (3/3), done.
git fetch
git fetch はリモートリポジトリの情報をローカルリポジトリに持ってくるためのコマンドです。ただし、持ってくるのは更新情報だけであり、これだけではワーキングディレクトリのファイルに変化はありません。後述する git merge を使うことで、ワーキングディレクトリのファイルを更新することができます。
$ git fetch remote: Enumerating objects: 3, done. remote: Counting objects: 100% (3/3), done. remote: Total 3 (delta 0), reused 0 (delta 0), pack-reused 0 Unpacking objects: 100% (3/3), 587 bytes | 48.00 KiB/s, done. From リポジトリ名 * [new branch] main -> origin/main
git merge
git merge は特定のブランチやリビジョンを、現在のブランチに取り込むコマンドです。
これによって、fetchで持ってきた情報を使って、ローカルを更新することができます。
ちなみに、個人開発でもブランチで作業していた内容を統合する際にはmergeコマンドを使うことになります。
$ git merge origin/main Updating d66e548..e117b19 # 更新内容 Fast-forward profile.md | 1 + 1 file changed, 1 insertion(+)
git rebase
git rebase はmergeと同じように、他のブランチのリビジョンを取り込むコマンドです。
mergeと異なる点としては、取り込んだブランチがベースとなって、自ブランチの差分リビジョンを後ろに付け替えるという点になります。
では、どちらを使うのが良いのか?と疑問に思うかもしれませんが、merge をした場合に生成される「マージリビジョン」がGit管理を複雑にさせるということで、現在は rebase を使う方が一般的となっています。
# リベースで「main」ブランチを取り込む $ git rebase main First, rewinding head to replay your work on top of it... Applying: Add リベース用ファイル
git pull
git pull は先述した git fetch と git merge をまとめて実行できるコマンドです。
わざわざコマンドを分ける必要がないときはこのコマンドを利用するのがおススメです。
また、「–rebase」オプションを使うことで、mergeの代わりにrebaseを実行することができます。
# 通常のコマンド $ git pull #rebaseオプション付きのコマンド $ git pull --rebase
リモート追跡ブランチ
gitのコマンドを一通り紹介させていただきましたが、補足内容として「リモート追跡ブランチ」について解説したいと思います。補足とはいっても、Gitを正確に理解するための重要な内容になりますので、ぜひ覚えていってください。
リモート追跡ブランチとは?
一つのプロジェクトから分岐をさせて、本体に影響を与えず開発をすることができる機能がブランチになりますが、Gitではローカルとリモートリポジトリの同じ名前のブランチが直接連携しているわけではありません。
例えば、先ほど紹介したコマンドの中に “git fetch” がありました。その説明として、リモートリポジトリの情報をローカルリポジトリに持ってきていると言いましたが、その情報(コミット履歴)が更新されるのは、作業中のブランチではありません。
その情報はリモートリポジトリの各ブランチと直接連動しているブランチで更新され、そのブランチのことを「リモート追跡ブランチ」と呼びます。
リモート追跡ブランチはリポジトリをクローンした際にローカルリポジトリ上に作成され、リモートリポジトリの状態を表します。
ブランチ名
リモート追跡ブランチは「remotes/リモートレポジトリ名/リモートブランチ名」という名前がついているブランチになります。
例えば “origin” という名前のリモートリポジトリの “main” ブランチがあるとすると「remotes/origin/main」という名前になります。
ただし、リモート追跡ブランチを指定する時は「remotes/」を省略することが可能なので、「origin/main」だけでも問題ありません。
コマンドとの関係
リモート追跡ブランチがどういったものか理解ができたところで、実際にどのように影響しているのかを、コマンドと合わせて紹介します。
git fetch
リモート追跡ブランチとは何かを説明した際に触れましたが、”git fetch” はリモートリポジトリの内容をリモート追跡ブランチに反映するというコマンドになります。
なので、実際に作業をしているローカルのブランチが変化することはありません。
git merge
“git merge” はfetchで更新されたリモート追跡ブランチの内容をローカルのブランチに反映するコマンドになります。
コマンド紹介の例でも「$ git merge origin/main」のように、冒頭を省略した形でリモート追跡ブランチを指定しています。
git pull
“git pull” は fetch と merge をまとめて行っているものなので、処理の途中でリモート追跡ブランチを経由しているという形になります。
git push
“git push” では、ローカルブランチの内容をリモートブランチだけでなく、リモート追跡ブランチにも反映します。変更した内容が、「origin/main」にも影響を与えるので注意してください。
まとめ
いかがでしたでしょうか。チームで開発を行うとなった時には必ず、このリモートリポジトリやGitHubが関わってきますので、使い方はもちろん、Gitがどういう仕組みなのかを理解しておくと大変役に立つと思いますので、今回の内容はぜひ覚えていってください!
Gitとは?基本的な使い方の紹介
今やエンジニアにとって必須になったGitですが、今まで使ってこなかった人や、エンジニアとしての勉強を始めたばかりの人にとっては、「どういったものか分からない」、「なんとなく理解はできたけど、使い方がよく分かっていない」ということもあると思います。
そこで今回は、Gitの使い方に関して詳しく解説していきたいと思います。
Gitとは
まずGitとは何かについて説明する前に、「バージョン管理」について説明します。
バージョン管理とはソースコードを始めとしたファイルの変更履歴(バージョン)を管理することです。変更された情報を管理することで、過去の変更箇所の確認、特定時点の内容に戻すといったことが可能になります。
そしてそのバージョン管理を行うためのシステムの一つがGitになります。
バージョン管理システムは他にもありますが、Gitは「分散型」のバージョン管理システムであり、個々人のマシン上にリポジトリを作成して開発を行うことができるという特徴があります。
リポジトリとは
バージョン管理によって管理されるファイルと履歴情報を補完する領域を、リポジトリと呼びます。Gitでは、まず個々人のマシン上にあるリポジトリ(ローカルリポジトリ)上で作業を行い、その後に作業内容をサーバー上などのリポジトリ(リモートリポジトリ)に集約して開発を進めていきます。
今回の内容ではローカルリポジトリ上での操作を紹介しています。
Gitを使った開発ではこの区別が重要になるので、こちらもぜひ覚えておいてください。
Gitの使い方
現在ではGitをGUIツールを使って管理することもできますが、GUIツールがない場合やサーバーに入って作業する際など、そういったツールが使えない場合もあります。
そこで、今回は標準で使えるgitコマンドの使い方を紹介します。また、いきなりたくさんのコマンドを説明しても分かりづらくなってしまうので、基本的なコマンドをピックアップして紹介します。
Gitの初期設定
まずはGitをインストールし、その後以下のコマンドでGitの初期設定を行います。
$ git config --global user.name ユーザー名 $ git config --global user.email メールアドレス
git init
プロジェクトをGitで管理する場合は、まずそのプロジェクトのディレクトリに移動してgit initコマンドで初期化をします。
$ mkdir git-tutorial && cd git-tutorial $ git init
今回は例として git-tutorial というフォルダを作成し、そこでgit initを使いローカルリポジトリの作成をしています。
git add
初期化しただけの状態では、どのファイルもGitの管理下にないので、まずはバージョン管理をしたいファイルをgit addを使ってインデックスに登録します。
$ git add Hello.txt
git commit
git addで登録した後は、git commitコマンドで変更内容をコミットします。
コミットとは、ファイルの変更内容をローカルリポジトリに残すことで、変更内容などを記述した「コミットメッセージ」を添えて実行する必要があります。
git commit -m "コミットメッセージ"
git commitのコマンドでは、その後に-m “文字列”という様にコミットメッセージを記述する必要があります。
git status
git statusコマンドではディレクトリやインデックスの状態を確認することができます。
実際の動きを確認するために、先ほどのHello.txt”を編集した状態でgit statusコマンドを打ちます。
$ echo "good morning" > Hello.txt
すると以下のようなメッセージが表示されます。
$ git status
On branch main
Changes not staged for commit:
(use "git add <file>..." to update what will be committed)
(use "git restore <file>..." to discard changes in working directory)
modified: Hello.txt
Changes not staged for commitと表示されていますが、これはGitの管理下にあるファイルで、差分があるが、git addされておらず、次回コミットの対象になっていないものがあると表示されます。
これをgit addすると、以下のように表示が変わります。
$ git add Hello.txt
$ git status
On branch main
Changes to be committed:
(use "git restore --staged <file>..." to unstage)
modified: Hello.txt
Changes to be committed と表示され、変更後にaddされ、次回コミットの対象に含まれているファイルを表示してくれます。
このように、git status で現在の状態を確認することができます。
git diff
git status はディレクトリやインデックスの状態を確認することができますが、実際に変更などがあった場合に、どこが変更されたのかという差分を確認するには git diffコマンドを使用します。
先ほどの状態でgit diffを使うと以下のように表示されます
$ git diff --cached Hello.txt diff --git a/Hello.txt b/Hello.txt index b016251..b1eb873 100644 --- a/Hello.txt +++ b/Hello.txt @@ -1 +1 @@ -こんにちは +good morning
Hello.txtの中の「こんにちは」という文字列が削除 (-) され、「good morning」という文字列が追加 (+) されたということが分かると思います。
ちなみに例のような git add 済みのファイルは git diff の後に –cached オプションが必要になります。
git log
コミットを行うとそのたびに、バージョンが更新されます。その時点までの記録したコミットログ(バージョン履歴)は git log で以下のように確認することができます。
$ git log
commit 9c4ae3ff92faa7e8818a04535d6ca97189495148 (HEAD -> main)
Author: ユーザー名 <メールアドレス>
Date: Wed Dec 14 13:14:09 2022 +0900
commitします
commit cf9f0b9fa21dd4d6c047d85a8c0b80624a6cd231
Author: ユーザー名 <メールアドレス>
Date: Wed Dec 14 11:54:33 2022 +0900
文字列の追加
commit f51f8800cd3c7d81de7a8e21858ba9e1670bc5d1
Author: ユーザー名 <メールアドレス>
Date: Wed Dec 14 11:41:53 2022 +0900
first commit
コミットを行った日時と、コミットメッセージが表示されます。
commit の後に続いて表示されているのが、コミットハッシュと呼ばれるもので、コミットを一意に識別するためのものになります。
checkout
履歴をさかのぼって、特定のバージョン時点の状態にするには、チェックアウト機能を使います。
先ほどの git log で出てきた表示に(HEAD -> main)と記載されているものがありましたが、HEADというのが、現在参照しているバージョンで、mainとあるのがブランチ名になります。
ここから特定のバージョンに移動する際には git checkout コマンドを使います。checkeout の後には該当のコミットハッシュを入力します。
$ git checkout f51f8800cd3c7d81de7a8e21858ba9e1670bc5d1
$ git log
commit f51f8800cd3c7d81de7a8e21858ba9e1670bc5d1 (HEAD)
Author: ユーザー名 <メールアドレス>
Date: Wed Dec 14 11:41:53 2022 +0900
first commit
checkout をした後にlogを確認すると該当のバージョンにHEADの表示が移っているのが分かると思います。
git reset
もし、Git のコマンドを間違えて実行してしまったという場合には、git resetコマンドでその作業をやり直すことができます。
例えば、間違えてgit addしてしまったファイルを取り消す際には “git reset HEAD ファイル名” または “git reset” で一括取り消しをすることができます。
間違えて行ったコミットを取り消す場合は “git reset HEAD” を使って行うことができます。
# addしたファイルの取り消し $ git reset HEAD ファイル名 # addしたファイルの一括取り消し $ git reset # commitの取り消し $ git reset HEAD
まとめ
いかがでしたでしょうか。Gitの使い方を覚えておくと、ソースコードの管理ができたり、チームでの開発も効率的に行うことができるようになります。
Gitの内容に限りませんが、知識として学ぶだけでなく実際に使ってみることで、より理解が深まると思いますので、今回の内容を参考にして皆さんも使ってみてください。