BtoCカテゴリー記事の一覧です
CPUの性能比較
スペックの見方
Core i7が最高ではない!
スペックの見方
Core i7が最高ではない!

PCを構成する重要なパーツであるCPU。
「i3」よりも「i5」よりも「i7」と書いてある方が性能が良い、そんなことはありません。
CPUの性能比較やスペックの見方について記述します!
まず、現在使用中のPCのCPUは、
「スタートボタン(Windowsアイコン)」を右クリックし「システム」
で確認できます。
CPUの性能比較サイト
例えば、「Intel(R) Core(TM) i5-11400H」
のスペックを調べたい場合、
Webで「CPU 比較」などと調べると、
CPU性能比較表(ノートパソコン・タブレットPC)【2021年最新版】
↑こちらのような便利なサイトがありますので、
「Intel(R) Core(TM) i5-11400H」はi5ですが、
世代によりi7やi9よりも性能が高いことがわかります。
代表的なCPUメーカー
intel
世界首位のシェアを誇り、
Core iシリーズが現代の主流となっています。
性能はi9(デスクトップPC用)>i7>i5>i3>Celeron>Atomの順で展開されています。
AMD
intelに次ぐメーカーです。
RyzenシリーズはRyzen 9>Ryzen 7>Ryzen 5、とintelに製品と対称関係で比較されます。
Apple
2020年11月10日にAppleは自社設計した「Macのためのチップ」を発表しました。
「Apple M1 Pro」は2021年12月20日現在、最高水準の性能を誇っています。
世代による差
同時期に発売されたものでは、
Core i7(ハイエンド)>i5(ミドルレンジ)>i3(ローエンド)
という位置付けになりますが、
発売時期によりスペック差がかなり異なるため、
第8世代i3 > 第7世代i5ということも大いにあり得ます。
中古のPCなど購入時には注意しましょう!
世代の確認は、
「Core i7 11800H」であれば第11世代、
「Core i7 8850H」であれば第8世代、
とCPU名称で判別できます。
「H」などのプレフィックス部分については、
話が長くなりますのでまた別記事とさせていただきます。
CPU性能の基本的な見方
クロック周波数
一番ざっくりと分かりやすいのがクロック周波数です。
クロック周波数の値が高ければ高いほど1秒間に多くの処理が可能となり、
データの転送の速度や処理が早くなるという事になるので、
CPUの性能が高いという事になります。
コア数
コアは人間の脳*だと想定してください。
デュアルコアだと2つ、クアッドコアだと4つあることになり、
こちらも多ければ性能が高くなります。
コア数が多ければ、同時に複数のアプリケーションを処理することができます。
*CPUはコックさん、メモリは調理台など
色々と例えられることがあります。
キャッシュメモリ
CPUのキャッシュメモリとはCPUの中にあるメモリです。
メインのメモリ(RAM)やUSBフラッシュメモリとは違います。
キャッシュメモリは、よく使用するデータを一時的に保存しておくものです。
キャッシュメモリが無いCPUや3次キャッシュまであるものもあり、
こちらも多ければ性能が高くなります。
CPUソケット
こちらはCPUの性能ではなく、物理的な形状のことです。
PCを自作する際は、ソケットの形状が合わないと
物理的にCPUがはまりませんのでご注意ください。
以上、CPU性能の基本的な見方でした!
「単純にi7であれば良いというわけではない」
というということが伝われば幸いです!
作業効率を爆速化する!
ショートカットキー
~Windows編~
ショートカットキー
~Windows編~

みなさんは、ショートカットキーを使いこなしていますか?
PCでの作業の速さは、
・タイピングの速さ
・ファイルや設定がどこにあるかの知識
・分からないことを調べる参照能力
など、いくつか挙げられるかと思います。
ある程度PCを使い慣れている方なら、
それほど人による作業の速さは変わらなくなってくる気がしますが、
ショートカットキーを使いこなすことで、作業は爆速化し、明確な差が出ます。
マウスを使わない事が良いわけではありませんが、
ほとんどマウスを使わずに作業をすることで作業速度を高めることも可能です。
ショートカットキーは無数にあり、アプリごとに独自のショートカットキーがあり、
増えていくものでもあり、自分で作ることもできるものです。
今回はWindowsユーザーがよく使う便利なショートカットキーをご紹介いたします!
一般的なショートカットキーは、異なるアプリでも共通して使えるものが多いです。
ショートカットキーは
・「Ctrl」コントロール
・「Shift」シフト
・「Alt」オルト(Alternate)
・「Fn」ファンクション
・「Windows」ウィンドウズ
・「Command」コマンド
といった、文字入力の無いキーと同時に押すことで使用します。
中でも最も基本的なキーは「Ctrl」となっています。
そして、ショートカットキーとして使いやすいようにキーボードの左下の隅に配置されています。
※Macでは「Ctrl」の代わりに「Command」を使いますが、左下に配置されていません。
「Ctrl」を使ったショートカットキー
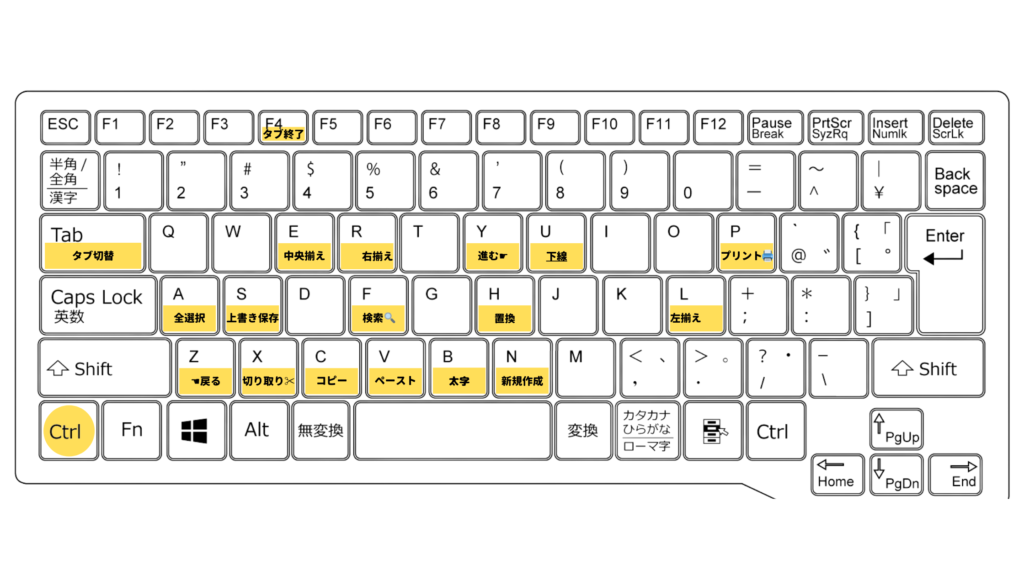
代表的なものは、
「C」コピー
「V」ペースト
で間違いないと思いますが、これしか知らないのはかなり勿体無いです!
例えば、「A」で全選択してから、「C」コピーもしくは「X」切り取り、そして「V」ペースト。
まずは、コピーと切り取りを使い分けてみてください!
以下のものは、主にWordなどでの資料作成時に鬼のように多用できます。
「Z」戻る「Y」進む
「B」太字「U」下線
「L」左揃え「E」中央揃え「R」右揃え
「S」上書き保存「P」プリント「N」新規作成
何か変更を加えたら即、「Ctrl+S」で保存です。
※保存すると、保存前の状態に戻れないアプリもあるため注意が必要です。
「Alt」や「Windows」を使ったショートカットキー
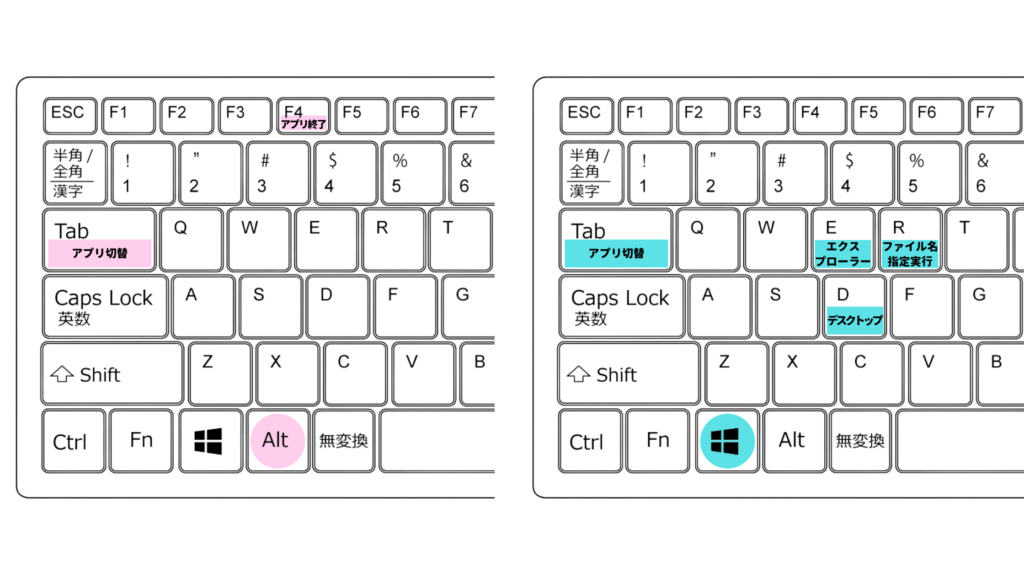
Ctrlに比べるとかなり数は少ないですが、かなり多用し効率化できるものばかりです。
「Ctrl」は開いているアプリ内など小さい単位の影響であるのに対し、
「Alt」はアプリケーション・ウィンドウに対して影響します。
「Windows」はWindowsOS独自のもので、基本的にいつでも影響されず使えるものです。
「Ctrl+F4」では見ているタブだけを閉じ、「Alt+F4」ではアプリケーションごと閉じます。
「Ctrl+Tab」ではタブを切り替え、「Alt+F4」ではアプリケーションを切り替えます。
複数のアプリケーション/ウィンドウを開いていても「Windows+D」で一気にデスクトップを開くことができます。
※フルスクリーンのゲーム起動中などでは効かない場面もあります。
その他
まだまだ使えるショートカットキーはありますが、あと少しだけ紹介しておきます。
★「Shift」シフトキーの基本的な使い方は、以下の通り。
・キーの上段の文字を入力(!”#$%&など)
・逆の動作をすること
例えば、
「Ctrl+Z」戻る を行なった後
「Ctrl+Y」進む が使えない事がしばしばありますが、
「Ctrl+Shift+Z」戻るの逆動作 は使えることが多いです。
★「F4」直前の動作を繰り返す
これはWordやExcelなどの資料作成時に大変便利です。
F1~12のファンクションキーも全て意味がありますので、使いこなせると爆速化します。
以上、PC中級者から飛躍的に作業速度が超高速化するショートカットキーのご紹介でした!
「netstat」コマンドの使い方
TCP/IP通信の状態を調べる
TCP/IP通信の状態を調べる
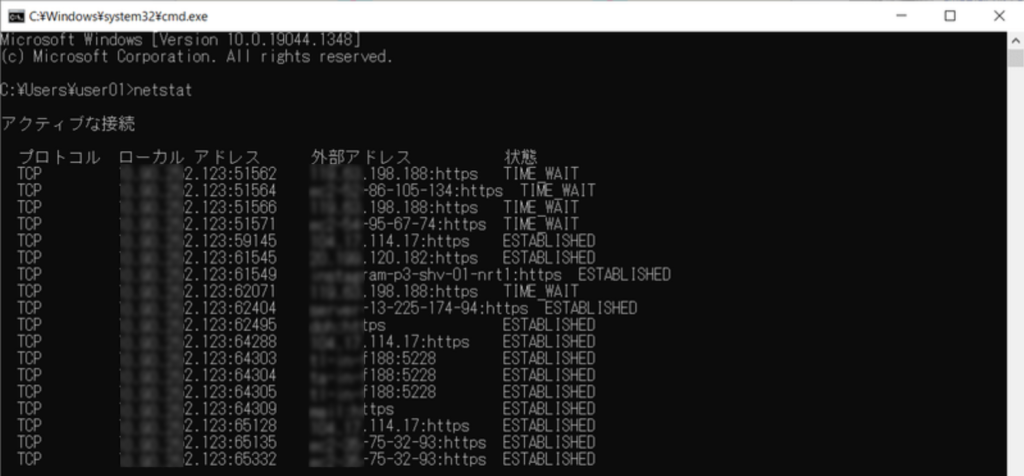
コマンドプロンプトに「netstat」と入力することで起動できます。
「Windowsキー + R」(ファイル名を指定して実行)で「netstat」を起動することもできます。
(実行ファイル名が「netstat.exe」であるため)
基本的な使用方法
netstatコマンドの最も基本的な使い方は、通信中のTCPコネクション(TCP接続)の状態を表示させることです。このコマンドを実行すると、ローカルPCの現在アクティブになっているTCP通信の状態を表示できます。
TCPとは、2つのアプリケーション間で、信頼性のある通信路(コネクション)を開設し、お互いにデータなどをやりとりするための規格です。通信するアプリケーションは、同一PC上のアプリケーション同士でもよく、異なるPC(ホスト)上にある2つのアプリケーション間でも可能です。
引数無しで使用
何もオプション引数を付けずにnetstatを実行すると、現在アクティブなTCPコネクションの状態が表示されます(後述する「状態」が「LISTENING」ではないコネクションが表示されます)。
●「プロトコル」欄は使用中のネットワークプロトコルの種類であり、次項で述べる「-a」オプションを付けていない場合は、常に「TCP」と表示されているはずです。UDPにはコネクションを確立するという概念がないので、このコマンドではUDPの通信状態は表示されません(UDPではデータを単発的に送るだけであるため)。
●「ローカル アドレス」欄は、ローカル側のコンピュータ名(もしくはIPアドレス)と使用中のTCPのポート番号です。
●「外部アドレス」欄は、通信の相手となっているマシンのコンピュータ名(もしくはIPアドレス)とポート番号です。1つのマシンには複数のIPアドレスを付けることができ、ローカルのループバックアドレス(IPv4なら「127.0.0.1」、IPv6なら「[::1]」など)が使われていることもあるため、「ローカル アドレス」に表示されるIPアドレスは静的ではありません。また同じマシン同士でもコネクションを確立できるため、「外部アドレス」が自分のIPアドレスの場合もあります。
●「:」記号の左側に表示されているのが「コンピュータ名」(もしくは「IPアドレス」)で、右側に表示されているのが「ポート」(サービス名か番号)です。
TCPのコネクションは、「ローカルのIPアドレス/ローカルのポート番号/リモートのIPアドレス/リモートのポート番号」という4つの組み合わせで識別されます。どれか1つでも値が異なれば別のコネクションとして扱われるので、例えばWebサーバとの通信を行っていると、同じような値のコネクションが複数表示されることがあります。Webブラウザは、高速化のために複数のTCPコネクションを使うのが一般的だからです。ですがよく見ると、ローカル側(左側)のポート番号が違っているはずです。
●「状態」欄は、その名の通りTCPコネクションの状態を表します。TCPはステート(状態)を持つプロトコルであり、コネクションの開始や終了、通信方法などに関して細かい手順が決められています。サーバとクライアントのどちらの側から先に通信を開始するのか、データの送受信はどうするのか、終了する場合はどうするのか、などが厳密に決められています。
状態の意味
それぞれの状態の説明は以下の通りです。これを調べることにより、コネクションの状態がどうなっているか、開始しようとしているのか、待ち受け中なのか、終了しようとしているのか、などが分かります!
| 状態 | 頻度 | 説明 |
| CLOSED | - | 未使用状態のTCPポート。基本的に表示されない。 |
| LISTENING | ◎ | 待ち受け状態(リッスン状態)のポート。 netstatに-aオプションを付けると表示される。 |
| SYN_SENT | 〇 | サーバに対して、通信開始の要求(SYN:Synchronize)を送信したが、まだそれに対する応答(ACK:Acknowledgement)を受け取っていない状態。相手が無応答のときもこの状態になる。ACKを受け取るとESTABLISHEDへ遷移する。 |
| SYN_RECEIVED | - | クライアントからSYN要求を受け取った直後の状態。SYNに対するACKを送信するとESTABLISHEDへ遷移する。 |
| ESTABLISHED | ◎ | TCPコネクションが確立して通信している状態。netstatでは最もよく見る状態。どちらかが終了処理を始めると、FIN_WAIT_1もしくはCLOSE_WAITへ遷移する。 |
| FIN_WAIT_1 | - | 自分の側から先にFINを送信した状態。そのFINに対するACKを相手から受信すると、FIN_WAIT_2へ遷移するが、先に相手からのFINを受けるとCLOSINGへ遷移する。 |
| FIN_WAIT_2 | - | FINに対するACKを受信した状態。相手からのFINを受信して、それに対するACKを返すと、TIME_WAITへ遷移する。 |
| CLOSE_WAIT | 〇 | 相手からのFINを受け取った状態。アプリケーションが終了すると、FINを送信してからLAST_ACKへ遷移する。 |
| CLOSING | - | FINに対する相手からのACKを受けるとTIME_WAITへ遷移する。 |
| LAST_ACK | - | 送信したFINに対するACK待ち状態。ACKを受け取るとCLOSEDへ遷移して終了する(netstatの表示から消える)。 |
| TIME_WAIT | 〇 | コネクションの終了待ち状態。しばらく待ったあと、CLOSEDへ遷移して終了する(netstatの表示から消える)。 |
-nオプション
IPアドレスやポート番号を数値表示
IPアドレスから名前を求める名前解決処理を行わないため、結果が素早く表示されます。ただし、通信相手などが分かりづらいため、通常は-nオプション付きで素早く実行させ、必要に応じて引数なしで利用するとよいでしょう。
-fオプション
外部アドレス名をFQDN表示
例えば「a123.hogehoge.jp」というFQDN名を持つコンピュータと通信している場合、-fオプションがないと単にa123としか表示されませんが、-fを付けると完全なDNS名で表示されます。表示が長くなって見づらくなりますが、どのコンピュータと通信しているかが分かりやすくなります。
その他の代表的なオプション
| オプション引数 | 機能 |
| -a | 使用しているポート(待機中含む)を全て表示 |
| -b | 各コネクションやlistenポートに対応したプログラム名を表示 |
| -e | Ethernetでやりとりしたデータ量を表示 |
| -r | TCP/IPのルーティング情報を表示 |
| -s | TCP、UDP、IPの各プロトコルでやりとりしたデータ量を表示 |
クラウドの種類
~IaaS,PaaS,SaaS~
~IaaS,PaaS,SaaS~
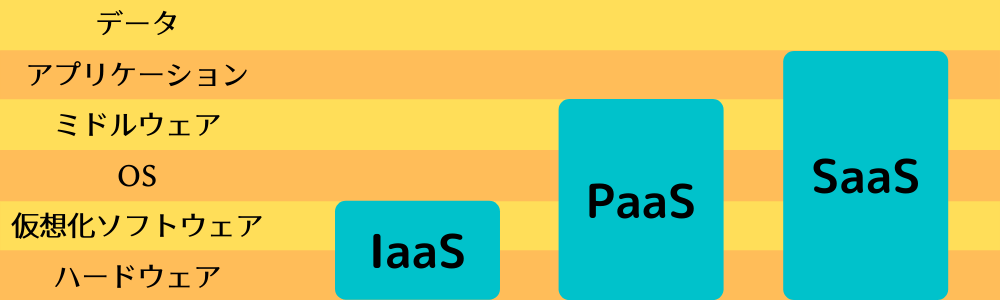
クラウドコンピューティングの種類
「クラウド」とひとことに言っても、提供されるサービスの範疇によって種類が異なります。
代表的なものとして以下の3つがあります。
SaaS(サース)「Software as a Service」ソフトウェアの提供
PaaS(パース)「Platform as a Service」プラットフォームの提供
IaaS(イアース)「Infrastructure as a Service」インフラの提供
SaaS
SaaSは主にエンドユーザー向けにアプリケーションソフトウェアをネットワーク経由で提供するクラウドサービスの形態を意味する言葉として用いられ、一例としてブラウザからアクセスしてメールを送受信できるWebメールなどが挙げられます。
SaaSにおける情報セキュリティマネジメントについては、クラウド利用者がアプリケーションソフトウェア上で扱われるデータなどの情報セキュリティを管理するのに対し、クラウド事業者はそれ以外の全ての情報セキュリティを管理します。
なお、SaaSに限らず、多くのクラウドサービスではクラウド事業者とクラウド利用者の間でそれぞれの責任範囲を明確に分割し、情報セキュリティに関する責任を共有するモデルである「責任共有モデル」が用いられます。
SaaSのメリットの一つとして、クラウド事業者が責任を持つ範囲が広いため、ユーザーの要件とマッチする場合には運用や保守に要する負荷を軽減できる点があります。 一方、SaaSのデメリットの一つとして、アプリケーションの仕様などに関してクラウド事業者が決定権を持つため、ユーザーの要件とマッチしない場合に柔軟な対応が難しい点があります。
PaaS
PaaSは主にデベロッパー向けにアプリケーションソフトウェアの実行環境やサーバーソフトウェアを提供するクラウドサービスの形態を意味する言葉として用いられ、一例としてデータベース管理システムやメッセージ指向ミドルウェア(メッセージブローカー)などが挙げられます。
特に、ソースコードをアップロードするだけでソフトウェアを実行できるクラウドサービスは「Function as a Service」(FaaS)と呼ばれます。
PaaSにおける情報セキュリティマネジメントについては、クラウド利用者がサーバーソフトウェア上で扱われるデータやサーバーソフトウェアの設定などの情報セキュリティを管理するのに対し、クラウド事業者はサーバーソフトウェア、OS、ハードウェア、設備などの情報セキュリティを管理します。
PaaSのメリットの一つとして、デベロッパーが開発したアプリケーションをスピーディーにデプロイすることができる点があります。
一方、PaaSのデメリットの一つとして、サーバーソフトウェアやOSの設定を変更することができないため、細かなチューニングなどが難しい点があります。
代表例ではAWSやMicrosoft AzureなどがPaaSにあたります。
IaaS
IaaSは主にデベロッパー向けに仮想マシンを提供するクラウドサービスの形態を意味する言葉として用いられ、IaaSのサービスで提供される仮想マシンにはLinuxやWindows Serverをはじめとして様々なOSを選択することができます。
IaaSにおける情報セキュリティマネジメントについては、クラウド利用者が仮想マシン上で扱われるデータや仮想マシンにインストールされるOSやソフトウェアなどの情報セキュリティを管理するのに対し、クラウド事業者はハードウェアや設備などの情報セキュリティを管理します。
IaaSのメリットの一つとして、コントロールできる範囲が広いことに加えてオンプレミスにおけるサーバー運用の知識やノウハウを活かせる点があります。
一方、IaaSのデメリットの一つとして、クラウド利用者が責任を持つ範囲が広いため、SaaSやPaaSに比べて運用や保守に要する負荷が大きい点があります。
代表例としては、Google Compute EngineやAmazon Elastic Compute Cloud(EC2)やOracle Cloud Infrastructure(OCI)などが挙げられます。
以上、クラウドの様々な形態は、要件によって適切な形態を選定することが大切です。
どの形態が自社にとって最適かについてアドバイスを求める場合、複数の選択肢を提示・対応できるベンダーに相談すると良いでしょう。
AWSの資格
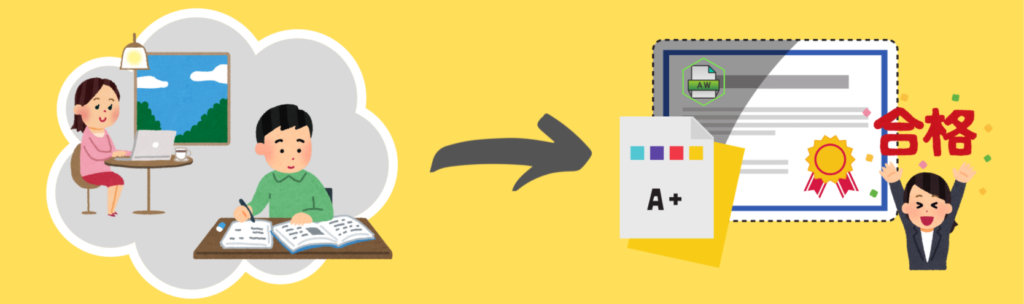
AWSは現在、世界で最も使われているクラウドサービスです。
※AWS32%,MSAzure19%,GoogleCloud7%,and the others
(Source: Canalys Estimates, April 2021)
そのサービスを利用しクラウド環境の構築や運用をできることは十分なビジネススキルとなり得るため、Amazonより提供されているベンダー資格の取得が推奨されています。
ベンダー資格とは、国家資格や、公的機関が発行する公的資格ではなく、企業が自社製品に関する知識や技能が一定水準以上であることを認定する民間資格です。
例えば、
- 🏅マイクロソフト社のマイクロソフトオフィススペシャリスト(MOS)
- 🏅オラクル社のオラクルマスターやSE8プログラマー(Java)
など民間資格でありながら、その分野でよく普及している製品であり、国家資格よりも資格の効力が強いものもあります。
AWS資格の種類
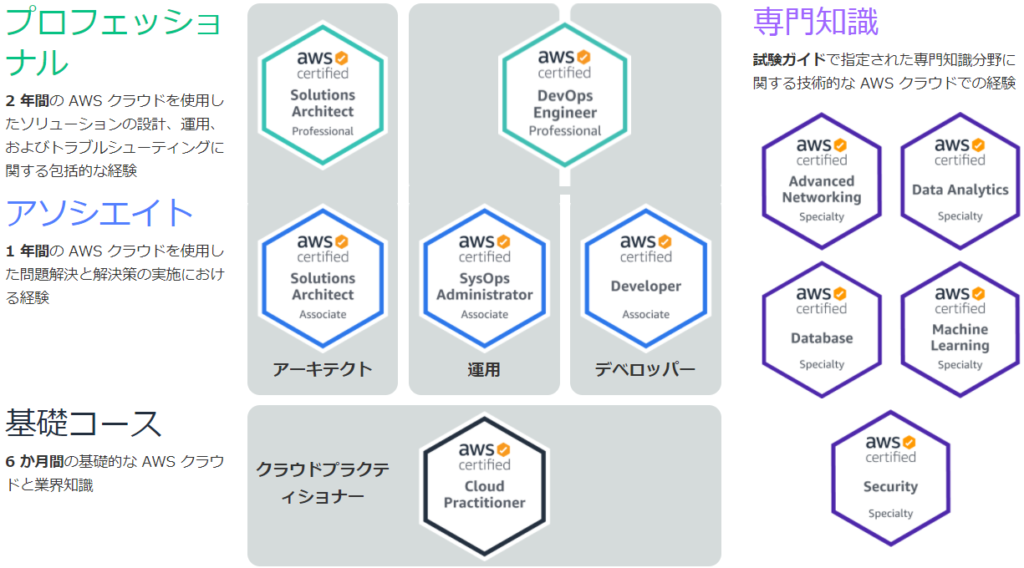
3段階のレベル設定
- 🥇プロフェッショナル(2業種)
- ↑
- 🥈アソシエイト(3業種)
- ↑
- 🥉基礎コース(クラウドプラクティショナー)
に加えて、
個別の5つの専門知識
- 🏅高度なネットワーキング(Advanced Networking)
- 🏅データベース(Database)
- 🏅データ分析(Data Analytics)
- 🏅機械学習(Machine Learning)
- 🏅セキュリティ(Security)
と、計11種類の認定資格が用意されています。
入門はクラウドプラクティショナー
11種のうち、入門編となるのが基礎コースの「クラウドプラクティショナー」。AWSの基本的な知識を問われるもので、エンジニアだけでなく営業の方にも推奨とされています。出題範囲も「クラウドとは?」といった概念からセキュリティ、請求まで幅広い一方で、実際によく使われる機能や、推奨される使い方が問われるものとなっています。
まずは、クラウドプラクティショナーのレベル感を見て、簡単すぎる場合は自身のレベルや職種に合ったアソシエイトレベルの資格を取得するとよいでしょう。
AWS認定資格は就職に有用
資格は、採用時においてスキルレベルを可視化するものです。
経験年数や幾つものプロジェクトの実績を分かりやすく語ることができれば、資格は必要無いかもしれませんが、資格を取得していることで、語らずともある程度の業界共通認識レベルで伝えることができます。
また、応募者(採用候補者)が2人おり、スキル面人物面ともに大差がなく、取得資格の有無で違いがあった場合、資格を持っている方を採用するのが順当な流れでしょう。
👇資格のメリットを箇条書きにすると以下の通りです。
①クラウドの専門知識を持っているので安心して仕事を任せられる
②レベルごとに資格があるのでスキルのレベル感が分かる
③専門分野の実務経験があるので一から教育する必要がない
④資格を持っていない人より、持っている人の方が評価されやすい
AWS以外でおすすめの資格
①Microsoft Azure認定資格
②Google Cloud認定資格
上記の2つは、AWSの競合であるマイクロソフトとGoogleの認定資格です。
AWS以外のクラウドを業務で扱う場合にも有効であり、他のクラウドとの違いを熟知しているということまで証明できるため、専門性だけでなく汎用性も持ち合わせることができます。
③ネットワークスペシャリスト
こちらは、ITパスポートや基本情報技術者の認定と同じ、IPAの国家資格です。
難易度は相当高いものですが、取得することで、ネットワークの構築、管理、運用、保守の全てにおいて他者に指導できるレベルで有していることを証明できるでしょう。
資格の有用性
資格は使いようによっては大変有効にはたらきますが、
・取得にかかるコスト(時間や費用)
・取得するタイミング
・証明できるスキルの妥当性
などを誤ると、
・「なぜこの時期に取得したのか」
・「資格の勉強をするよりも実務や実績を積むべきではないか」
・「なぜやりたいこととズレた資格を取っているのか」
と、意味のない資格やネガティブな印象を与えるものにもなり兼ねません。
「資格を取得さえすれば、どうにでもなる」といった考えで資格に頼ることの無いよう、あくまでも自身のスキルを「可視化して伝えやすくする」程度の捉え方に留めておくことをおすすめします。
PCの選び方
-Windows OR Mac-
-Windows OR Mac-

■両者の意図
まず尖った切り口でお話しすると、
Windowsは組織としてビジネスの単位として有用に使われる製品・サービスを提供し、主に法人をターゲットに成長を遂げてきました。
Macは反対に、個人/コンシューマーをターゲットにあらゆる革新や最先端を世界に発信し、成長を遂げてきました。
その方向性の違いが大きな違いとなっています。
その結果として、法人をターゲットにしたWindowsが圧倒的なPCのシェアを占めることになっていますが、個人を見てみれば、日本ではiPhoneがスマホの主流であり、音楽プレーヤーやイヤホンなど趣味の機器はApple製品であったり、Macを愛用するユーザーも根強くいるという現状が理解できます。
では、そんな本質的なことは置いておいて、具体的に選ぶにあたっての基準を羅列しておきます!
■判断基準
以下のような判断基準で選ぶと比較しやすいかと思われます。
参考として筆者の主観を表に記しておきます。
- ●価格帯
- ●周辺環境
- ●主に利用するソフト
- ●職種
- ●今までの使用経験
- ●デザイン性
- ●機能性
- ●必然性
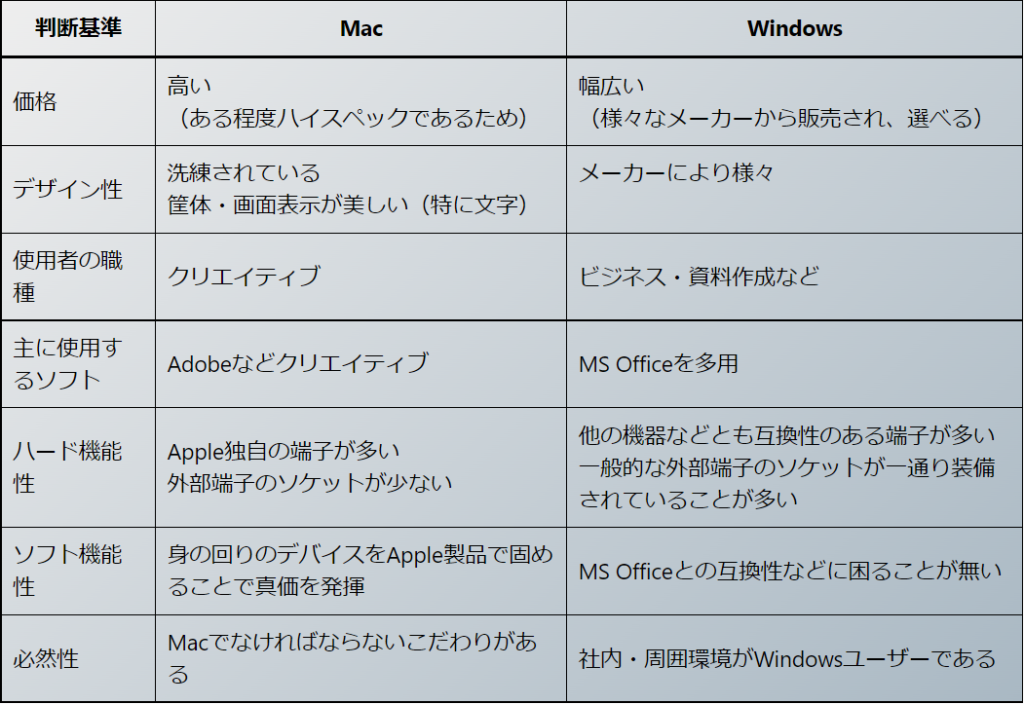
どちらを選び、どちらを極めてもいいと思います。
最終的に両方とも使いこなせるのも一つの理想だと思います。
ただ、使い慣れていない方は、初めはかなり使いにくいので根気が必要です。
ゲームをしたい人はゲーミングPCを買うのが良いと思います。
以上、少しでも参考になれば幸いです!
ネット回線を速くする

- IEEE802.11nやIEEE802.11acに対応した高性能なルーターを使用する
- IPv6を使用する
- Wi-fiなどの無線でなく、有線接続する
- 高カテゴリのLANケーブルを使用する