BtoCカテゴリー記事の一覧です
【LINE】アバター機能について
BtoC, iPhone, LINE, SNS, 対処方法, 紹介
ゲームなどで見かけるアバター機能ですが、LINEにもアバター機能があるのをご存知でしょうか。自分に似せたアバターを作ったりして遊ぶことができるので、LINEでの作り方や使い方などをご紹介します。
LINEアバター機能とは
LINEでのアバター機能とは、写真から自分の分身となるキャラクター(アバター)を作成してくれる機能のことで、プロフィール画像やInstagram、FacebookなどのSNSのアイコンとしても利用できるものです。
アバターの作成方法
LINEアバターには、3つの作り方があります。また、作成後のカスタマイズも可能です。
- ①写真撮影からアバターを作成する方法
- ②撮影済みの写真を使用して作成する方法
- ③基本アバターを使った作成方法
①写真撮影からアバターを作成する方法
写真撮影からアバターを作る方法は、まずLINEのプロフィール画面からアバター作成アイコンをタップして「作成」を押し、「作成」に進むとカメラが自動的に立ち上がります。次に画面にある白い楕円に顔を合わせて、下の白丸をタップするとアバターの自動生成が始まります。撮影が終わると3パターンのアバターが出てくるので、好みのアバターを選択して「追加」を押せば、アバターが完成します。
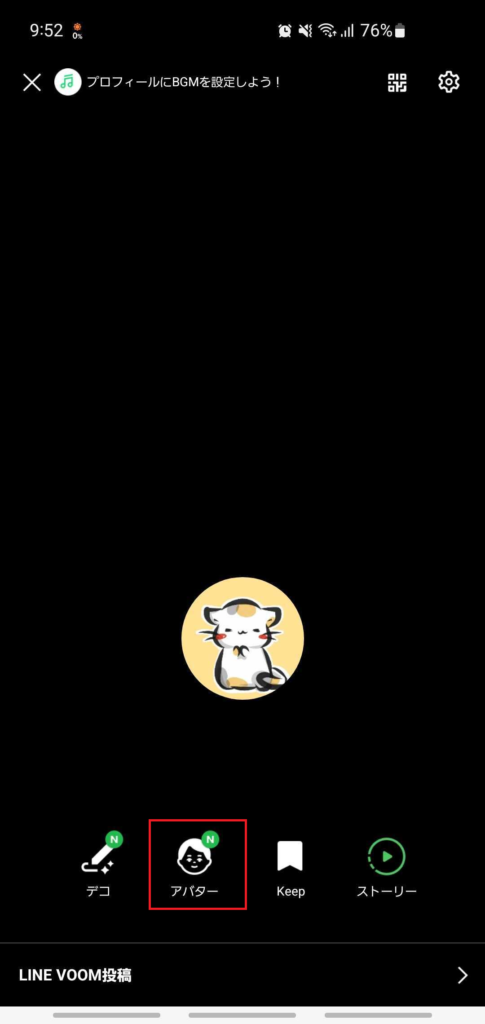
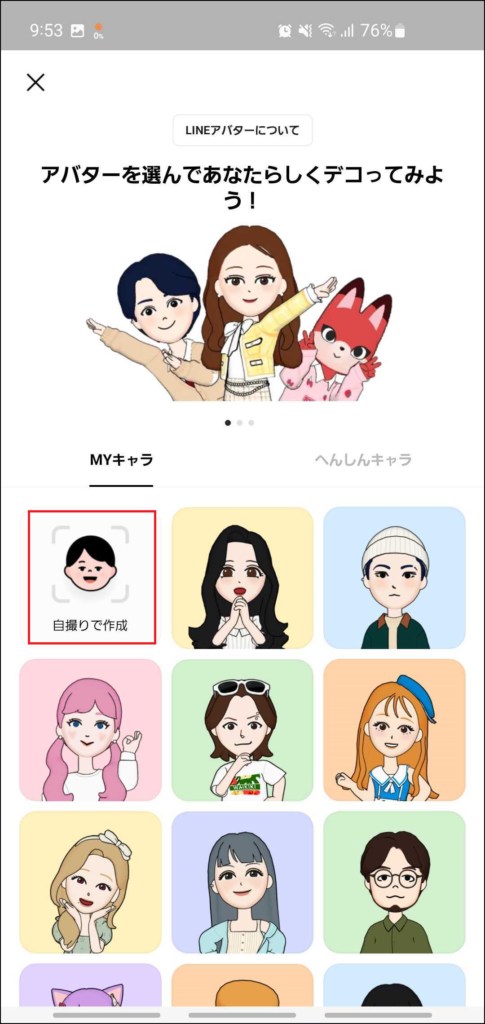
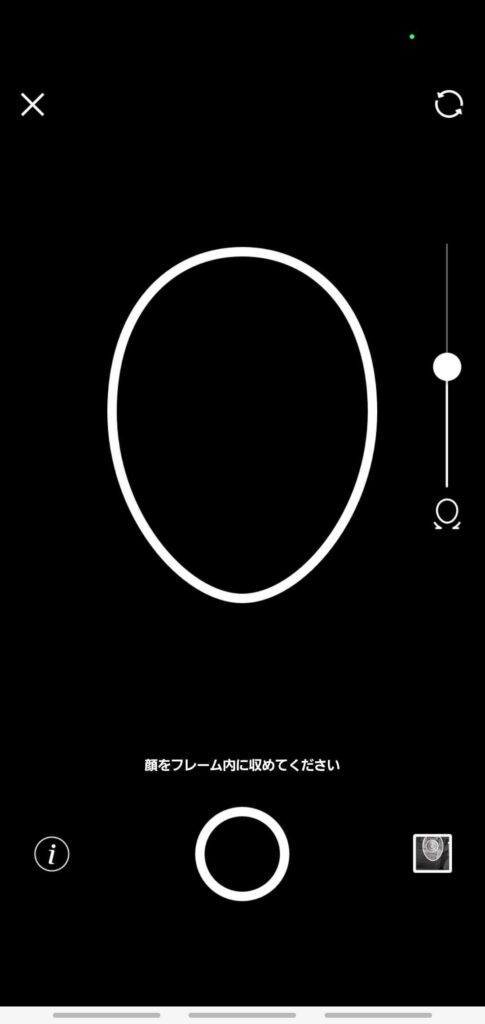
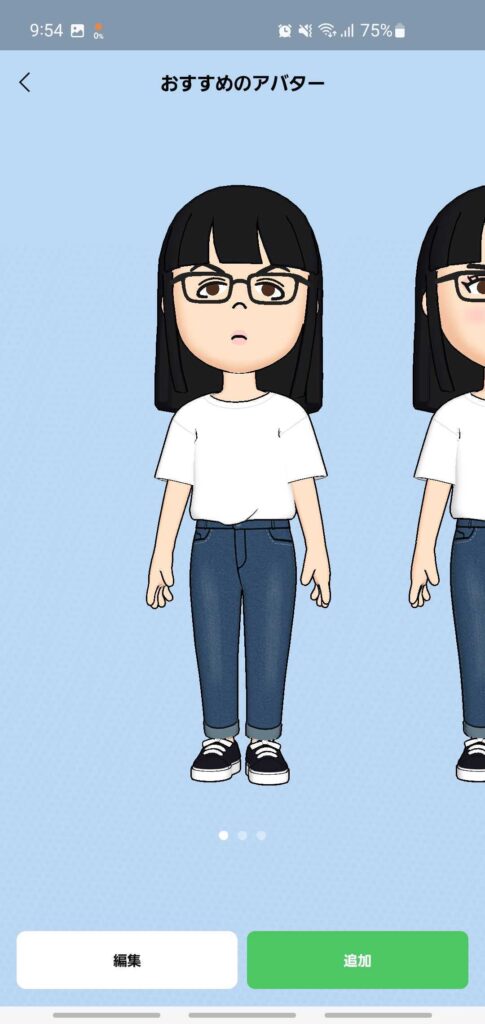
②撮影済みの写真を使用して作成する方法
アバターの作成は、撮影済みの写真を利用することもできます。過去に撮った写真の中に気に入った写真がある人や、新たに撮りなおすのが面倒な人におすすめの方法です。
プロフィール画面、アバター、作成の順にタップして進みます。「作成」をタップしてカメラが起動したら画面の右下のカメラロールをタップします。タップするとカメラロールに移行するので、好きな画像を選択します。画像を選択するとアバターが自動生成され、追加を押すと完成です。
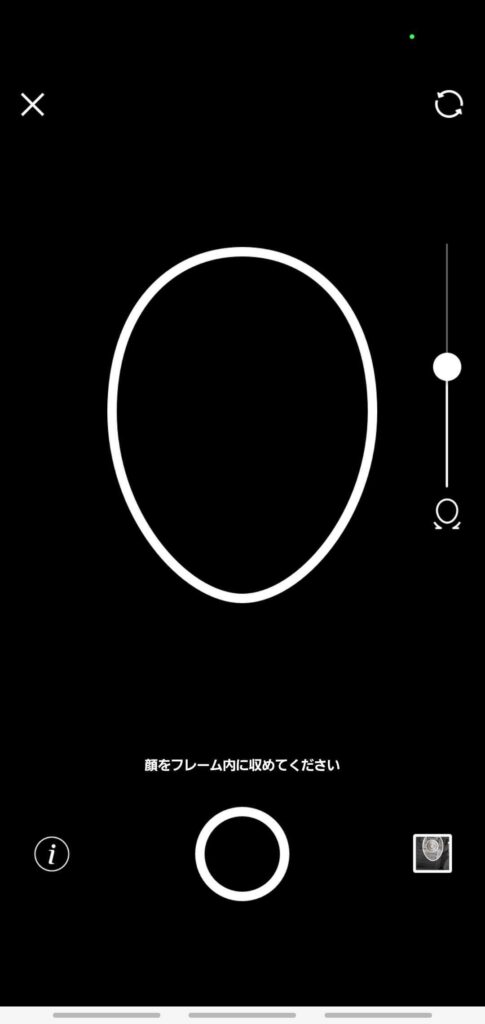
③基本アバターを使った作成方法
「基本アバター」というすでに出来上がったアバターも用意されているので、自分の写真を使いたくない人などにおすすめです。基本アバターの中から好きなモデルを選択して、編集することでオリジナルのアバターを作ることができます。
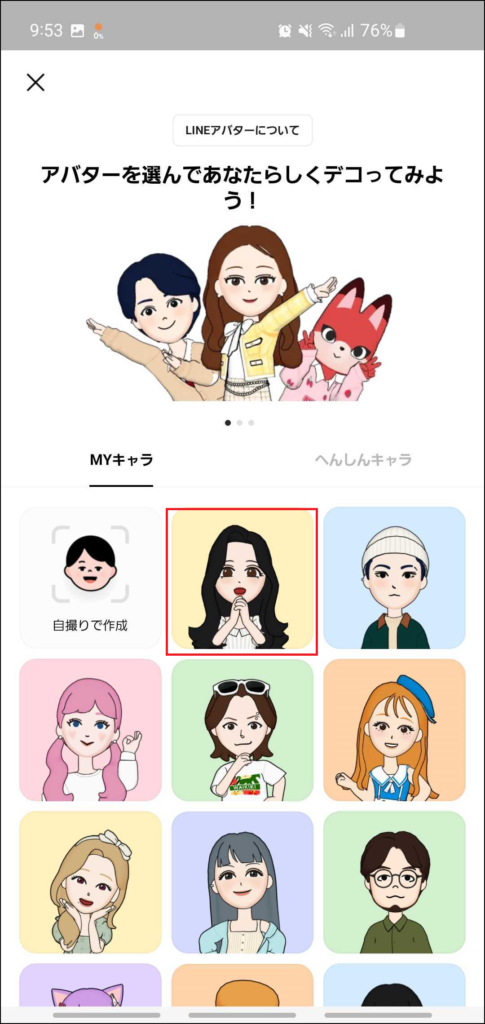
アバターの編集方法
作成時、作成後にアバターを編集することができます。編集できる個所は以下の通りです。
- 髪型・髪色
- 輪郭・耳
- 目・眉・鼻・口
- メイク
- ひげ
- メガネ
- 服(セットアップ・トップス・ボトムス・靴下・靴・ヘアアクセサリー)
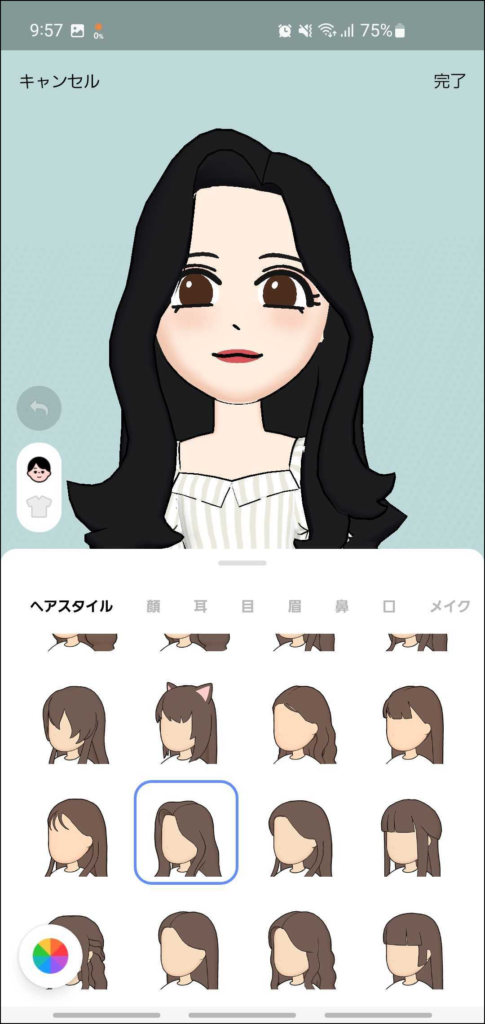
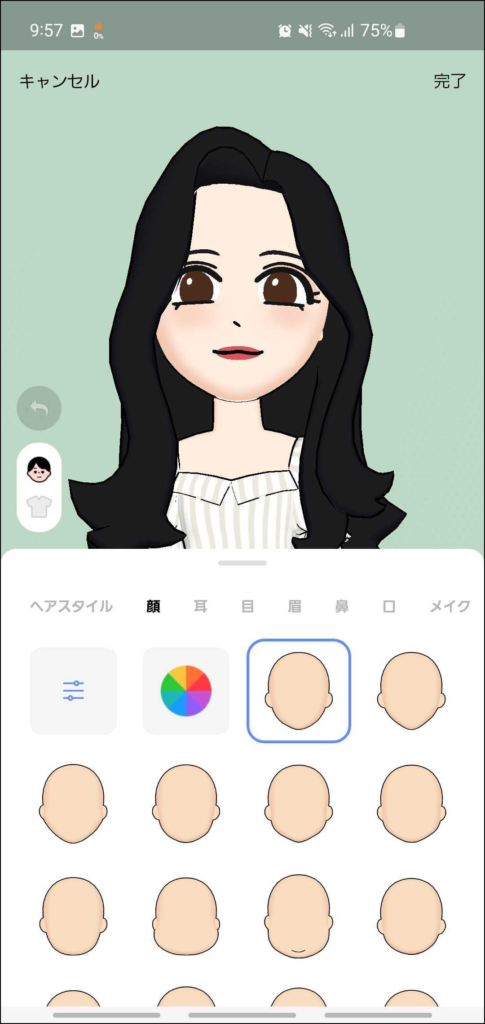
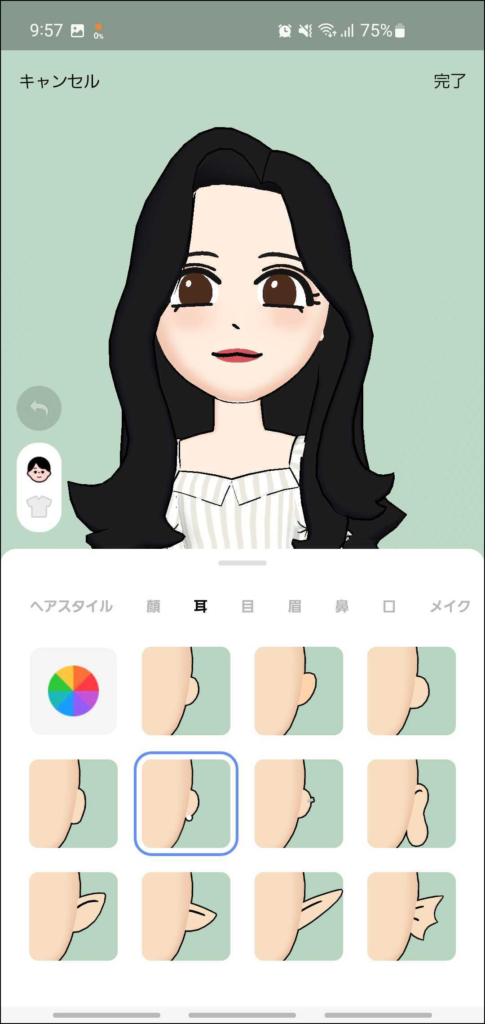
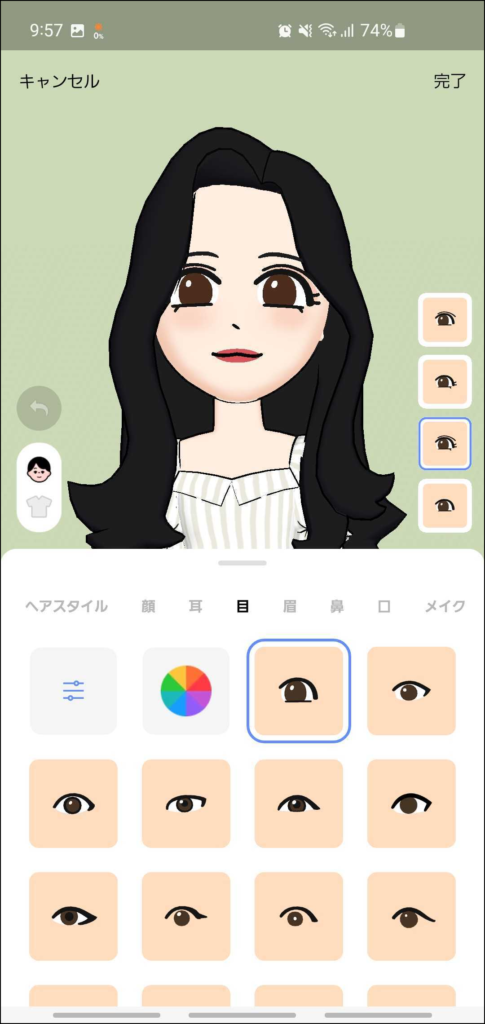
作成したLINEアバターの撮影方法
アバターを作成した後、撮影をすることができます。撮影は通常パターンとアイコン用パターンがあり、アイコン用は文字入れや色彩調整、動画が撮れるなど、通常タイプよりもできることが少しだけ多いです。
アバターが入った写真を撮影する
トーク内やタイムライン、ストーリーからカメラを立ち上げ、[アバター]のカテゴリを選択すると、撮影画面にアバターが出現します。
「ポージング」を選択せずに「背景」選択をカメラにすると、自分の顔がアバターの顔になります。複雑な表現は難しいですが、表情もリアルに合わせて多少変化します。
作成したLINEアバターの使い方
作成したLINEアバターの使い方は以下の通りです。
- プロフィールの背景画像にアバターを表示する
- 友だちに共有したり友だちのアバターとコラボする
- シェアされた他人のアバターを追加する
- ビデオ通話でのアバター使用
LINEアバターを作成できないときの対処法
アバターがうまく撮影できない原因として考えられるものの一つは、写真がうまく撮れていないことです。明るい部屋で正面を向いて撮影するようにしましょう。ほかにはアプリが重い場合もあるので、その場合は他のアプリを閉じてから再度撮影してみてください。
まとめ
いかがでしたでしょうか。アバターをとりあえず一つ作っておけば、顔を出したくないビデオ通話の時などに便利です。またアバターは5つまで作ることができるので、用途や場面に応じて作成しておくのもいいかもしれません。
【LINE】LINE Labsとは
LINEの機能の中に「LINE Labs」というものがあります。普段トークや電話だけ使っている方からすると触ったことのない機能かと思いますが、どのようなものなのでしょうか。今回はこちらについてご紹介していきます。
LINE Labsとは?
LINEアプリの新機能を、正式に提供開始する前の段階から実際に使うことができるサービスのことを「LINE Labs」といいます。LINE Labsの機能はテスト段階のものなので必ずしも正式に導入されるものばかりというわけではなく、提供が終了するとLINE Labsから削除されます。
LINE Labsの中にある新機能の使い方
LINE Labsで提供されている新機能をどうやって使うのかについてですが、まずLINEアプリ内の設定から使いたい設定を有効化する必要があります。
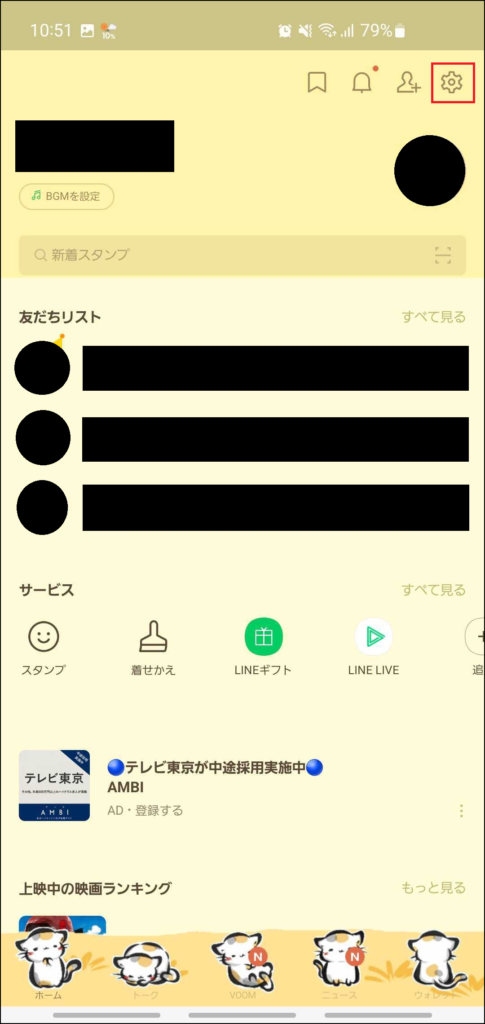
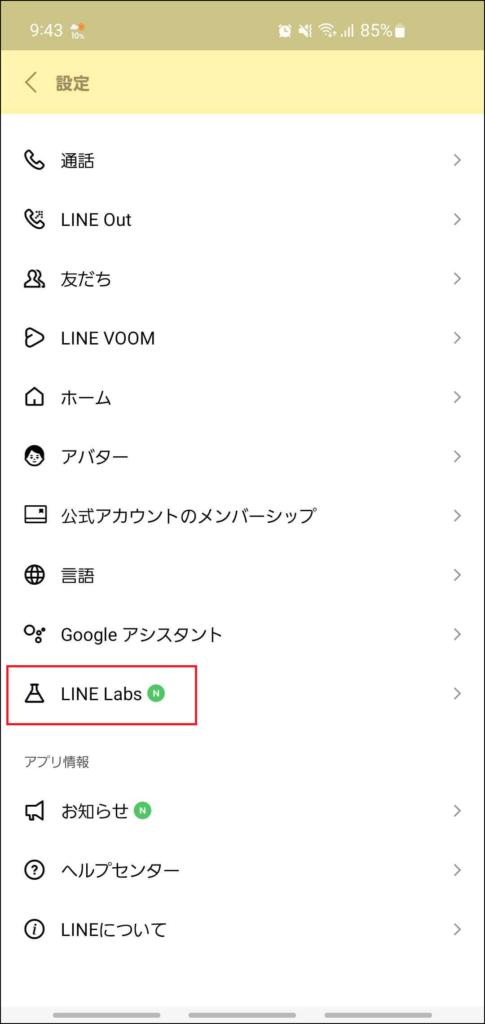
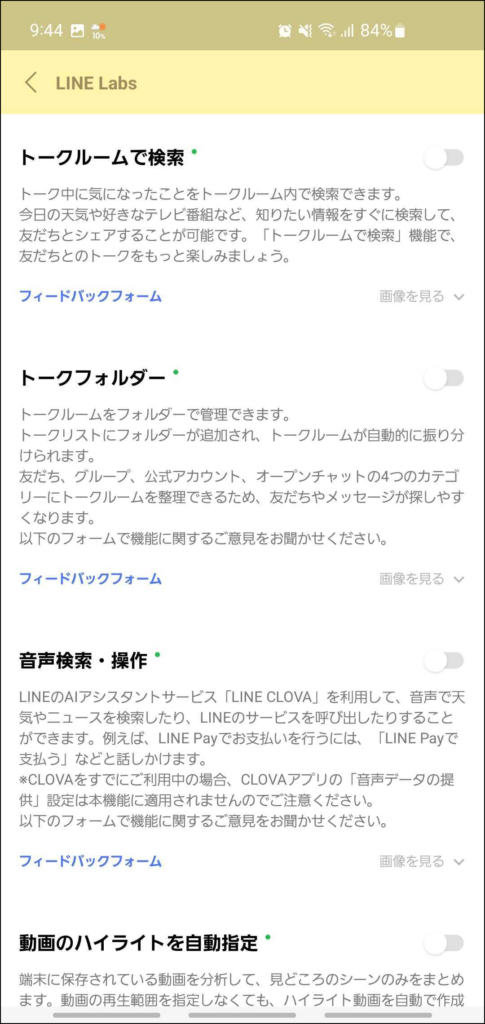
LINE Labsが画面に表示されていない場合
先程の画面でLINE Labsがなかった場合は、お使いのLINEアプリのバージョンが古い可能性があります。バージョンを確認して、最新のものにアップデートすれば表示されます。
LINE Labsの機能紹介
2022年9月時点でLINE Labsに表示されている機能をご紹介します。(AndroidとiOSで異なる場合があります)
・「トークルームで検索」機能
トーク中に気になったことをトークルーム内で検索することができる機能です。LINE Labsでこの機能をオンにすると、トークルームの文章入力欄の右にルーペマークが出現します。このルーペマークをタップすると、検索ができる画面が出てくるので検索したいものを入力します。わざわざLINEを一回しまってGoogleなどで検索する…ということをしなくてもここで検索ができて便利です。また、検索した中でトークルームでシェアしたいことがあればそのままシェアすることができます。
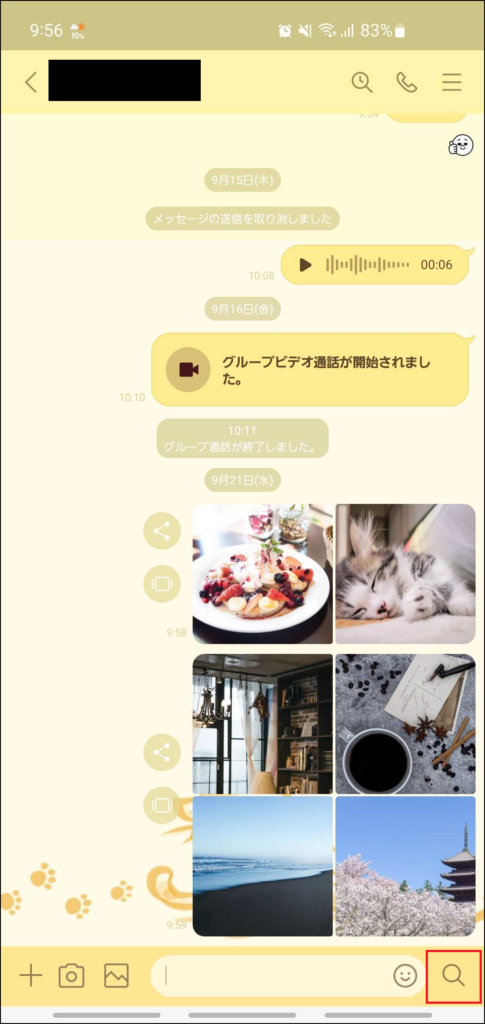
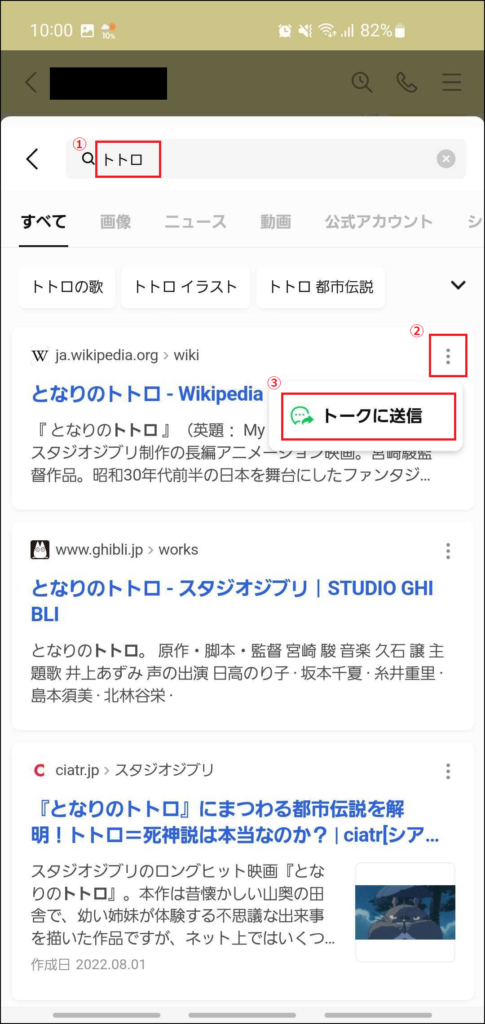
・「トークフォルダー」機能
トークルームをフォルダで管理することができる機能です。この機能をオンにすると、トークリストで「すべて」「友だち」「グループ」「公式アカウント」「オープンチャット」の5つにフォルダ分けがされます。これによって友だちを探しやすくなったりするメリットがあります。
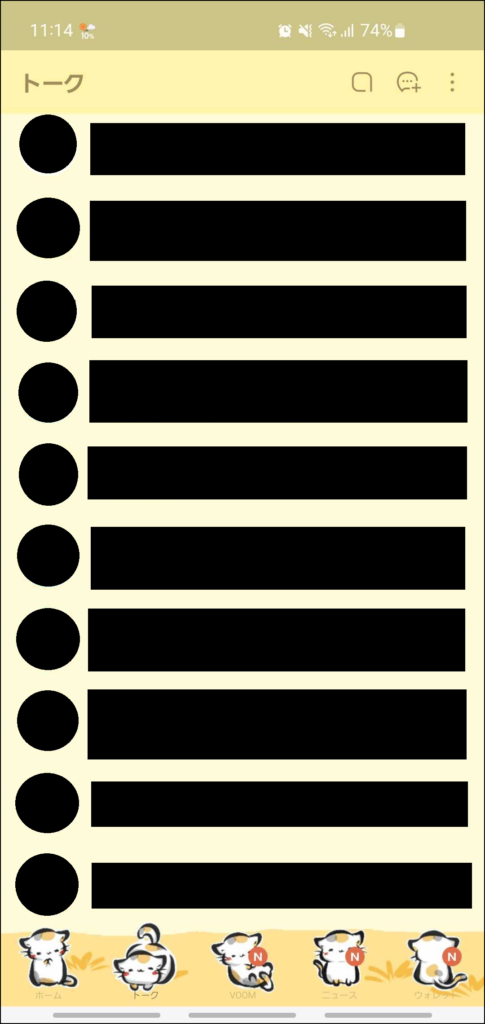
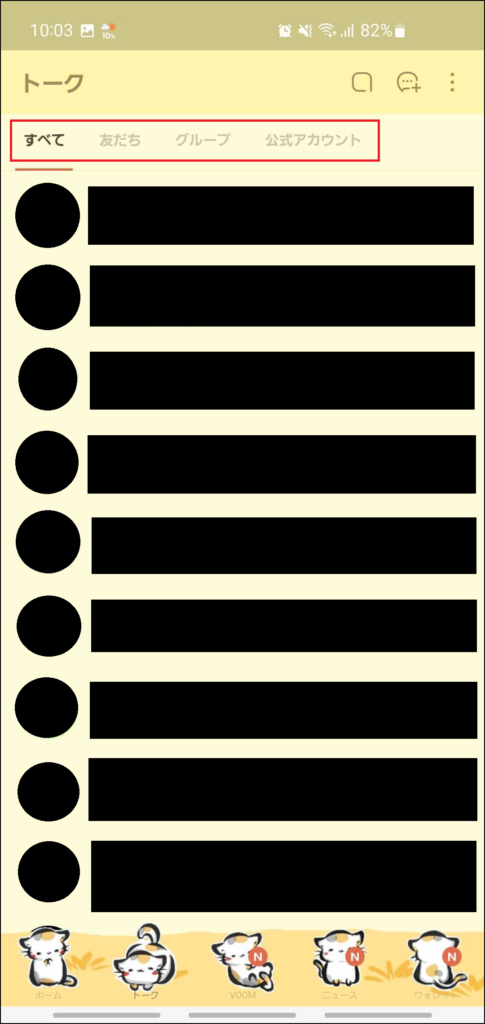
・「音声検索・操作」機能
LINEのAIアシスタントサービスである「LINE CLOVA」を利用して、音声で天気やニュースなどを検索したりLINE内のサービスを操作することができる機能です。この機能をオンにすると、LINEのホーム画面にマイクマークが出現します。このマークをタップすると音声検索や操作をおこなうことができます。
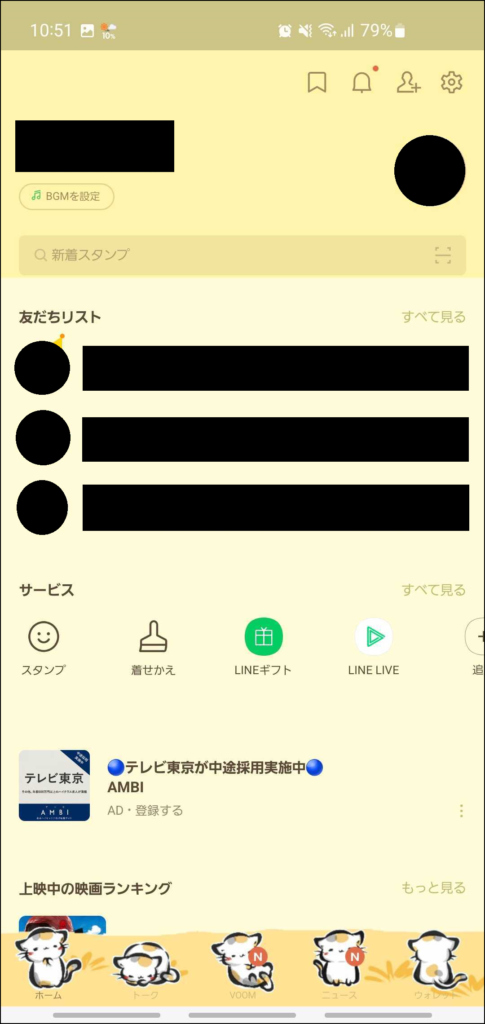
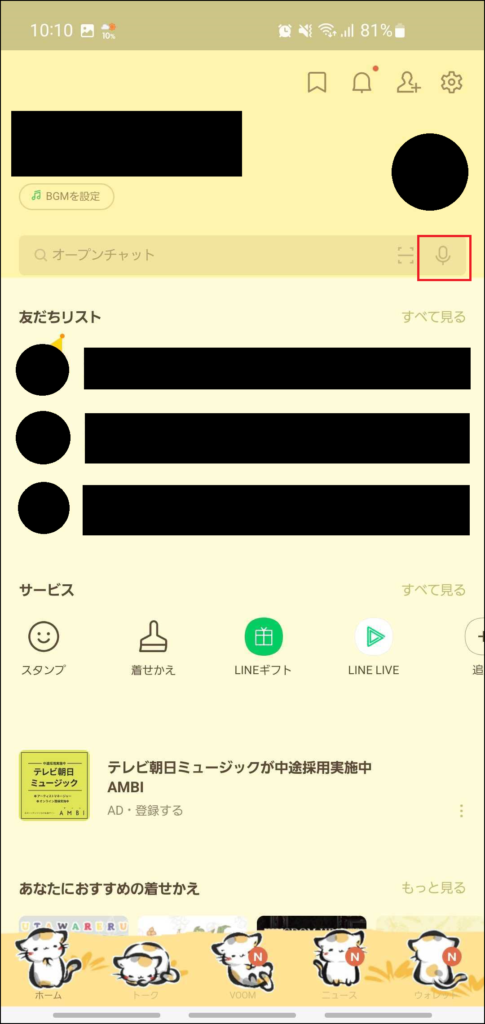
・「動画のハイライトを自動指定」機能
端末に保存されている動画を分析して、見どころのシーンのみをまとめる機能です。これによって動画の再生範囲を指定しなくても自動でハイライト動画を作成できます。まずは動画の分析をする必要があり、その分析が完了するとこの機能が使えるようになります。動画の分析に関しては、1日1回のみでバッテリー残量が十分にある状態かつ充電中、スリープ状態のときに1~2日ほどかけておこなわれます。
「ミュートメッセージ」機能
普段メッセージを相手に送ると相手側で通知されますが、この機能をオンにすると、相手に通知せずにメッセージを送ることができます。使い方はメッセージなどを入力し、送信するときに送信ボタンを長押しするだけです。
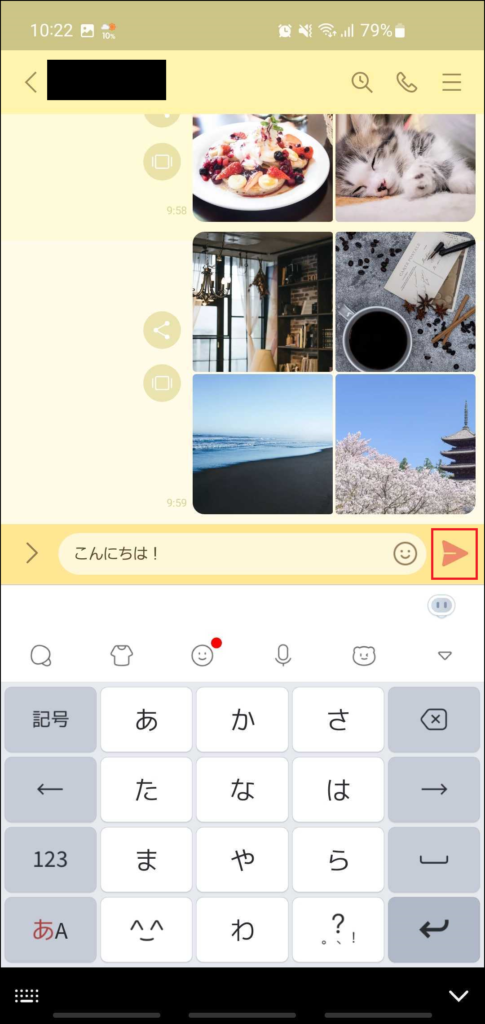
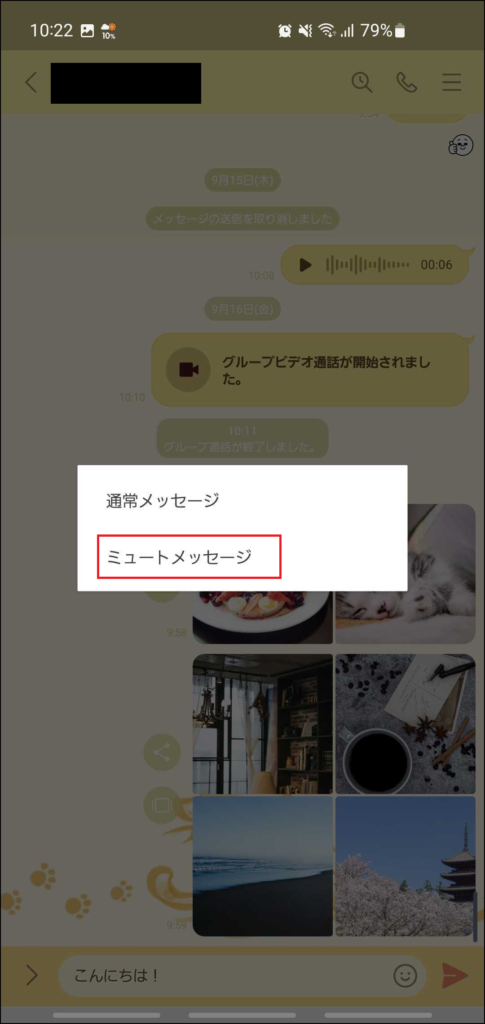
まとめ
今回はLINE Labsについてどのようなものなのか、どのような機能があるのがなどをまとめました。いずれも使ってみた感想をフィードバックできるので、試してみてよかった機能があれば今後実装されるようにフィードバックを送ってみるのもいいかもしれませんね。
【LINE】スタンプ取得方法
LINEでトークをしていく際使う方が多い「スタンプ」。そのスタンプを取得する方法がいくつかあるのをご存知でしょうか。今回はこちらについてまとめていこうと思います。
LINEスタンプとは
LINEのトークで、文章よりも自分の感情を表しやすいもので有名なキャラクターから個人で作成されているものまで、様々な種類のスタンプがあります。
LINEスタンプの取得方法
スタンプを取得して自分で使えるようにするには大きく分けて二つの方法があります。
- ①販売されているものを購入して使う
- ②無料でもらえるものをダウンロードして使う
①販売されているものを購入して使う
LINEスタンプは、基本的に購入することで新たに使えるものを増やしていきます。
手順としては、LINEのホーム画面からスタンプを選択し、一覧で出てきたスタンプの中から欲しいスタンプをタップします。次に購入ボタンをタップすることで購入ができます。
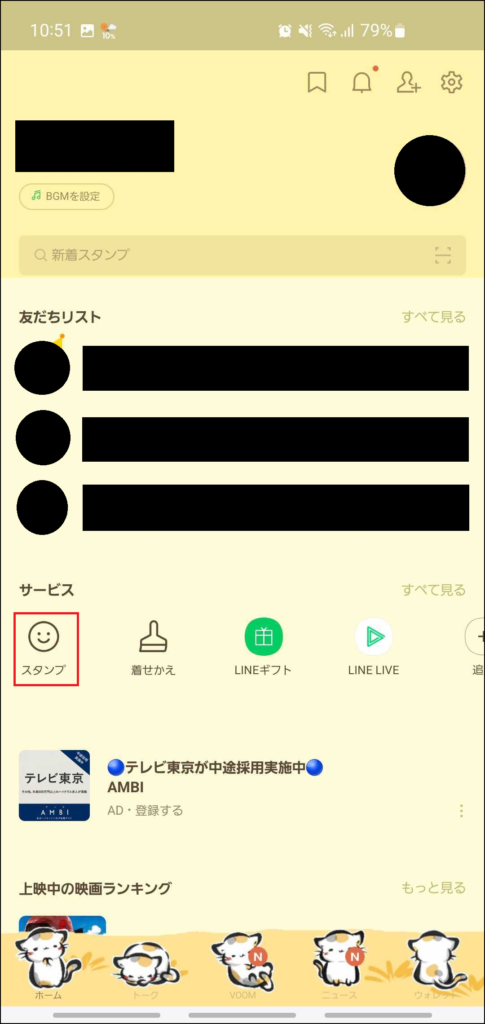
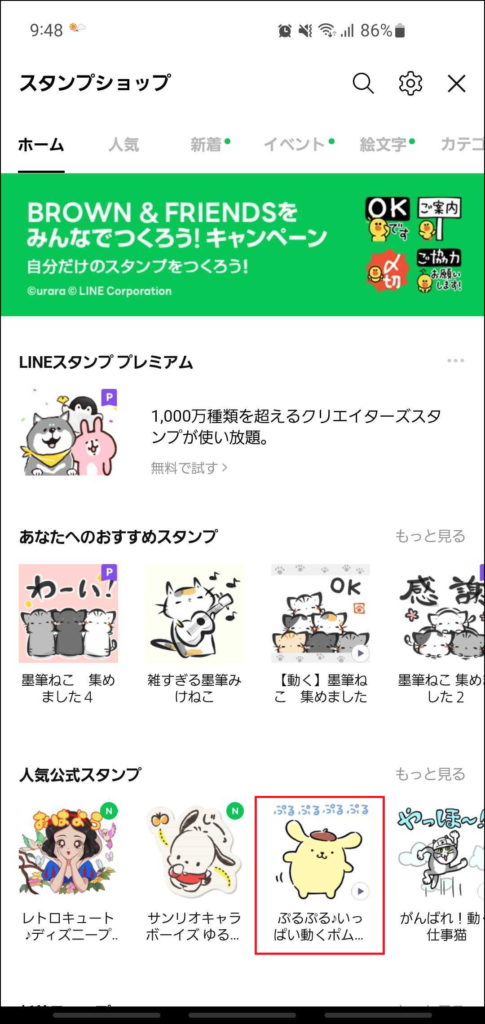
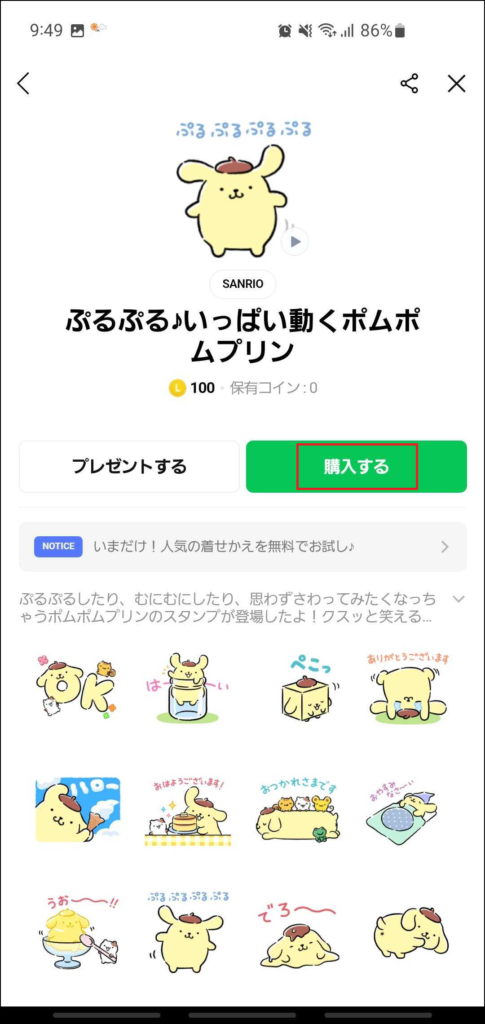
ちなみに、LINEコインの残高がスタンプ購入に必要なコイン数に満たない場合は、コインを購入する必要がありますので注意してください。
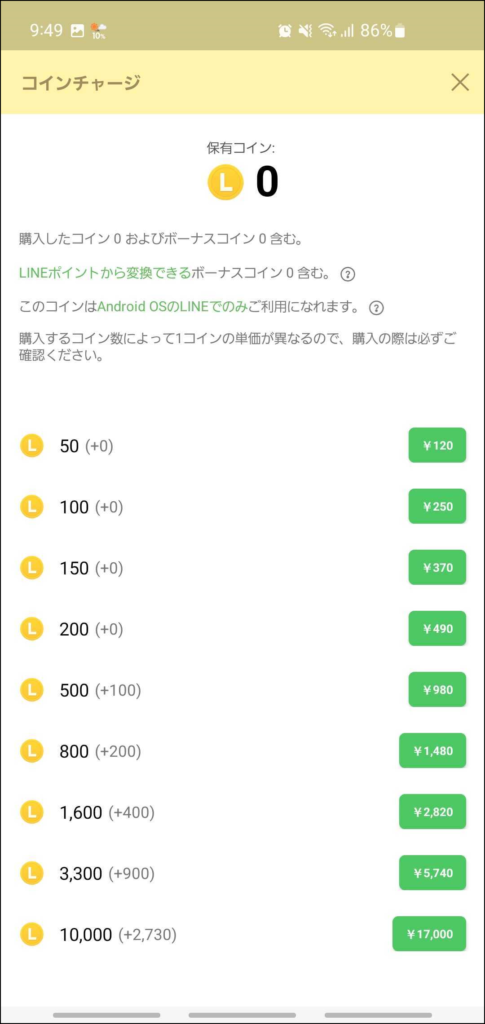
②無料でもらえるものをダウンロードして使う
先ほど記載した通りスタンプは基本的には購入する必要がありますが、無料でもらえるスタンプも多くあります。
・LINEアプリから直接ダウンロードできる無料スタンプ
まずはLINEアプリからダウンロードできる無料スタンプの取得方法についてご紹介します。
手順は、LINEのホーム画面からスタンプをタップし、スタンプショップの中のイベントタブを選びます。「友だち追加」などの条件を満たせば、無料でゲットできるスタンプ一覧が表示されるのでここから欲しいスタンプを選択します。そのスタンプを無料でゲットするための条件を満たせばコインを使わずにダウンロードして使うことが可能です。
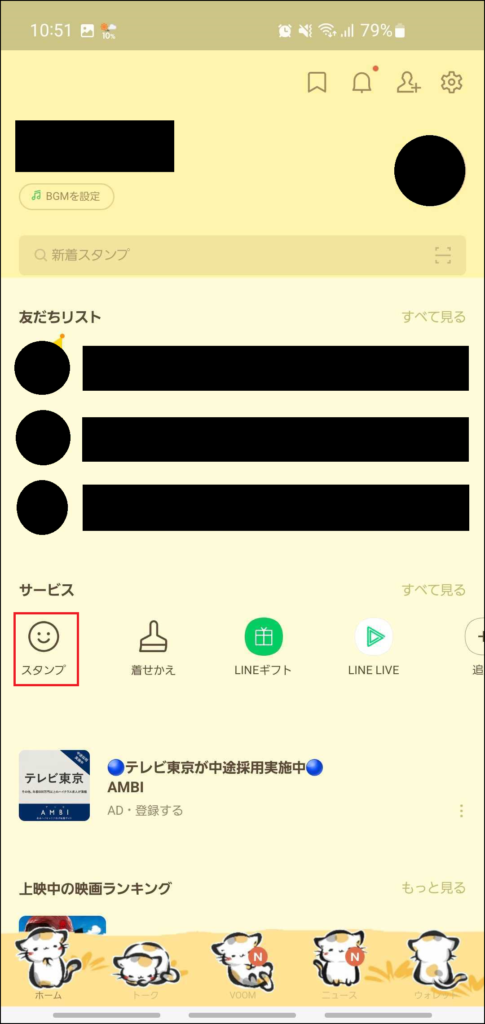
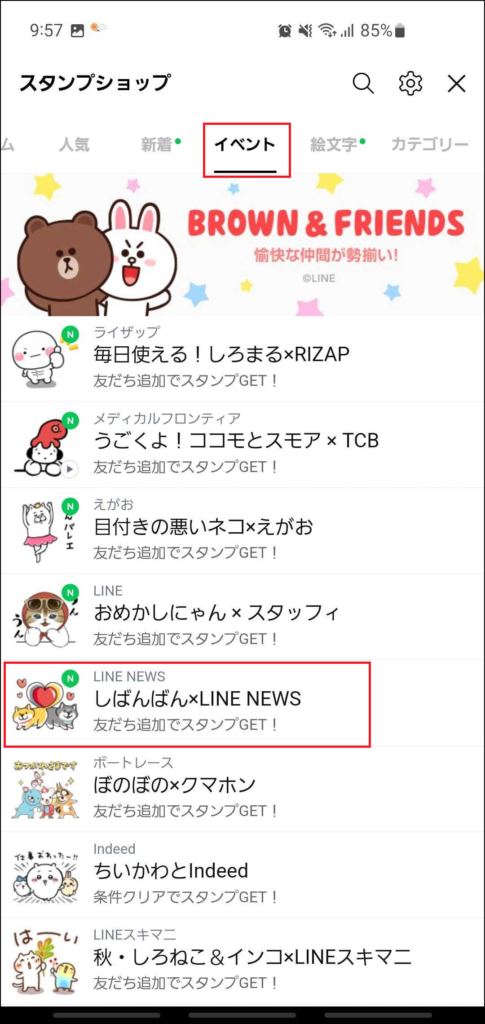
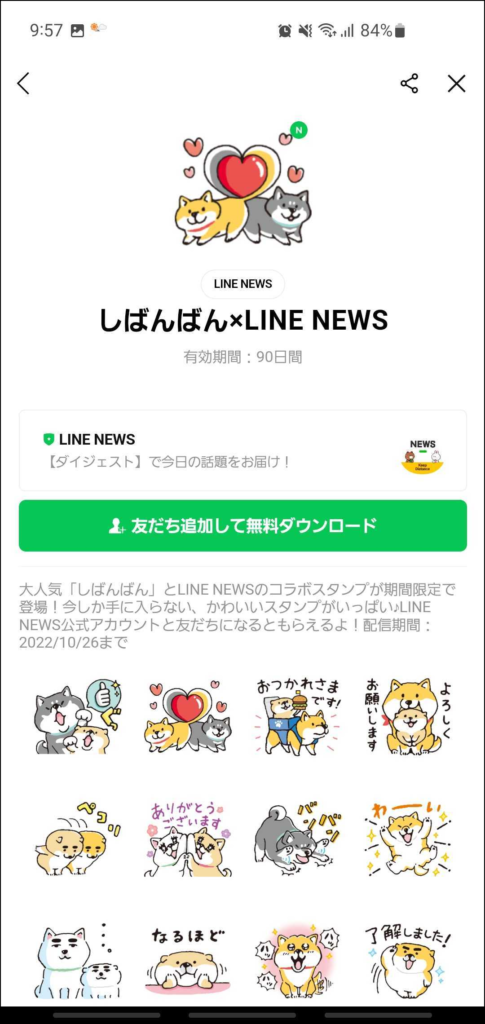
・隠しスタンプを見つけてダウンロードする
次にご紹介するのが「隠しスタンプ」です。先程はLINEアプリから無料のスタンプをダウンロードする方法でしたが、この隠しスタンプはLINEアプリのスタンプショップには表示がされていないスタンプのことを指します。
「隠しスタンプ」をもらうための画面には、コラボしている商品のホームページからアクセスするか、商品についているシリアルコードやレシートなどのQRコードからしか入ることができません。ダウンロードするにあたって条件がないものもありますが、その企業のアカウントと友だち登録をしてスタンプを無料ダウンロードすることができるものも多いです。探し方は、ネットで「隠しスタンプ」と検索したり、SNSで情報を集めたりすることで見つけることができます。
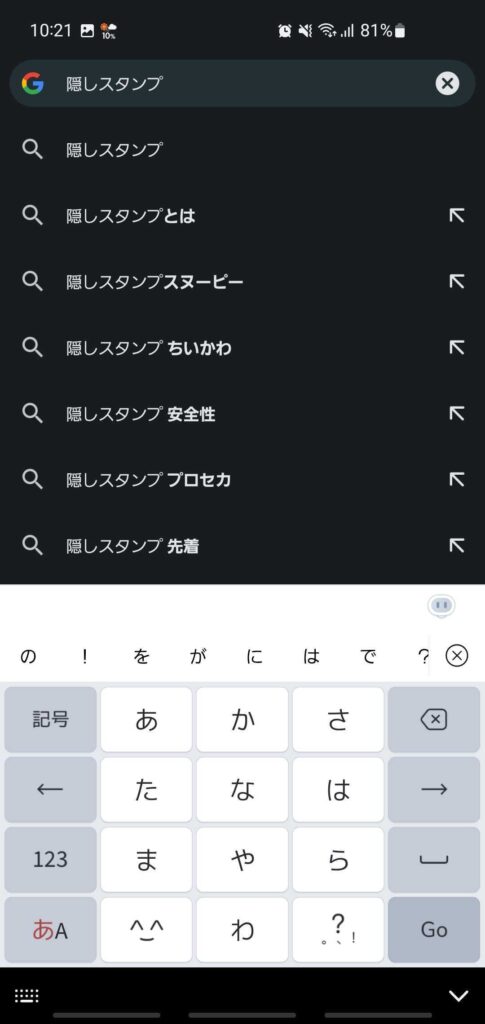

LINEスタンプを友だちにプレゼントする
LINEのスタンプは自分で購入したりして使うだけでなく、友だちにプレゼントすることができます。
手順はスタンプ購入画面で「プレゼントする」を選択し、送りたい相手を選びます。次に「プレゼントを購入する」をタップすると相手に送られます。自分でスタンプを購入するとき同様、LINEコインが必要なので注意してください。
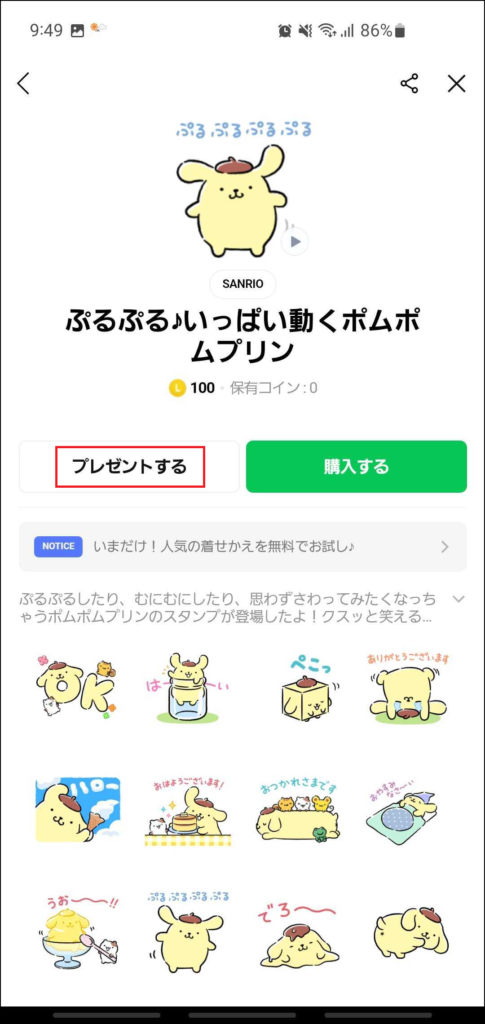
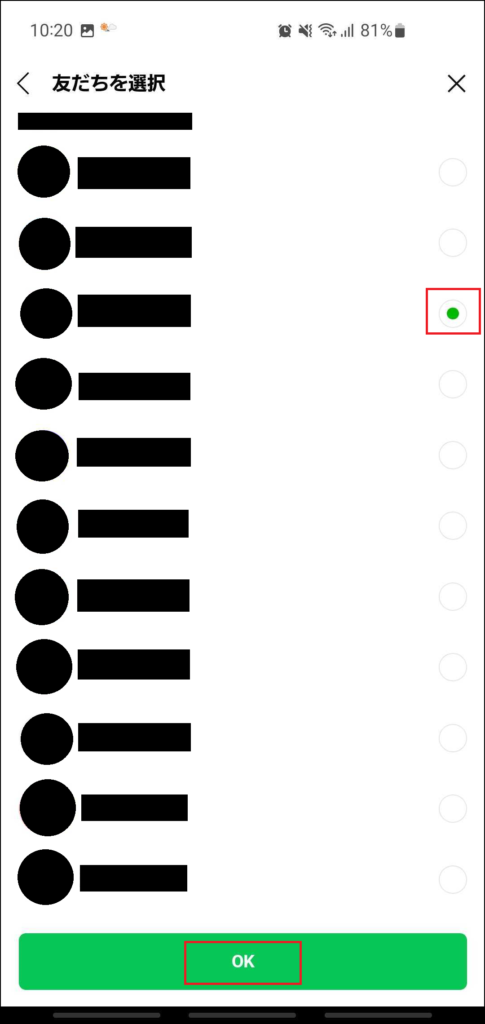
まとめ
いかがでしたでしょうか。購入するだけでなく無料でもらえるスタンプも数多くあるので、ぜひ調べてみていただいて色々なスタンプを使ってみてください。
【LINE】IDの設定方法
新しく友だち登録をする際によく使われるのが「LINE ID」です。ですが現在、友だち登録をする方法はQRコード読み取りなどの方法もあるため、IDを設定するメリットがいまいちわからない…という方もいらっしゃるのではないでしょうか。今回はLINE IDについて、設定する方法やそもそも設定したほうがいいのかなどをまとめていきます。
LINE IDとは?
LINE IDとは、LINEだけで利用できるユーザーの識別記号のことです。IDとは言いますが、ログインには使用せず、アカウント名とも別物となります。
ではなにで使うのかというと、最初に記載した通り友だち登録をするときです。このIDを教えてもらえれば、相手の電話番号を知らなくても友だち登録が可能となります。
LINE IDは設定したほうがいい?
アカウントを作成するうえで必須というわけでもなく、友だち登録をほかの手段でおこなうという方は特に設定しなくても問題はありません。ただ、電話番号を知られたくないけれどLINEの交換をしたい場合などに使えるので、そのようなときに困らないように設定しておくのもいいかもしれません。
LINE IDを使う際の注意点
LINE IDを使う際は、二つほど注意点がありますので下記でご紹介します。
- ①一度設定すると変更・削除できない
- ②自分も相手も年齢確認を済ませておく必要がある
①一度設定すると変更・削除できない
LINE IDを一度設定すると変更や削除はできません。もし変更したい場合はアカウントを削除して新しく作り直す必要があります。また、複数のIDを設定することもできません。
②自分も相手も年齢確認を済ませておく必要がある
IDが流出してしまうと知らないユーザーから友だち追加されたり、迷惑メッセージが来たりするリスクがあります。ちなみに18歳未満のユーザーはLINE IDを使って友だち検索をすることができない仕組みになっているので、LINE IDを使って友だち検索をする場合はLINE内にある年齢確認をしておかなければなりません。
年齢確認は検索する側はもちろん、検索される側のユーザーもしておく必要があるため、どちらか一方だけ年齢確認をしている場合はIDで検索することができません。つまり、契約している通信事業者の年齢確認ができない一部の格安SIMを使っているユーザーや、年齢確認した結果18歳未満と判断されたユーザーはIDで検索をすることができないということになります。
LINE IDの設定方法
ここからは実際にLINE IDを設定する方法をご紹介します。先に記載した通り変更はできないので、どのようなIDにするかしっかり検討してから設定しましょう。
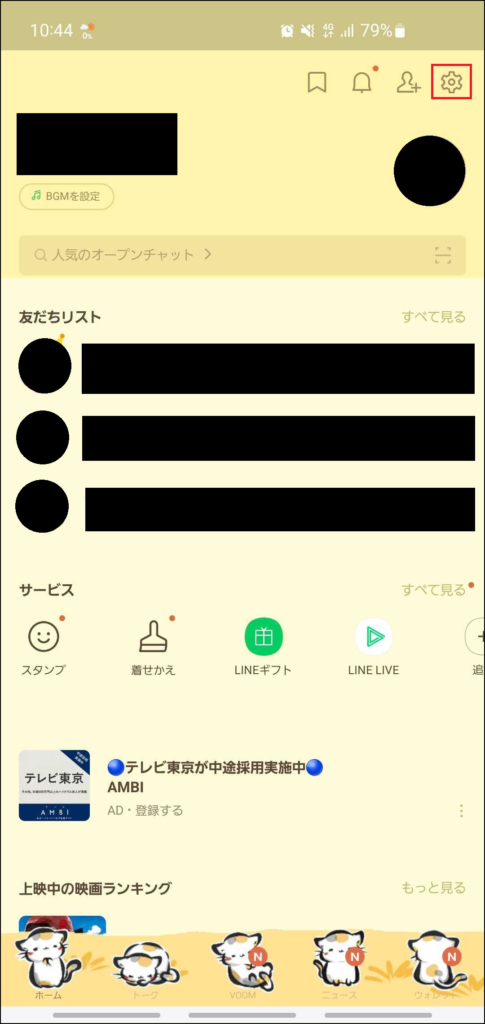
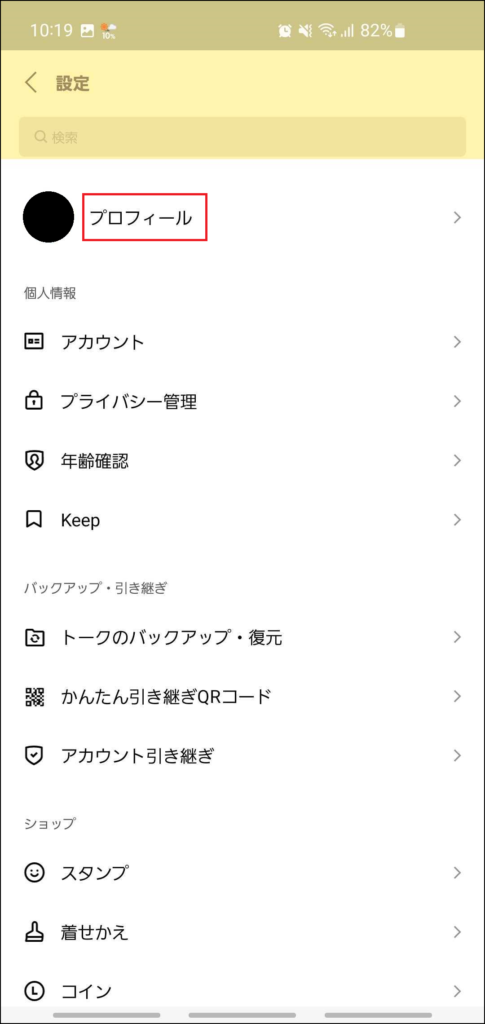
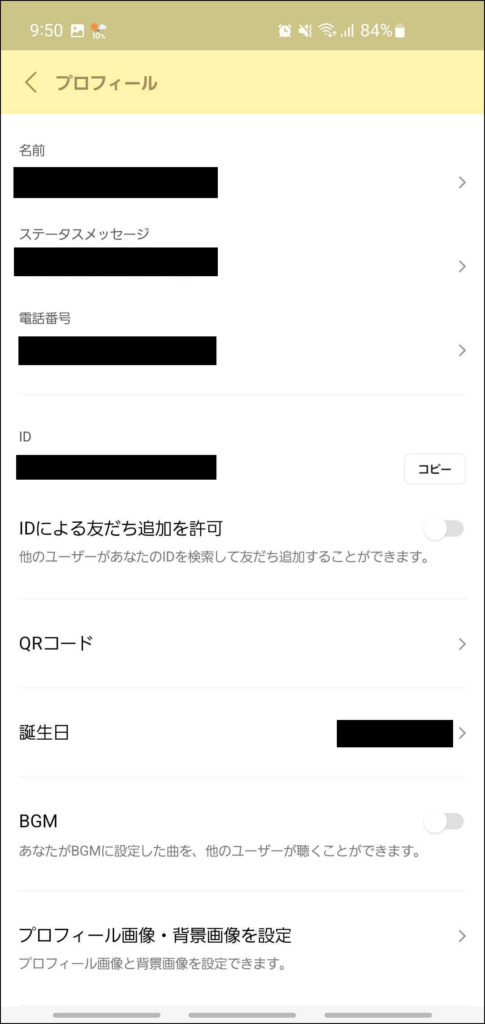
4〜20文字で任意の半角英数字でIDを作り、使用可能かどうかを確認します。LINE IDの取得は早いもの順なので、入力したID候補がすでに使用済みであれば登録できません。頭文字を大文字に変えてみたりなどして使用可能なIDを登録しましょう。
LINE IDを使った友だち登録の方法
ID登録ができたら、下記の手順に沿って友だち登録をすることができます。
①検索する側・される側双方が年齢確認を済ませる
まずは先に記載した通り、検索する側もされる側も年齢確認をします。これを済ませないとID検索をすることができません。ホーム画面右上の歯車マークから年齢確認をタップして年齢確認をしましょう。

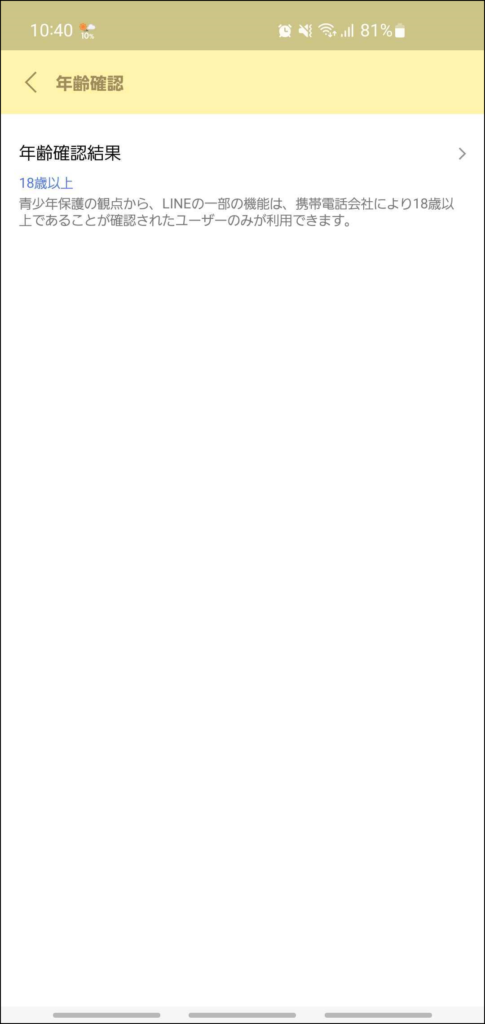
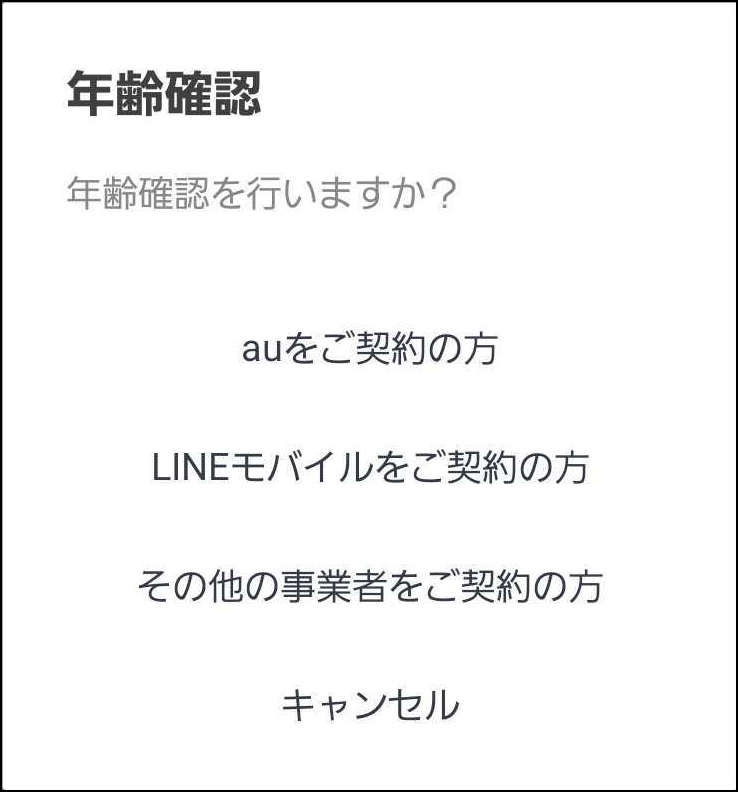
②検索される側の「IDによる友だち追加」の設定をオンにする
年齢確認が完了したら、検索される側のユーザーの「IDによる友だち追加」の設定をオンにします。ここがオフだと検索にひっかからないようになってしまいますので、忘れずにオンにしましょう。また、普段この設定をオフにしている方は友だち登録が終わった後、オフに戻すのを忘れないようにしてください。
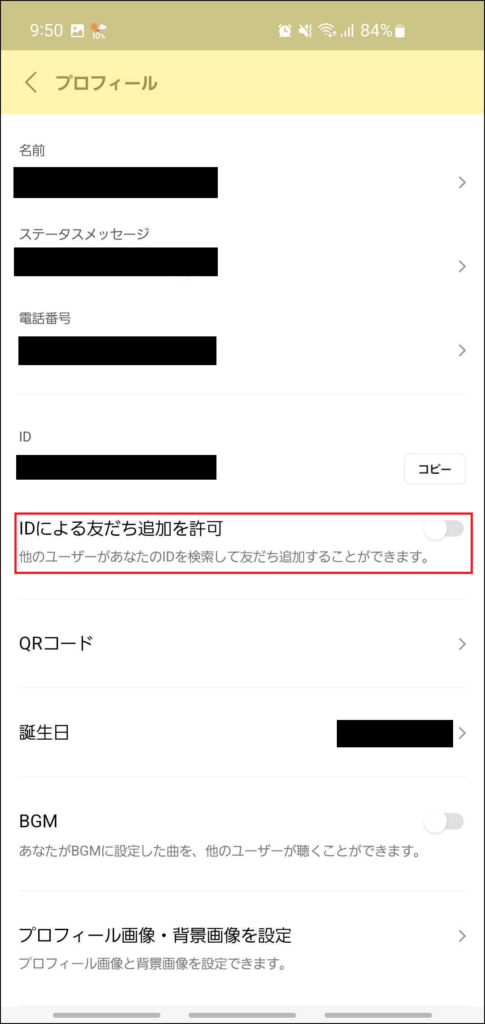
③検索される側が自分のLINE IDを確認して相手に教える
次に、検索される側のユーザーがLINE IDを相手に教える必要があります。スクショやコピーで相手へ伝えてください。
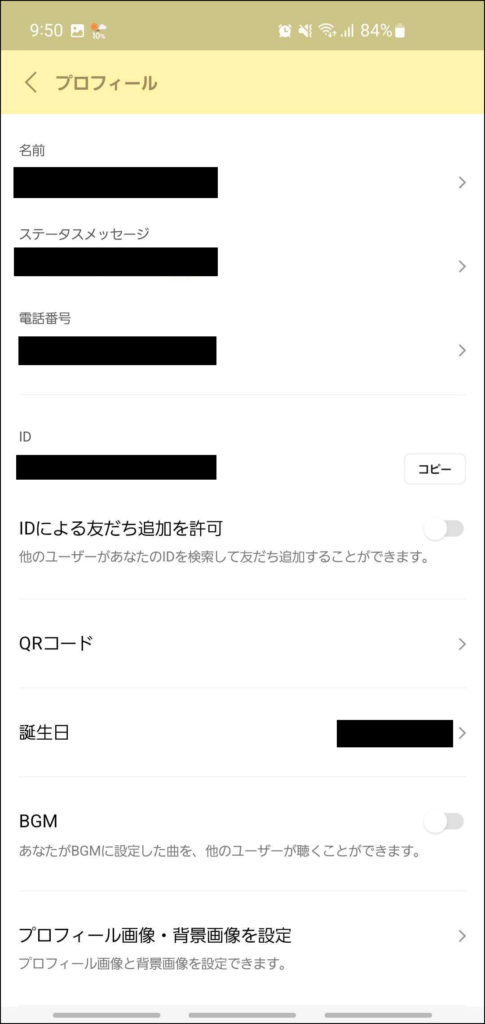
④検索する側が相手のLINE IDを入力して検索・友だち追加する
検索する側のユーザーにIDが伝わったら、それを検索して友だち追加します。
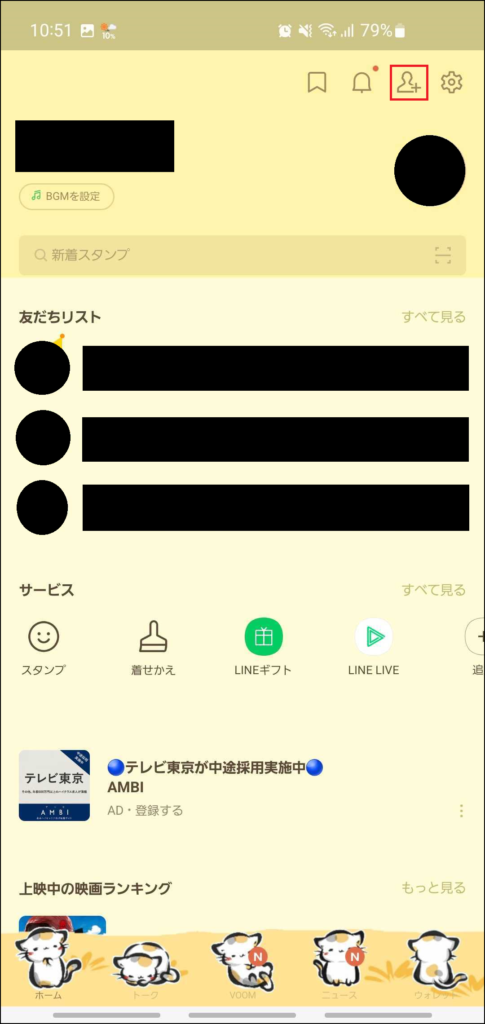
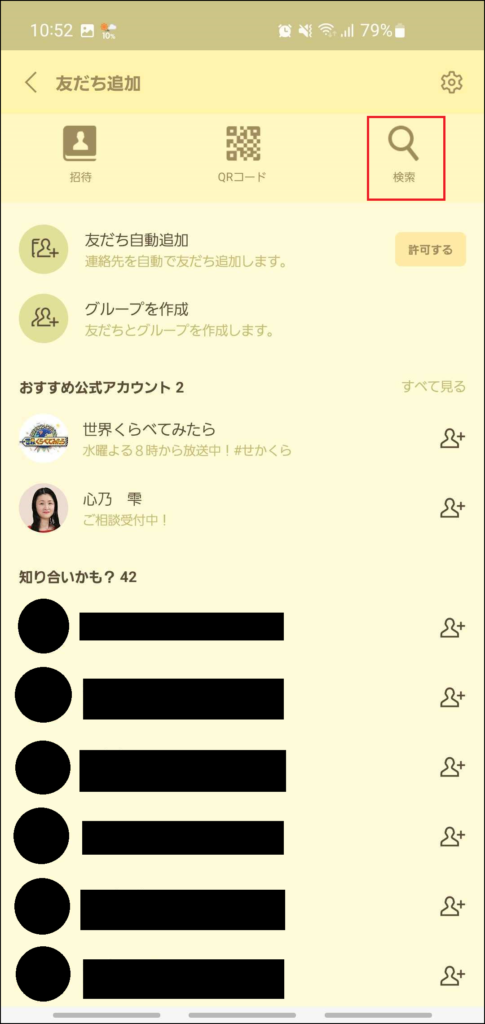
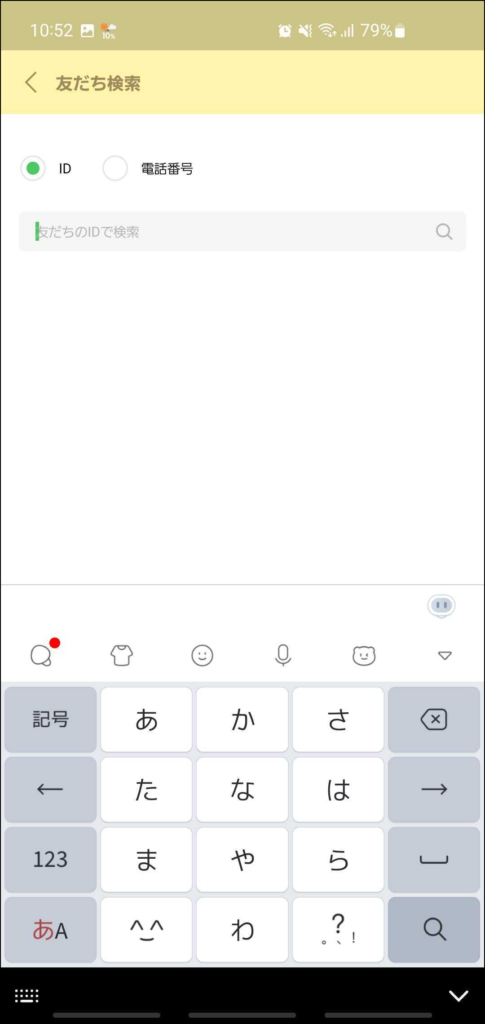
⑤検索される側の画面で「知り合いかも?」に相手が表示されたら追加する
④が終わると、検索された側のユーザーのホーム画面に「知り合いかも?」という項目で相手が表示されます。表示されたことを確認したら友だち追加します。
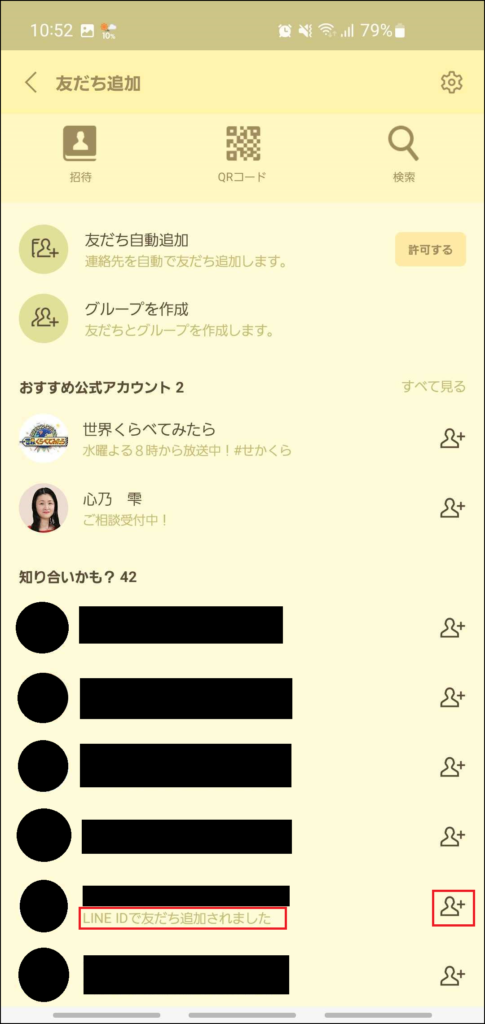
まとめ
以上がLINE IDの設定方法、IDを使った友だち追加の方法となります。もしIDを使って検索ができない場合は、少し時間をおいてから再度やってみるもしくはほかの友だち追加方法で追加してみるなどを試してみてください。
【LINE】安否確認方法
地震などの自然災害が起こった時、電話などで家族の安否確認をするかと思います。LINEにも安否確認をする機能が追加されたのをご存知でしょうか。今回はこちらについてご紹介していきます。
LINEでの安否確認とは
LINEで安否確認を使用すると、災害が発生した際友だちに連絡をすることなく自分の安否を知らせることができます。
ちなみにこの機能はLINEアプリのバージョンを「12.2.0以上」にすることが必要なので、もしお使いのLINEアプリが12.2.0より古いものだった場合はバージョンアップをしてください。
災害が起こった際にホーム画面に表示される
LINEの安否確認機能は、大規模災害が発生した際にホーム画面の上部に表示されます。通常時(災害が起こっていないとき)は表示がありませんので見ることができません。
この表示の基準は様々ですが、一つは震度6以上の地震発生時となっています。そのほかの条件は、状況などによって変動します。
安否確認機能の利用方法
自分の安否を知らせる方法
まずは自分の安否を友だちへ知らせる方法です。
一つ目は「無事」もしくは「被害あり」の2つの項目があるので、どちらかを選択して知らせる方法です。こちらはボタンを選択するだけで簡単に自分の状況を報告することができます。
二つ目はコメント機能を使う方法です。先程のボタンだけだと無事なのはわかったとしてもどこにいるかなどが伝えられません。なのでコメントで簡易的に「〇〇にいます」などを送ることで、現在の状況を補足して伝えることが可能です。
安否確認の手順
- 1.LINEホーム画面を開く
- 2.ホーム画面上部に安否確認機能が表示されていたら、「安否を報告」をタップ
- 3.「無事」もしくは「被害あり」どちらかをタップ
- 4.選択したほうに枠線がついているのが確認出来たら「安否を報告」をタップ
コメントで補足する場合
手順の3で「無事」もしくは「被害あり」どちらかを選択した後、その下にある「コメント」から自分の状況に近いものを選びます。(自宅にいます、あとで返信しますなど)そのあとに手順の4をおこなうことで、自分の状況を補足することができます。
友だちの安否を確認する方法
LINEの安否確認機能では、自身の状況を報告するだけでなく友だちの被害状況も確認する事が可能です。友だちの被害状況も確認する場合には、ホーム画面に表示されている安否確認機能から「安否を報告」を選びます。すると安否を報告している友だちの状況を確認することができます。
無事・被害ありの見え方
LINEの安否確認機能での「無事/被害あり」は、プロフィールアイコンの下にそれぞれ無事の場合は緑、被害ありの場合は赤色で表示されます。
詳細の確認の仕方は、LINEの登録名の下に詳細状況が表示されるので、そちらを見れば友だちが安否の報告を行った際に選択したコメントが確認できます。
安否報告が見えない場合
友だちの安否報告が見れない原因としては、その友だちが安否報告をしていない、もしくはしていてもまだ反映されていない場合があります。安否確認は、LINE起動後に手動で入力しない限りステータスが表示されないため、実際に災害に遭っている場合にはインターネットが使えないことや、電池がなくなってしまっているなどが原因でステータスを共有するのに時間がかかるケースもあります。
安否確認機能が利用できない原因
LINEでの安否確認機能が使えない場合の原因は主に3つです。
災害が発生していない場合
前項目でもお伝えした通り、災害が発生していないときはそもそも安否確認機能がLINEアプリに表示されません。そのため安否確認機能は利用できません。
ホーム画面以外から確認しようとしている場合
安否確認機能はホーム画面に表示されるので、ホーム画面以外を開いていると確認することができません。安否確認機能を使う場合は、必ずホーム画面から確認するようにしましょう。
位置情報の取得を許可していない場合
他の地域で災害が発生していてもLINEの安否確認機能が表示されない場合には、位置情報の取得を許可していない可能性があります。何かあった際に情報を受け取れるように、念のために位置情報の取得を許可しておくこともおすすめです。
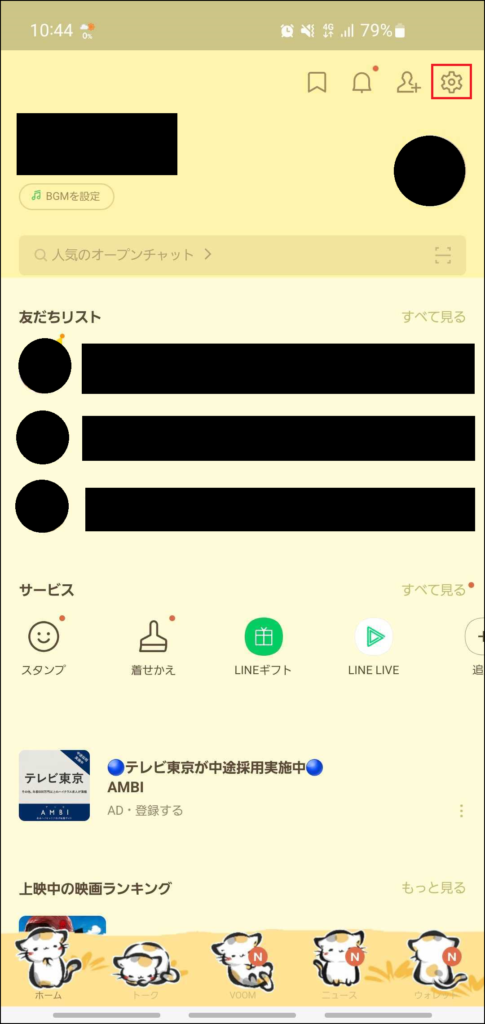
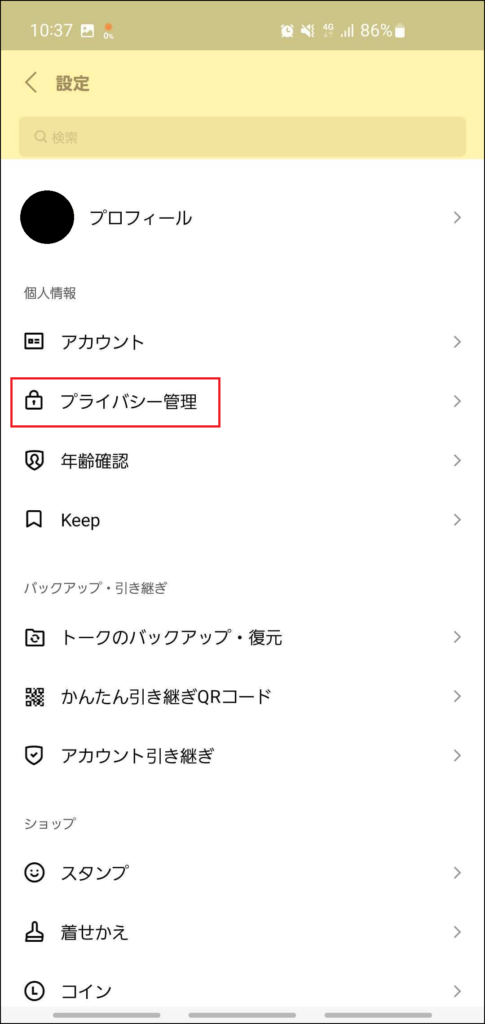
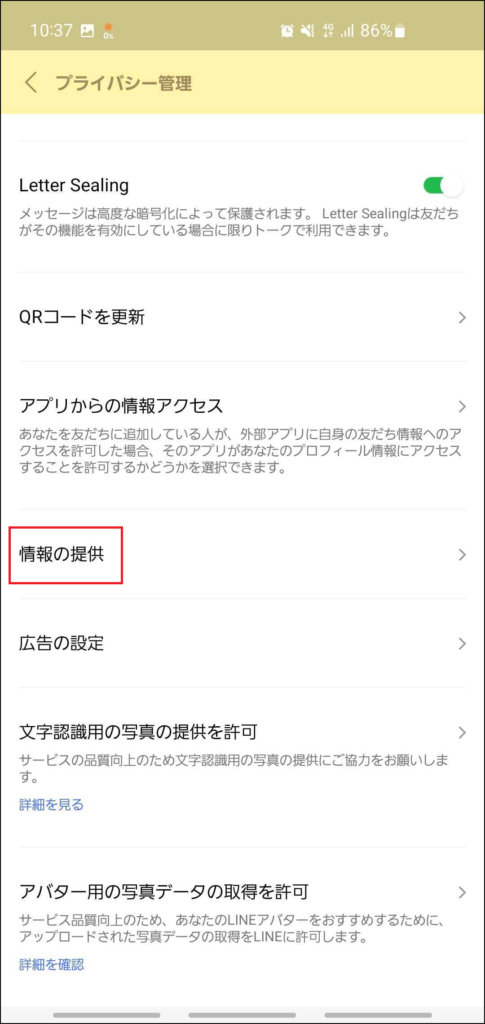
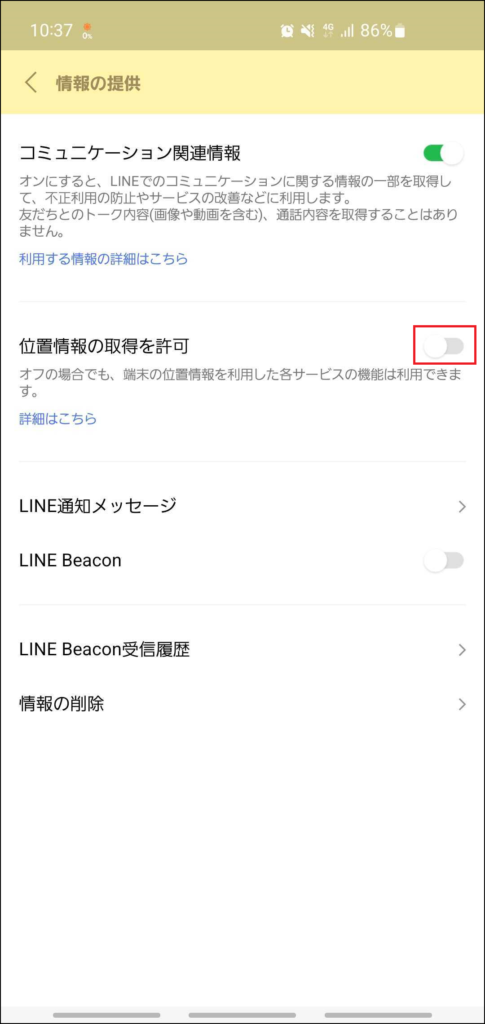
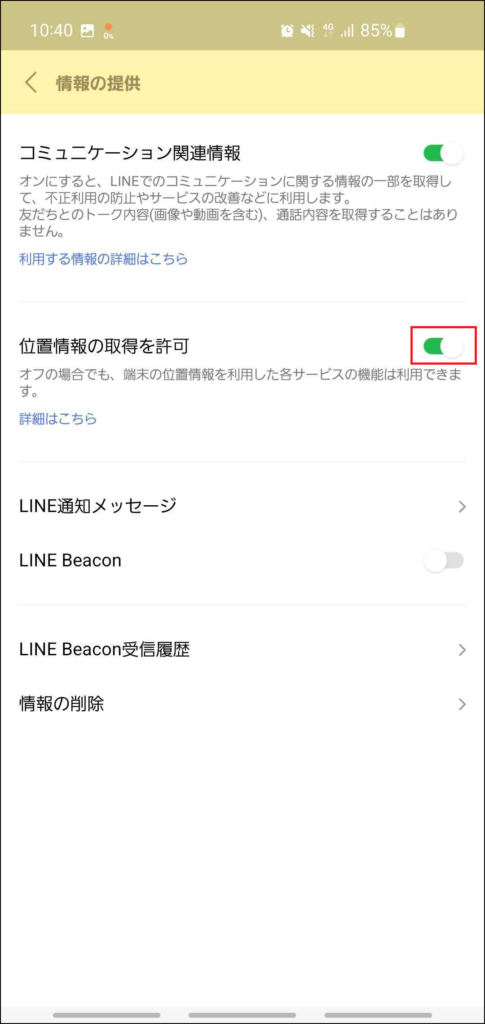
まとめ
いかがでしたでしょうか。自然災害はいつ起きてもおかしくないので、起きた時のことを想定して連絡手段を検討する際、この記事を参考にしてLINEの安否確認機能をうまく活用していただければ幸いです。
【LINE】引き継ぎ方法②
BtoC, iPhone, LINE, SNS, 対処方法, 紹介
前回に引き続きLINEのトーク履歴引き継ぎ方法についてご紹介します。今回は機種変更前の端末が手元にない場合の方法をまとめます。
手元に機種変更前の端末がない場合
前回ご紹介した、機種変更前の端末が手元にある場合と少しやり方が異なりますので見ていきましょう。
なお、アカウント情報の登録不備などで自力でのLINEアカウント引き継ぎが難しくなってしまった場合は、LINEのヘルプセンターに問い合わせてみると復旧できる可能性があります。
1.新しいスマホのセットアップを完了させる
旧スマホが手元にない状態でLINEのデータを引き継ぐためには、SMS(ショートメッセージサービス)もしくは音声通話による認証が必要となるため、まずは新しいスマホのセットアップを完了させてSMSの送受信や音声通話、インターネット接続がおこなえる状態にします。回線の切り替えがうまくおこなわれていないと上記機能が使えずLINEの引き継ぎができなくなってしまいます。

2.LINEアプリをインストールして起動し、電話番号認証をする
セットアップが完了したら、次は新しい端末にLINEアプリをインストールして起動します。その後電話番号認証をするを選択し、電話番号認証をおこないます。

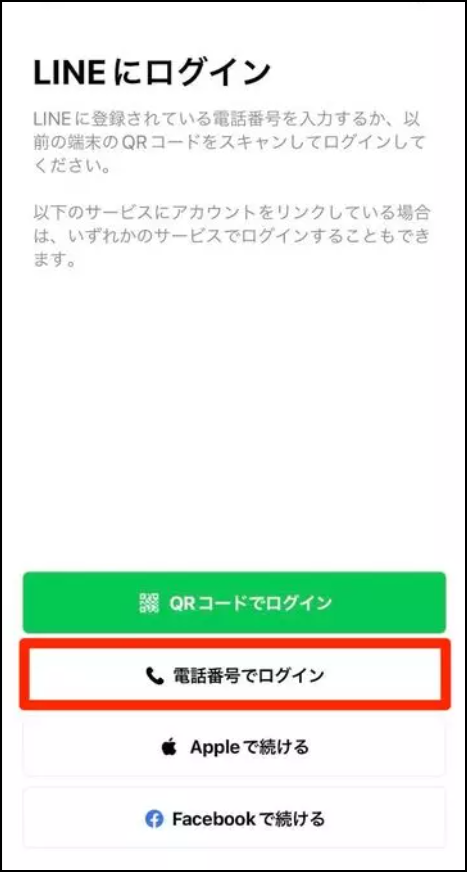
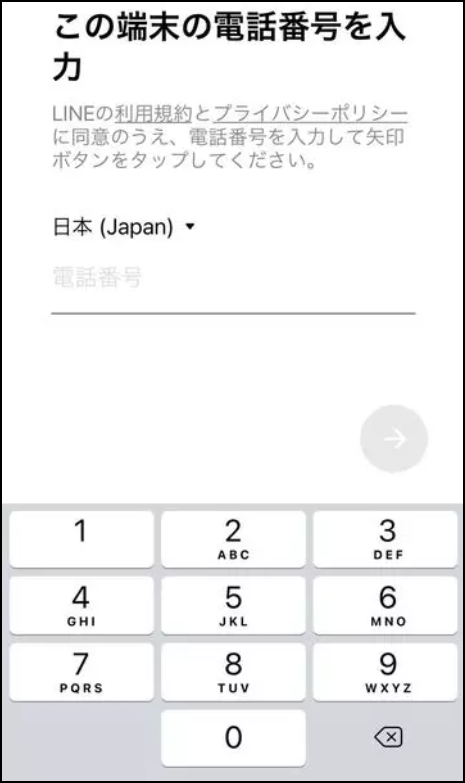
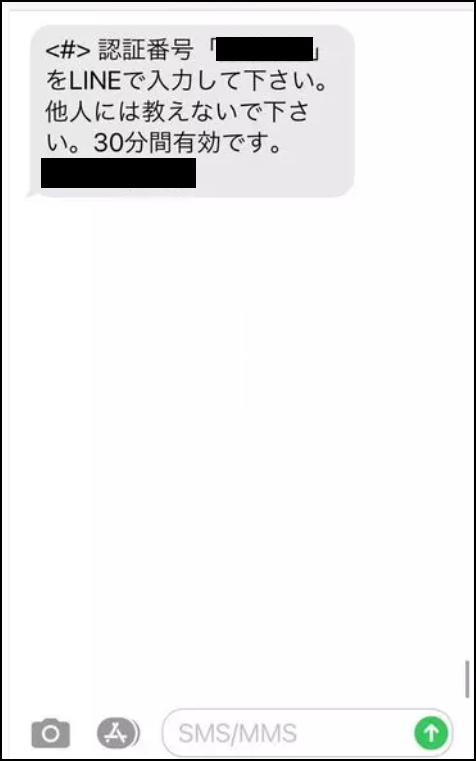
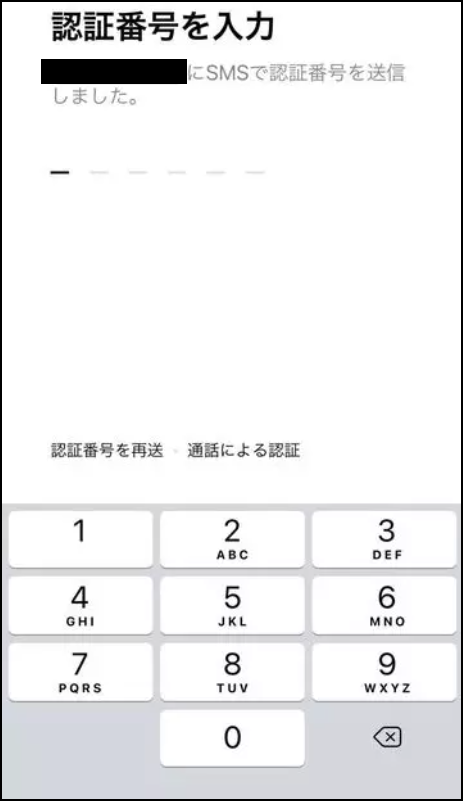
3.パスワードを入力してログインする
電話番号認証が正しくおこなわれると、「おかえりなさい○○!」と登録した電話番号に紐付いたアカウント名が表示されます。自分の情報で間違いなければ「はい、私のアカウントです」を選択し、先に進みます。
もしパスワードを忘れてしまった場合は、「パスワードを忘れてしまった場合」を選択して再登録をしてください。
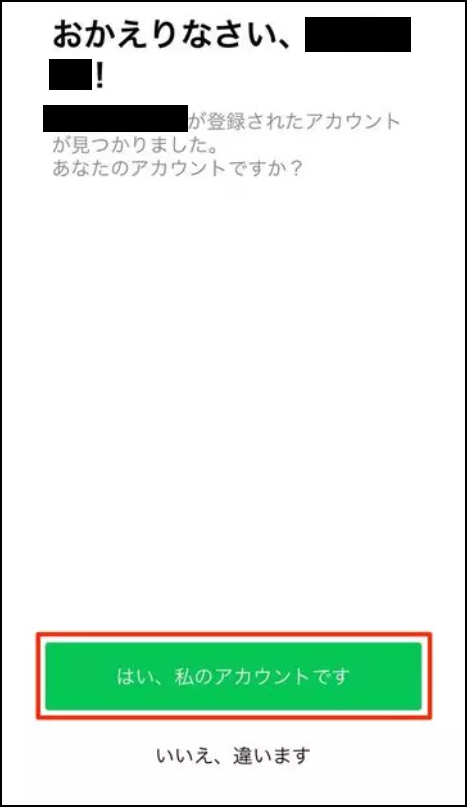
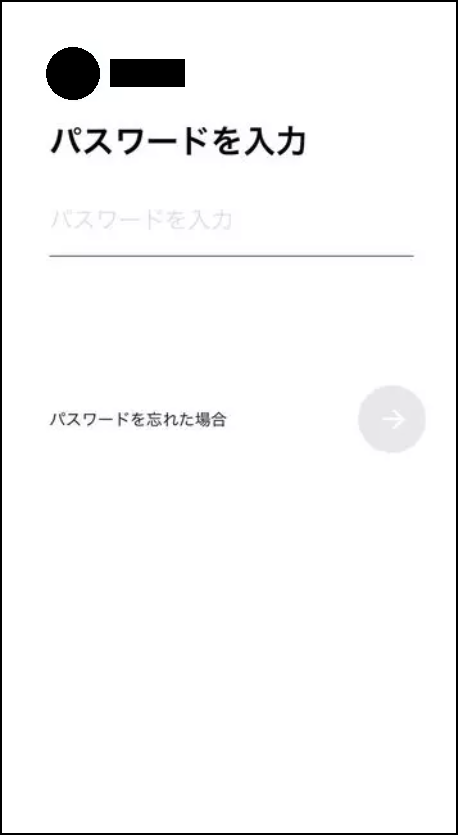
4.トーク履歴を復元する
次へ進むと「トーク履歴はバックアップ済みですか?」と表示されます。事前にトーク履歴のバックアップをしていたら「はい、トーク履歴を復元します」を選択してください。「トーク履歴を復元しますか?」という確認ポップアップが表示されるので、「続行」をタップすると前回のバックアップした日付などが表示されます。ここで日付がきちんと出ていればバックアップが取れているので、「トーク履歴を復元」をタップして進みます。(Android版LINEアプリではトーク履歴をいつでも復元できるので、ログインを先に済ませてから復元することもできます。)
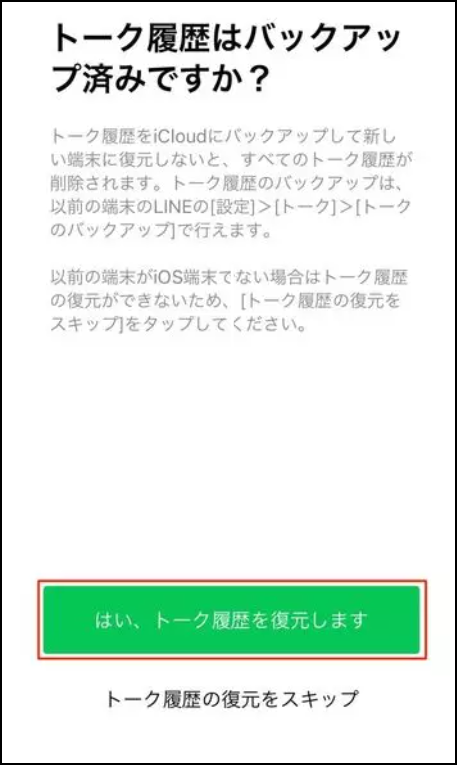
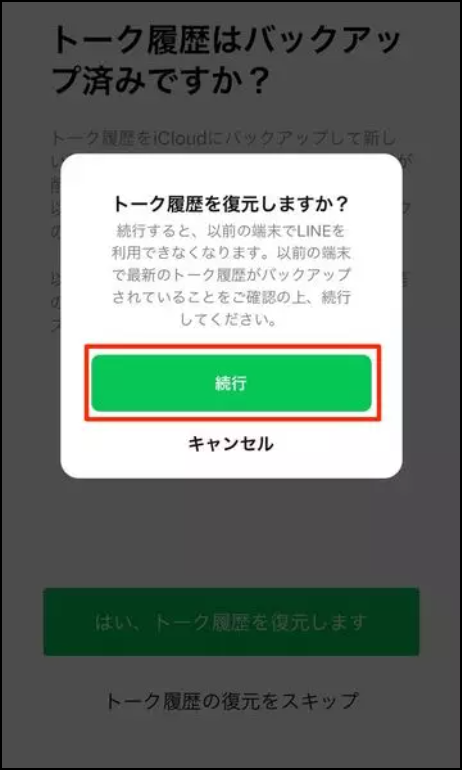
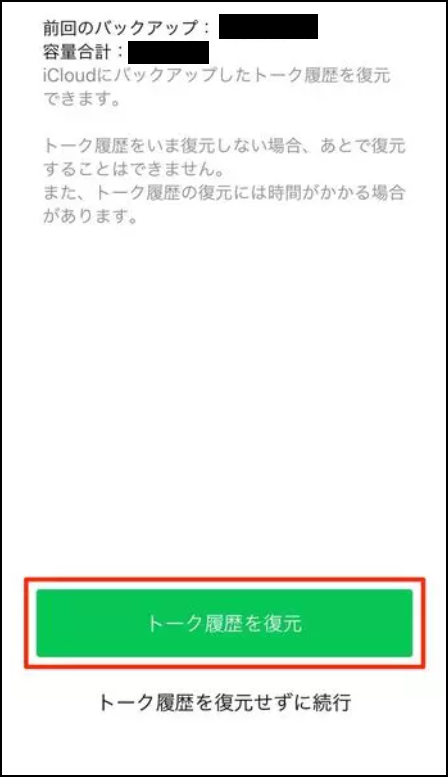
5.友だち追加設定、年齢確認など必要に応じて設定する
「友だち追加設定」のオン・オフを設定します。「友だち追加設定」や「友だちへの追加を許可」の項目をオンにすると、スマホのアドレス帳に登録してある電話番号とLINEが紐付くため、つながりたくない人が意図せず友だちリストに追加されてしまう可能性があります。そのため、とりあえずデフォルトの「オフ」のままにしておくのがよさそうです。
LINE IDによる友だち検索・追加をおこなう際などに必要な年齢確認ですが、これらの機能を使う方はこちらも必要に応じて設定してください。
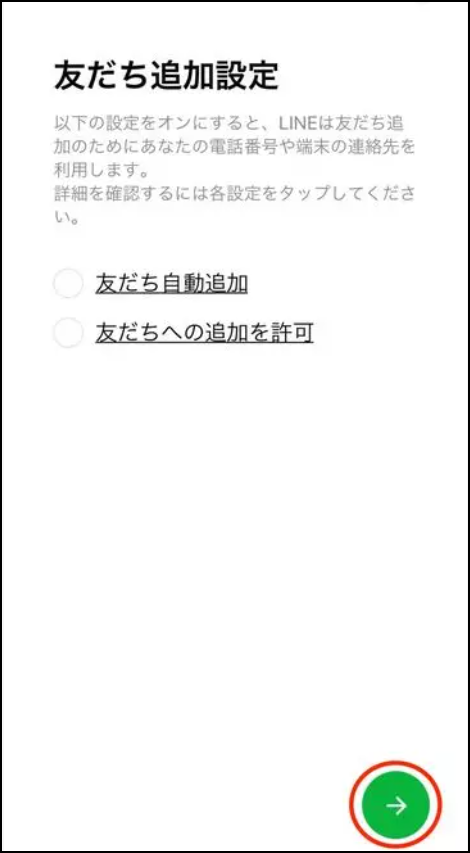
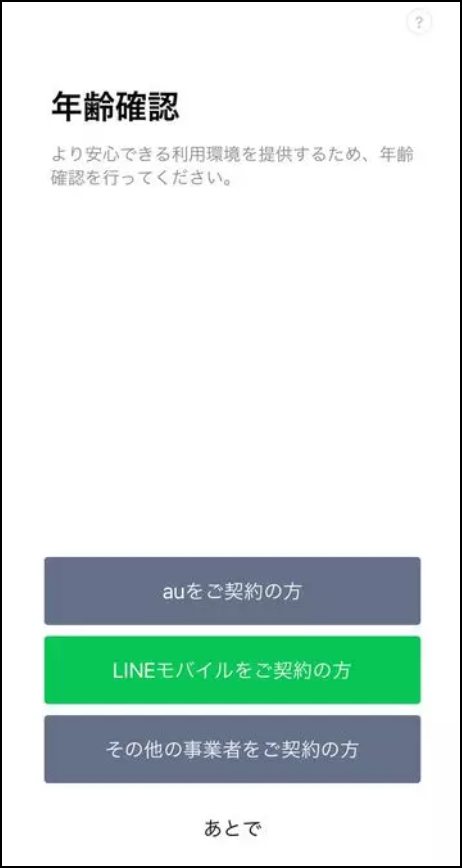
6.スタンプ・着せ替えを再ダウンロードする
最後に今まで使っていたスタンプや着せ替えを再度ダウンロードします。
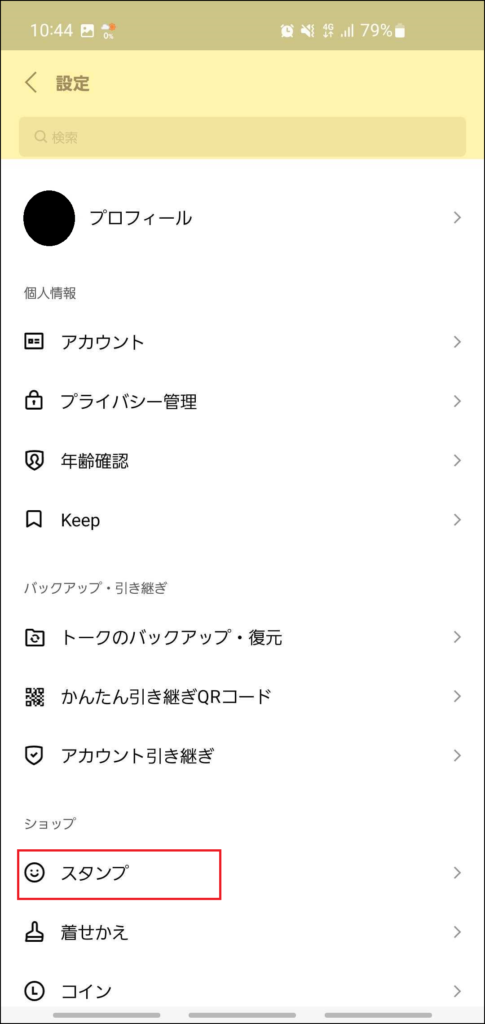
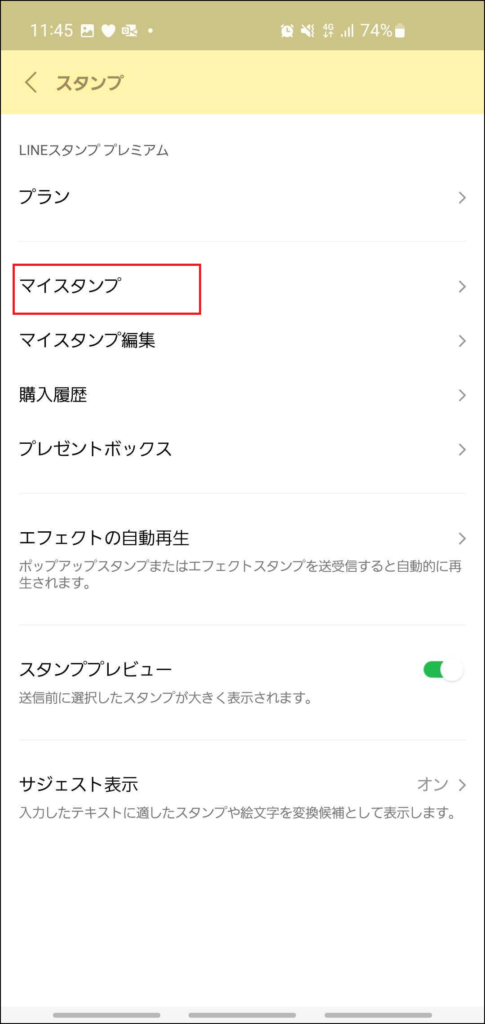
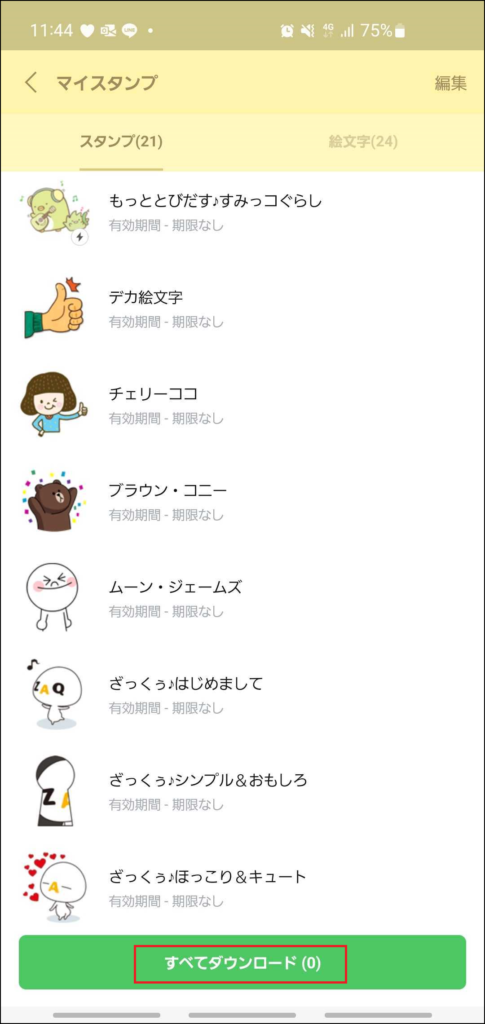
まとめ
前回、今回とLINEの引き継ぎ方法についてまとめてみましたがいかがでしたでしょうか。機種変更だけでなく端末が故障してしまったなどで急遽引き継ぎが必要になることもあるかと思いますので、こまめにバックアップはとっておき、パスワードなども他者に見られないようにしつつどこかに控えておくのがいいかもしれないですね。
【LINE】引き継ぎ方法①
BtoC, iPhone, LINE, SNS, 対処方法, 紹介
スマートフォンを機種変更した際、LINEで最も重大なミスは?と聞かれ真っ先に思いつくものの一つに「引き継ぎ」が挙がるのではないでしょうか。前回まとめた、メンバーがいないトークの原因にもなっている引き継ぎ失敗を防ぐために、今回はトーク履歴引き継ぎ方法についてご紹介していこうと思います。
機種変更する前の端末が手元にある場合の引き継ぎ
機種変更前の端末が手元にまだあり、かつその端末でLINEが使える場合のLINE引き継ぎの方法をご紹介します。
1.機種変更前のスマートフォンでLINEアプリを最新版にアップデートする
LINEアプリが古いバージョンだとうまく引き継ぎができない可能性がありますので、諸々の操作をする前にまずはLINEアプリをアップデートします。
2.トークにある写真・動画を保存する
LINEのトークルーム内で送受信した、写真や動画・PDFファイルなどはトーク履歴のバックアップで復元できない可能性があるため、LINE keepやアルバムなどに保存しておくと安心です。ただし、大きいファイルや動画はLINE keepに保存できない可能性があるので、その場合は端末に保存してください。
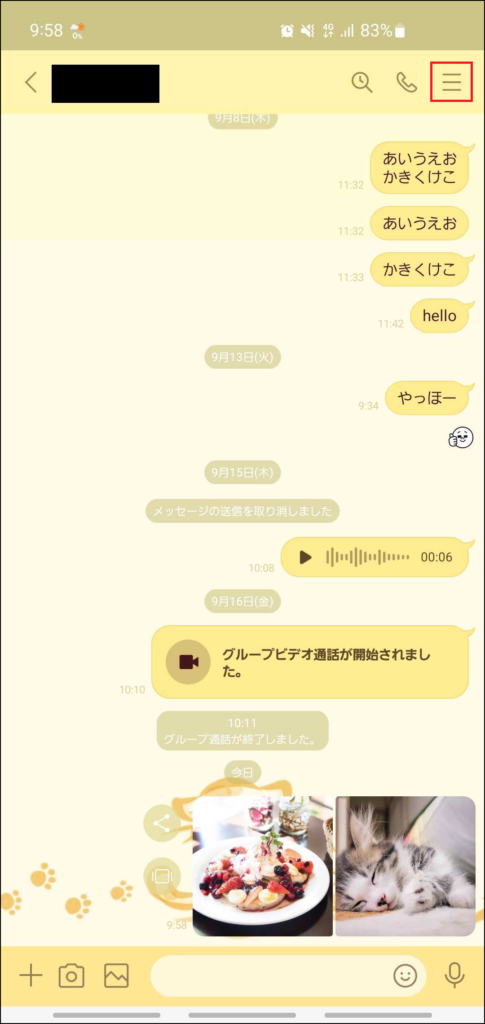
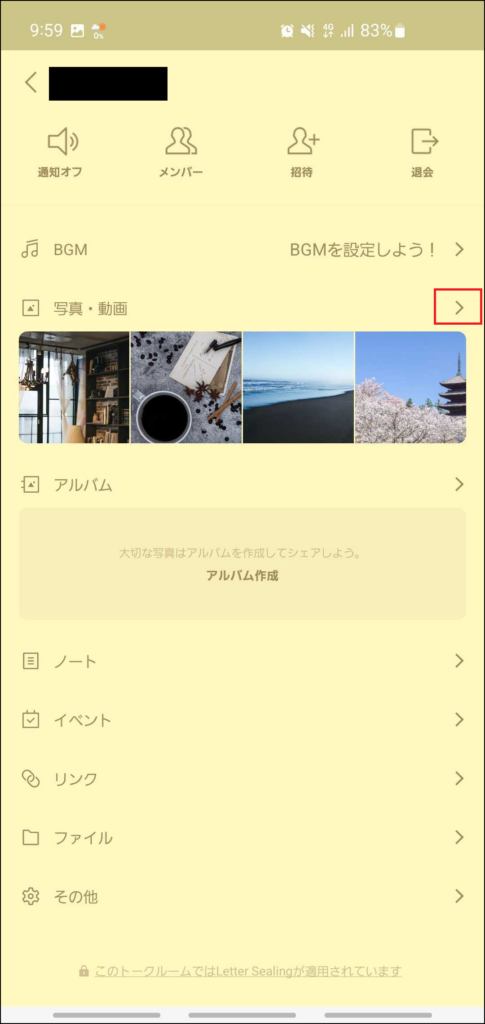
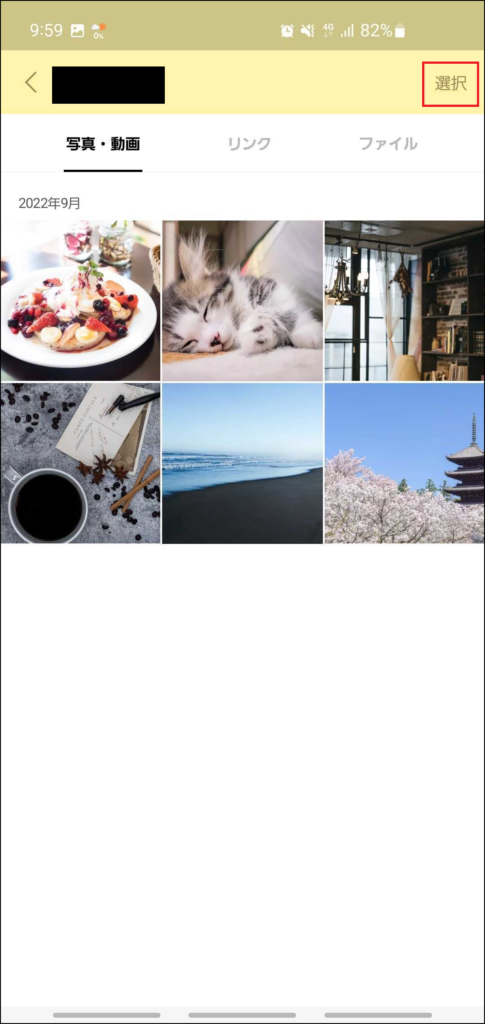
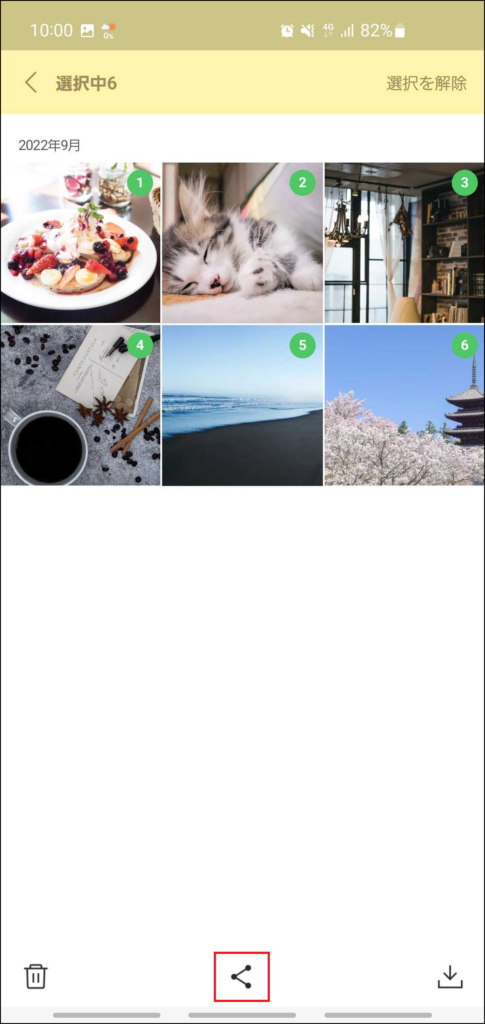
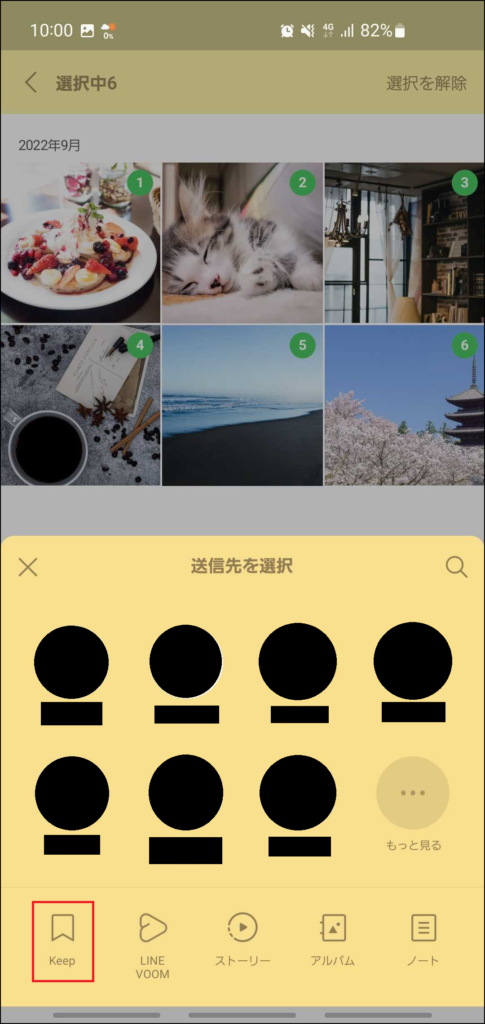
3.トーク履歴のバックアップをする
トーク履歴はスマホ本体にローカル保存される仕様のため、LINEアプリをアンインストールしたり、機種変更でスマホが変わったりすると消えてしまいます。
それを防ぐためにバックアップをとります。方法の一例として今回はAndroidのトークバックアップ方法を写真付きでご紹介します。
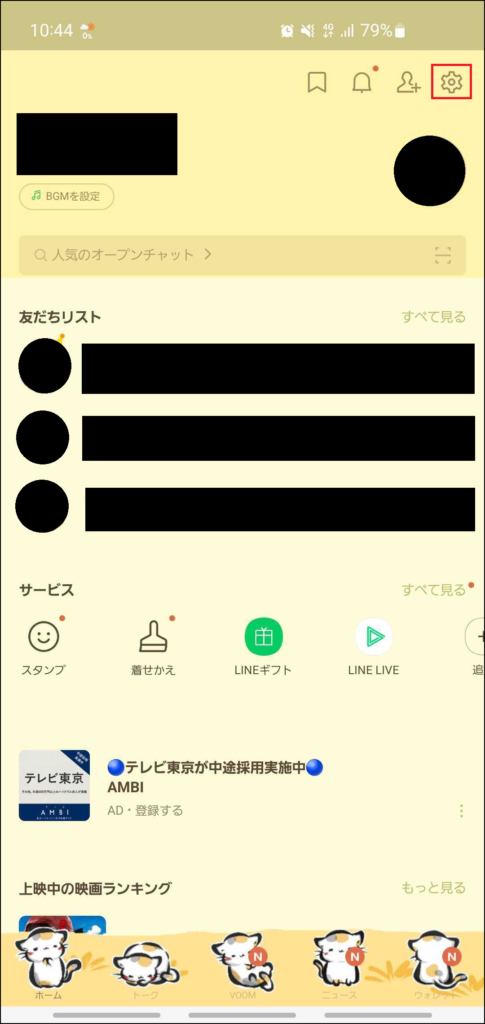
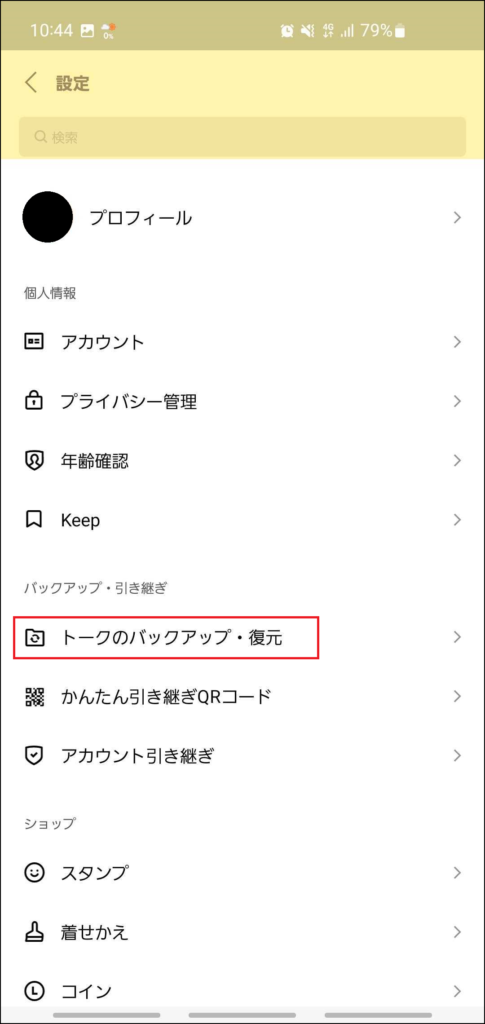
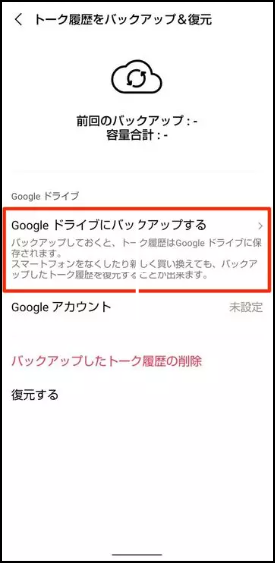
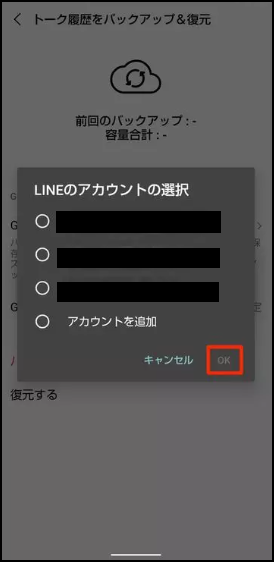
今回はandroidでご紹介しましたが、Googleドライブの部分がiPhoneであればiCloudに変わります。どちらにしてもバックアップを取る前に空き容量を確認しましょう。⓷④の操作は、androidもiPhoneもそこまで違いはありません。
4.新しいスマホの初期設定を完了させる
LINEの復元を始める前に、新しいスマホのセットアップ(初期設定)やほかのデータ移行を完了させておきましょう。iPhoneは特に、新しいiPhoneに今までと異なるApple IDでログインしてしまうとトーク履歴の復元ができなくなってしまいますので注意してください。
5.LINEアプリをインストールしてQRコードログインを選択
4まで無事進められたら、次は新しいスマートフォンにLINEアプリをインストールして起動します。起動すると下の写真のようになるので、下記の手順に沿っていくと自動的にQRコードリーダーが起動します。新しい端末はいったんそのままにしておいてください。

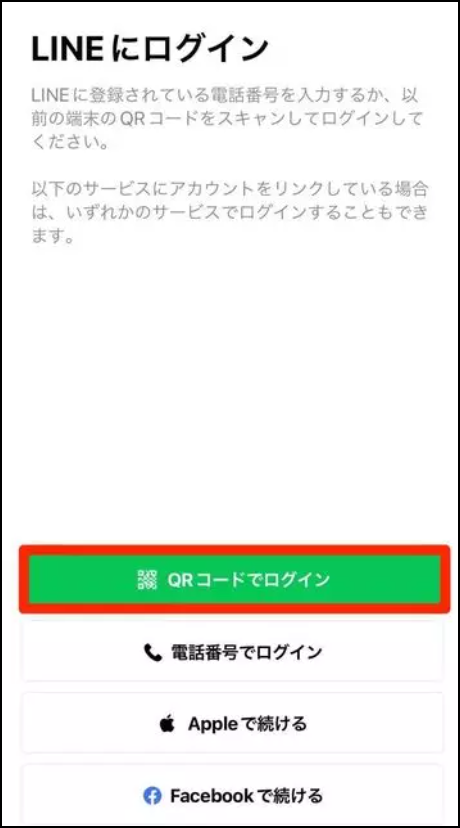
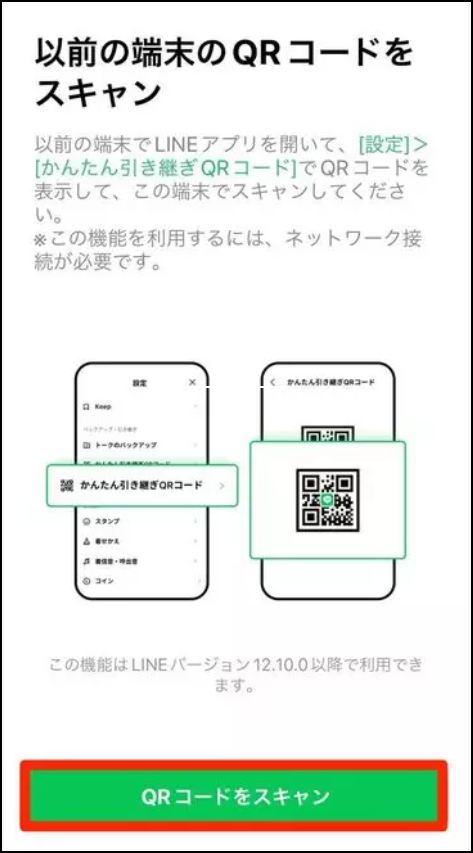
6.機種変更前のスマホで引き継ぎQRコードを表示させ、新しいスマホで読み取る
ここまで進められたら機種変更前の端末を操作します。ホーム画面の歯車マークから「かんたん引き継ぎQRコード」を選択し、出てきたQRコードを新しい端末で読み取ってください。
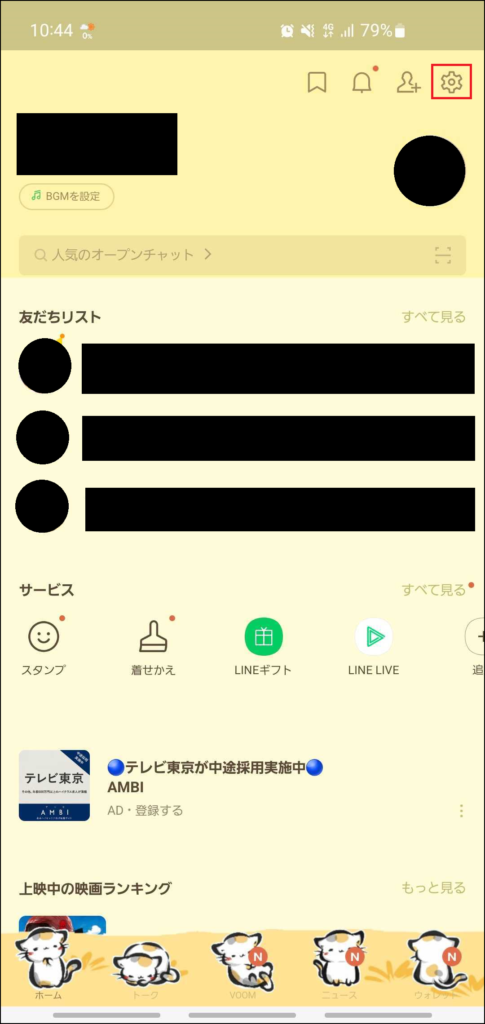
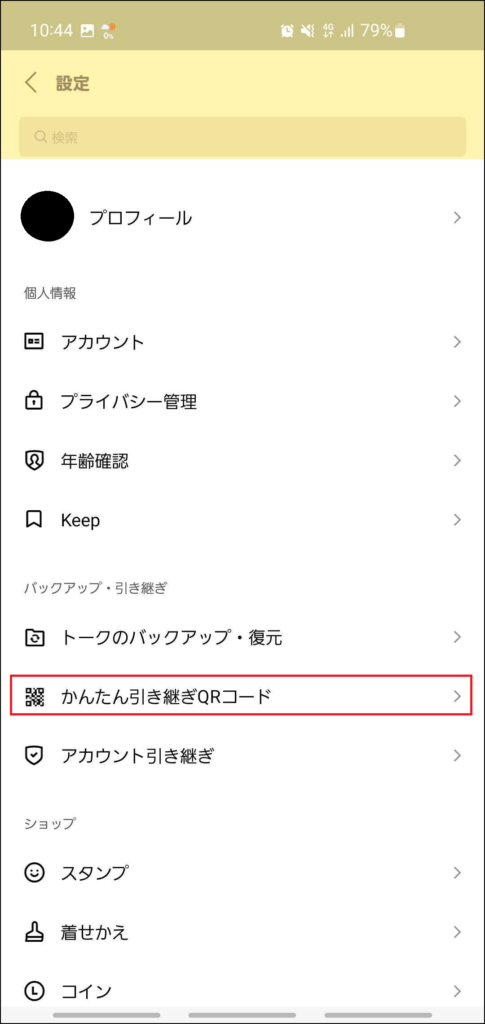
読み取りが完了すると、古いスマホのLINEアプリに「新しい端末でこのQRコードをスキャンしましたか?」と表示されます。「はい、スキャンしました」にチェックを入れて「次へ」で進んでください。その後、端末の画面ロックを解除します。「新しい端末でLINEアカウントにログインしてください」と記載された白い画面が表示されたら、再び新しいスマホを操作します。
7.新しいスマホのLINEにトーク履歴を復元させる
新しいスマホを確認すると、QRコードから読み込んだアカウント情報が表示されているので自分のもので間違いないか確認し、ログインをタップします。この時点で機種変更前の端末にあるLINEアプリは初期化され、内容が消えてしまいますので今一度保存漏れなどないか確認してからタップしましょう。
ログインをしたら、次にトーク履歴の復元をおこないます。
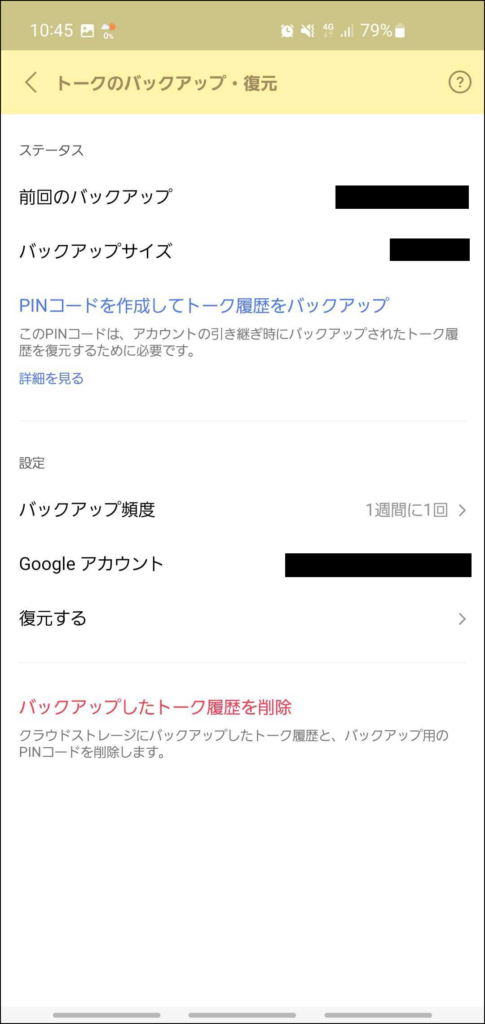
トーク履歴の復元が完了し次第、LINEのホーム画面が表示されます。各種アクセス権限の許可/不許可を設定すれば、LINEアカウントへのログインは完了となります。
8.LINEスタンプを再ダウンロードする
最後に今まで使っていたスタンプや着せ替えがあれば再ダウンロードしてください。
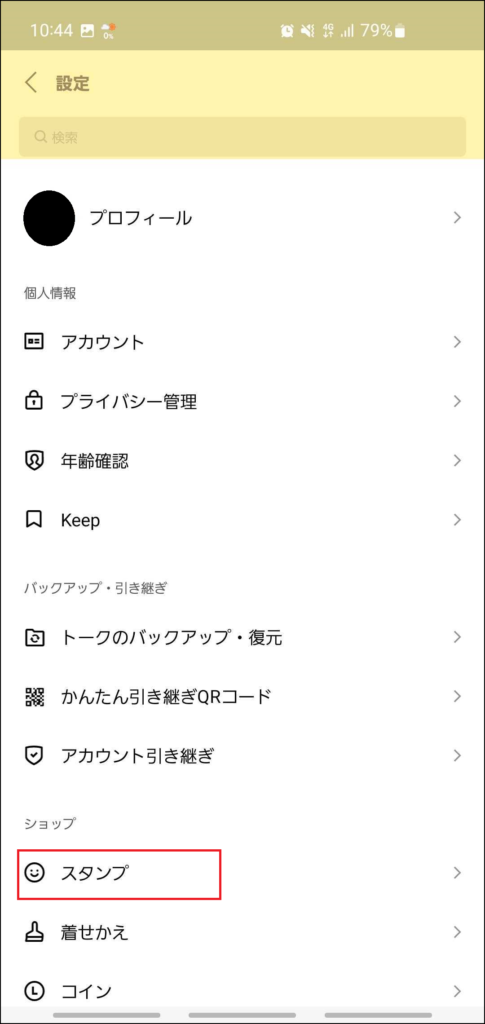
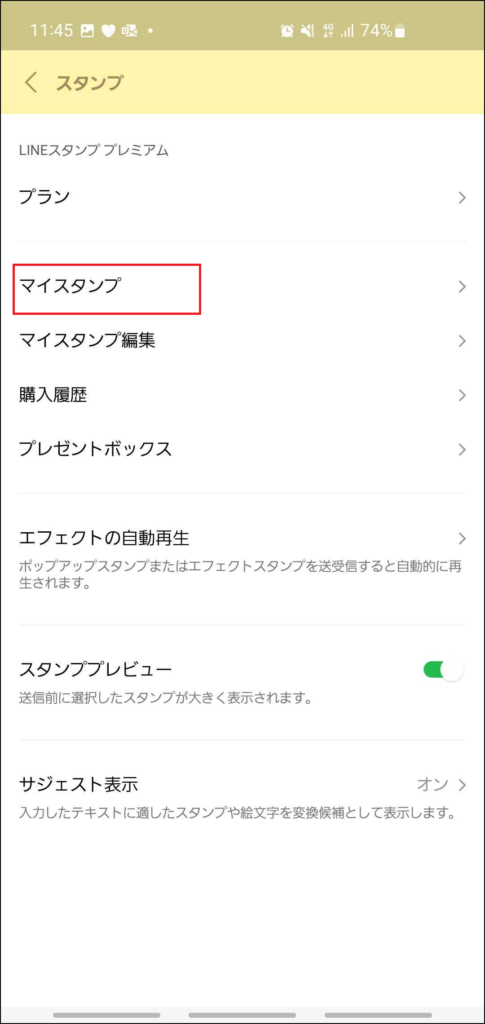
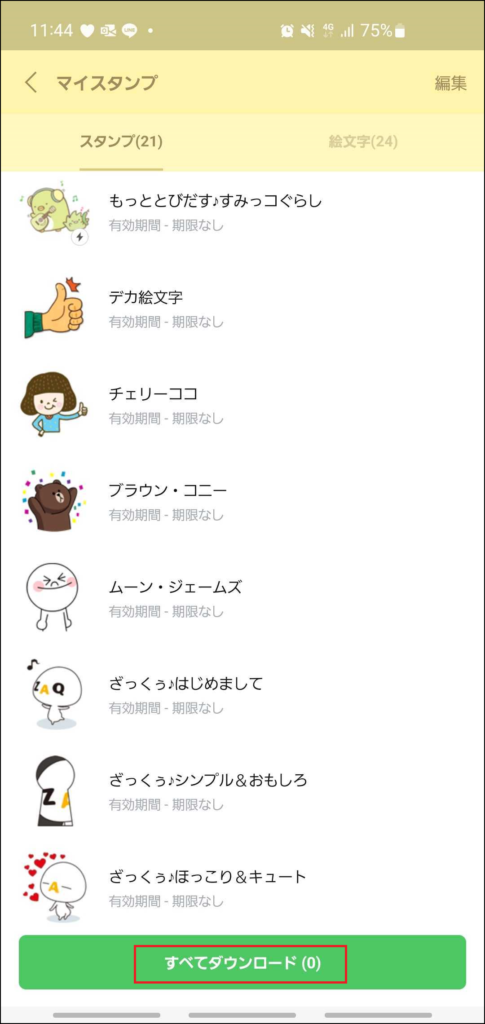
まとめ
いかがでしたでしょうか。今回は機種変更前の端末がある場合の引き継ぎ方法についてご紹介しました。ぜひ参考にしていただいて、トークが消えてしまったなど起こらないように気を付けましょう。
【LINE】「メンバーがいません」とは?
BtoC, iPhone, LINE, SNS, 対処方法, 紹介
トーク一覧を見ていると、「メンバーがいません」というトークタイトルがあることがたまに見受けられます。この「メンバーがいません」とはどういう意味なのか、まとめてみたいと思います。
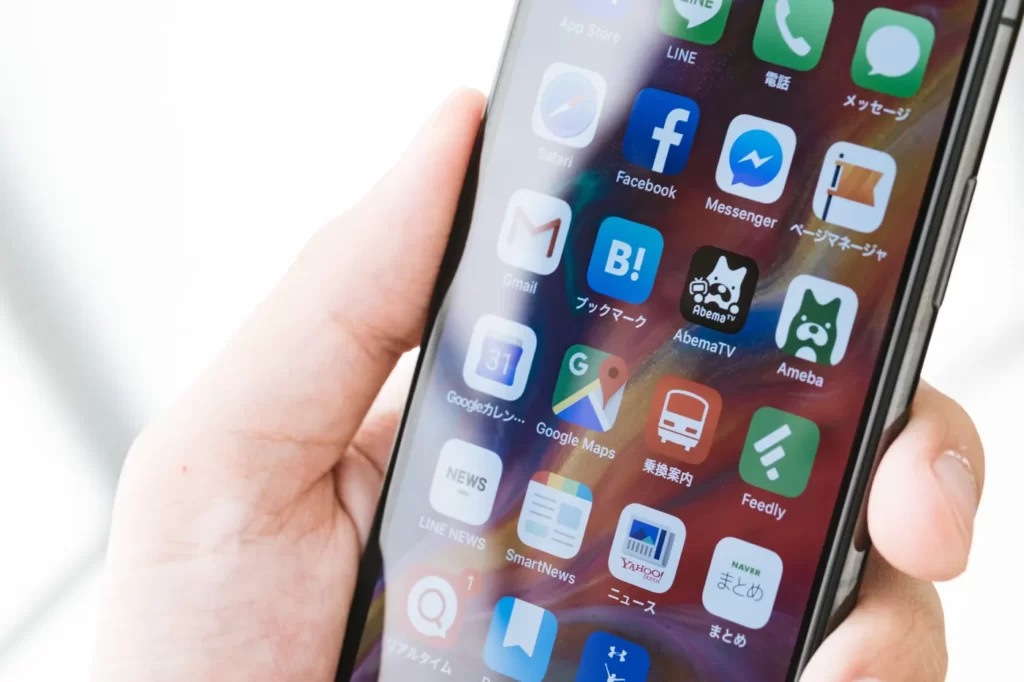
「メンバーがいません」と表示される理由
理由1:相手のアカウントが消えたため
相手がアカウントを削除した場合(機種変更でアカウントを引き継がなかった場合や、引き継ぎに失敗した場合も含む)は「メンバーがいません」と表示されます。これは1対1のトークの場合に多いです。
メッセージ入力欄には「トーク相手がいません」と表示されてしまい、相手にメッセージを送ることはできません。また、相手がLINEアカウントを削除しているとトーク画面などに「Unknown」と表示される場合もあります。
理由2:グループトークで自分が強制退会させられた場合
他のメンバーによって自分が強制退会させられた場合も「メンバーがいません」または「メンバーなし」と表示されます。
トーク画面には「○○(相手)が○○(あなた)をグループから削除しました」と表示されるため、自分が誰に強制退会させられたのかがわかります。理由1同様、メッセージ入力欄には「トーク相手がいません」と表示されてしまい、相手にメッセージを送ることはできませんがトークの履歴は見ることができます。
理由3:複数人トークでメンバー全員が退出(トーク削除)した場合
複数人トーク(参加承認不要で複数人とトークできるトーク画面)で自分以外のメンバー全員が退出した場合も、「メンバーがいません」または「メンバーなし」と表示されます。理由1,2とは異なり、メッセージの送信は可能ですが相手に届くことはなく、自分の画面に表示されるだけとなります。
上記3点が主な理由となるため、「メンバーがいません」イコール「相手からブロックされた」ではないことがわかります。大半は理由1で記載した、機種変更でアカウントを引き継がなかった場合や、引き継ぎに失敗した場合が多いと思われます。
トークの復活は可能なのか?
「メンバーがいません」となっているトークを復活させることができるのかどうかは、そのトークがどの種類のトークかによって変わってきます。
1対1のトーク
1対1のトークの場合は復活ができません。アカウントを削除した相手が、仮に以前と同じ電話番号を使ってLINEに再登録しても別アカウントとしての扱いになるため、退出したアカウントとして復活することはありません。そのため、再度新しいアカウントを友達登録してトークを始める必要があります。
グループトーク
当該グループに再び招待してもらえれば、グループへの復活(再参加)が可能です。強制退会させられている間のトーク履歴はグループへの復活後であっても非表示のままですが、アルバムやノートに関してはトークに再参加すれば退会中の投稿も閲覧できます。
複数人トーク
複数人トークの場合、自分1人でもトークに残っていれば、同じメンバーを追加し直すことで復活させることができます。メニューから招待を選び、メンバーを選択しましょう。過去のトークはそのままで同じトークルームを使ってやりとりを再開できますが、招待された側には新しい複数人トークが作成された形となるため、過去のトーク内容は表示されません。
なお、「自分1人でもトークに残っていれば」が条件のため、自分もトークから退出していた場合は復活させることはできません。
「メンバーがいません」表示のトークの削除
「メンバーがいません」となっているトークは、トーク履歴やアルバムなどは閲覧することができます。ですが、もし不要だと感じるなら相手側には通知されないため削除しても問題ありません。
注意点
「メンバーがいません」表示されているトークの中には、スパムからのメッセージである可能性もあります。「友だちへの追加を許可」をオフにしたり、メッセージ受信拒否を有効にしたりすることで防ぐことが可能です。
「友だちへの追加を許可」をオフにする方法
「ホーム」タブの設定ボタン(歯車マーク)から「友だち」の中にある「友だちへの追加を許可」をオフにすることで設定完了です。
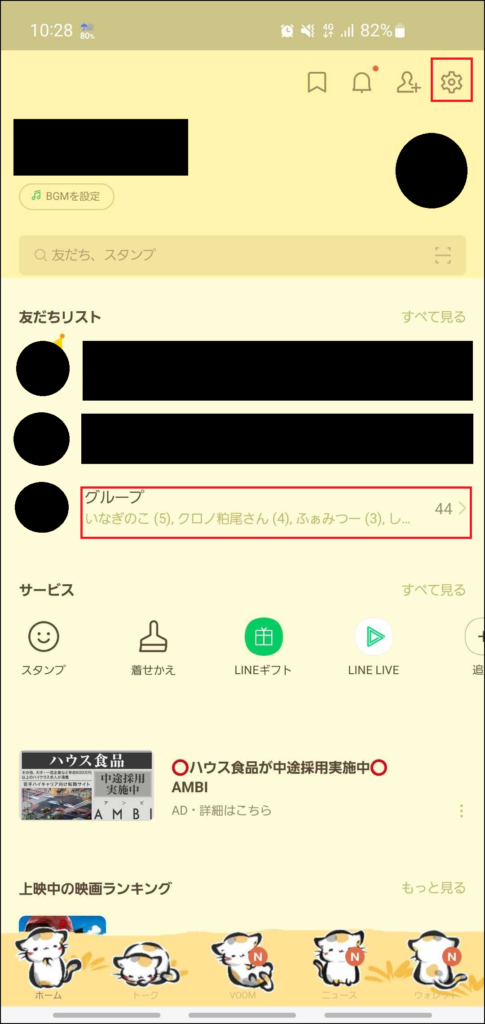
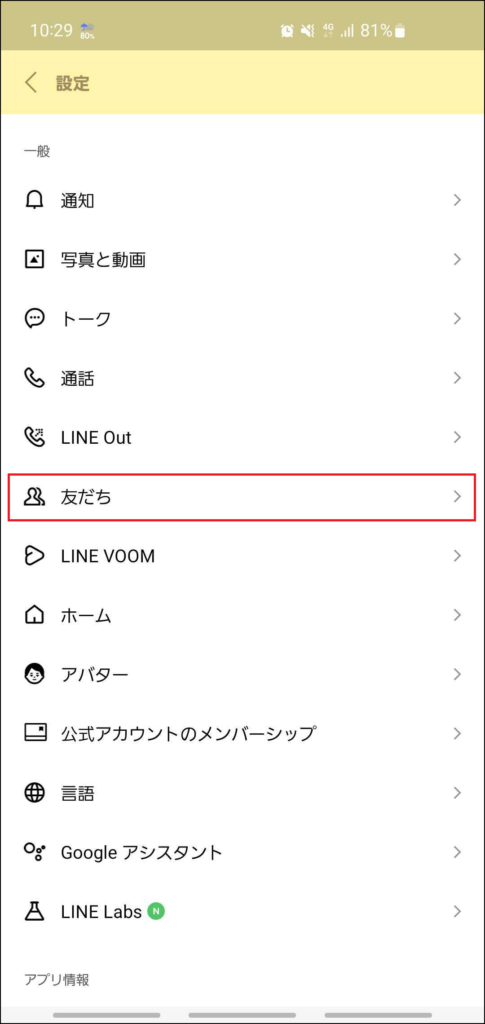
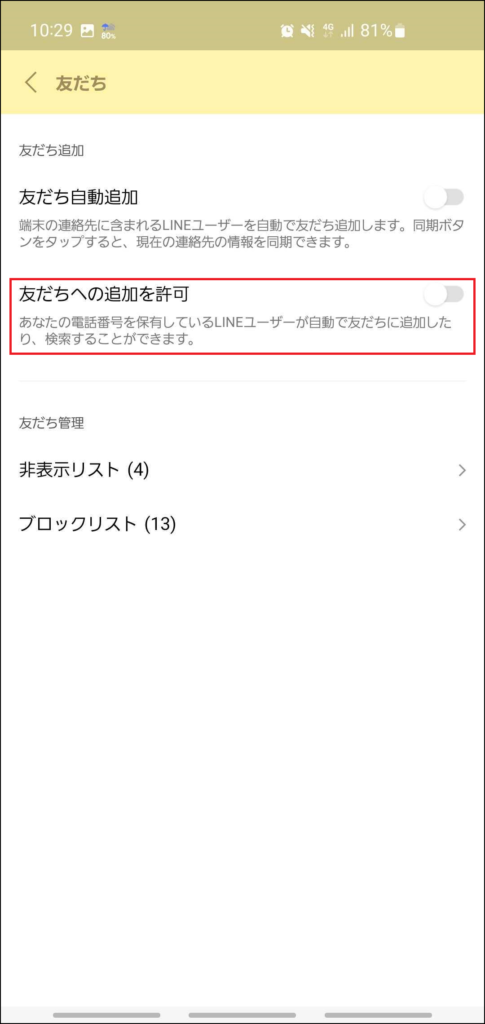
メッセージ受信拒否を有効にする方法
「ホーム」タブの設定ボタン(歯車マーク)からプライバシー管理の中にある「メッセージ受信拒否」をオンにすれば完了です。
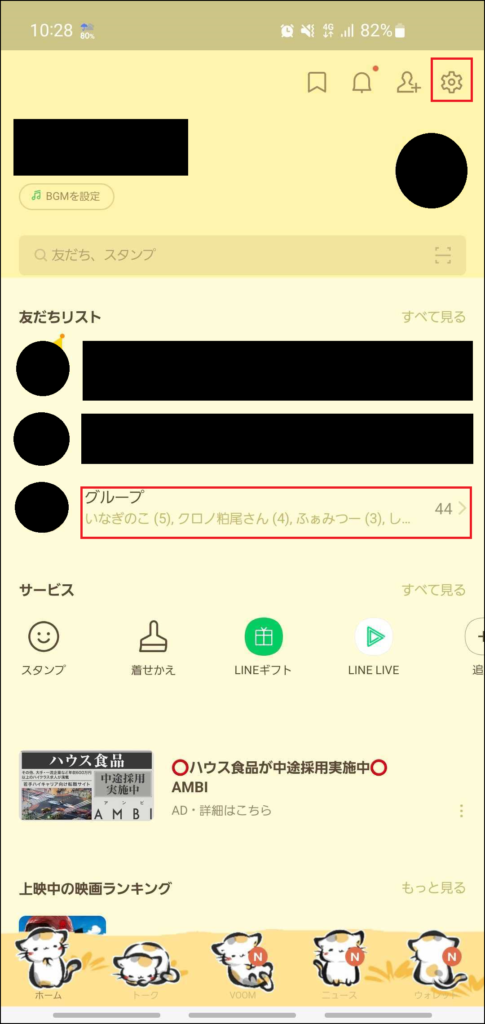
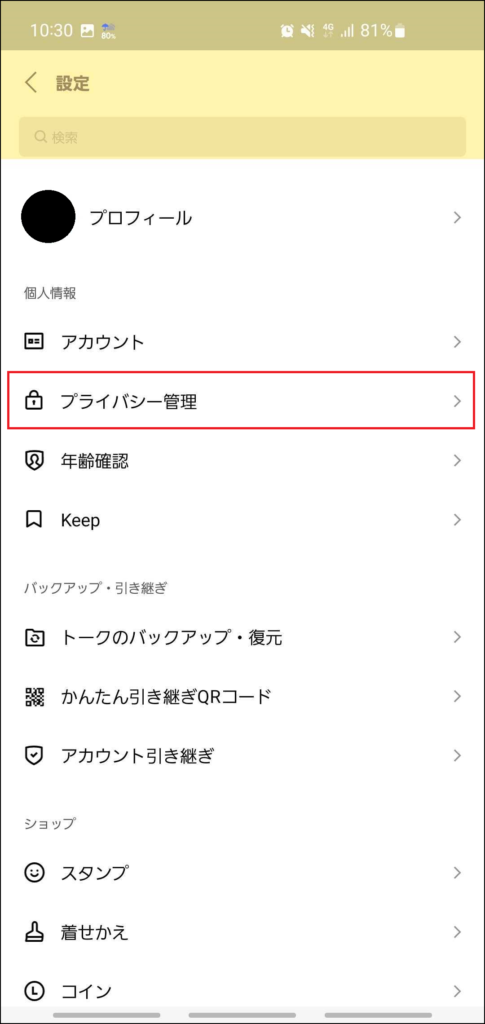
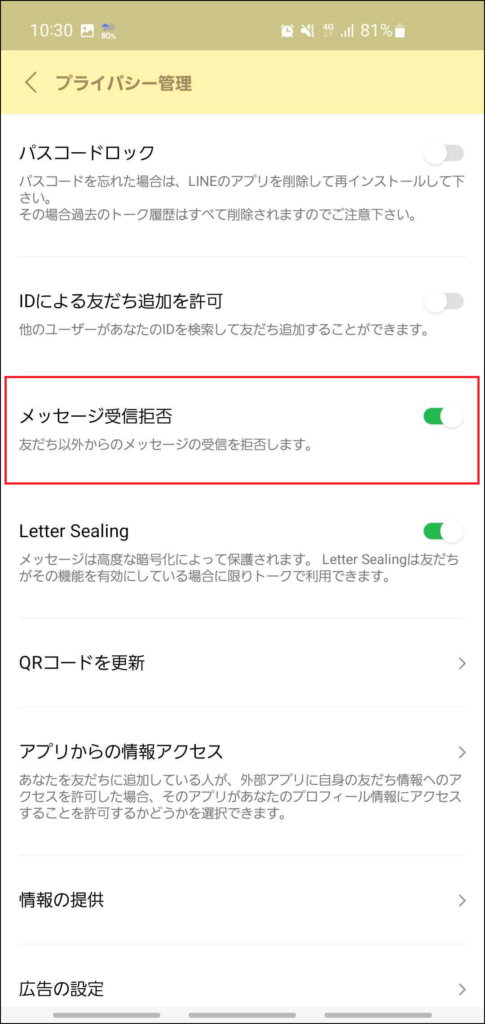
まとめ
いかがでしたでしょうか。基本的には相手がアカウントの移行に失敗したり、引き継ぎをしなかったなどでアカウントが削除された場合に起こりうる事象だと思われますが、まれに注意点で挙げたスパムなどの可能性もあるため設定をうまく使って、スパムからのメッセージを受信しないように気を付けましょう。
【LINE】便利・隠し機能 ご紹介
LINEには、あまり知られていないけれど便利な機能や隠し機能があります。今回はこちらをいくつかまとめていこうと思います。
便利機能・隠し機能
スクショ機能
普段スマホの機能でスクショをしている方が多いかと思いますが、LINEの機能ではトークのスクショを撮ることができます。やり方は簡単で、スクショしたいトークを長押しして範囲を決めるだけです。
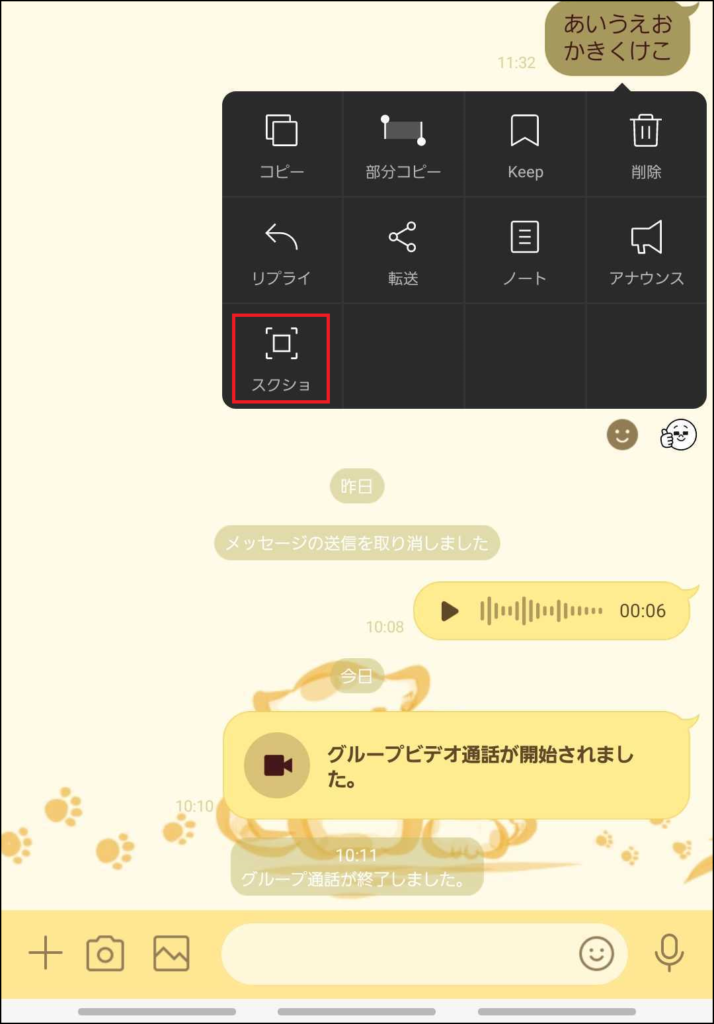
メニューからスクショを選択
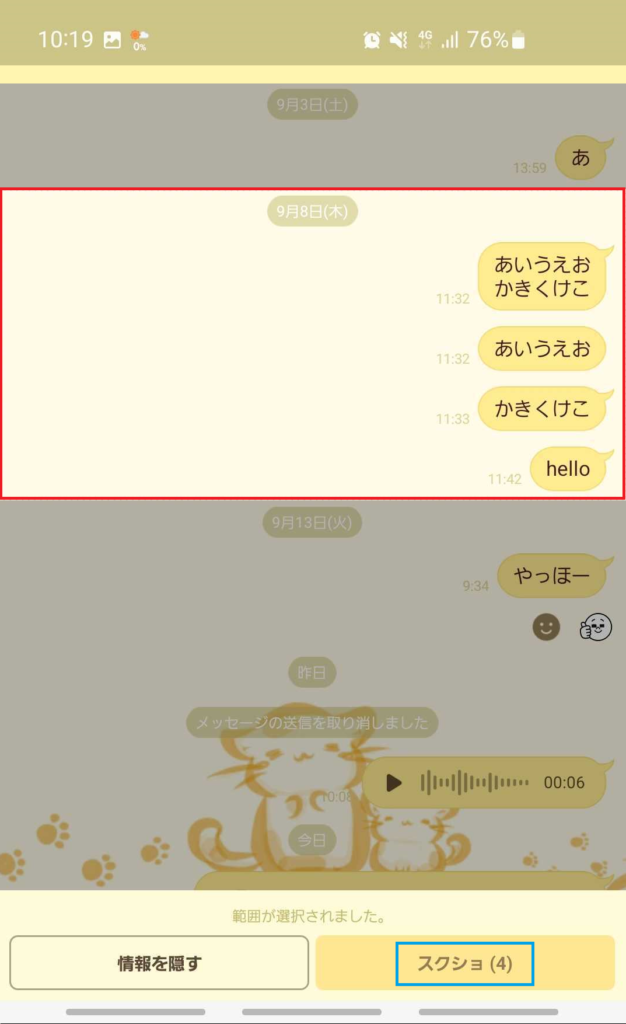
リマインダー機能
「リマインくん」という公式アカウントを使って予定をリマインドできるようになります。やり方はまずリマインくんを友達追加して、予定入力、通知してほしい日時を入力するだけです。
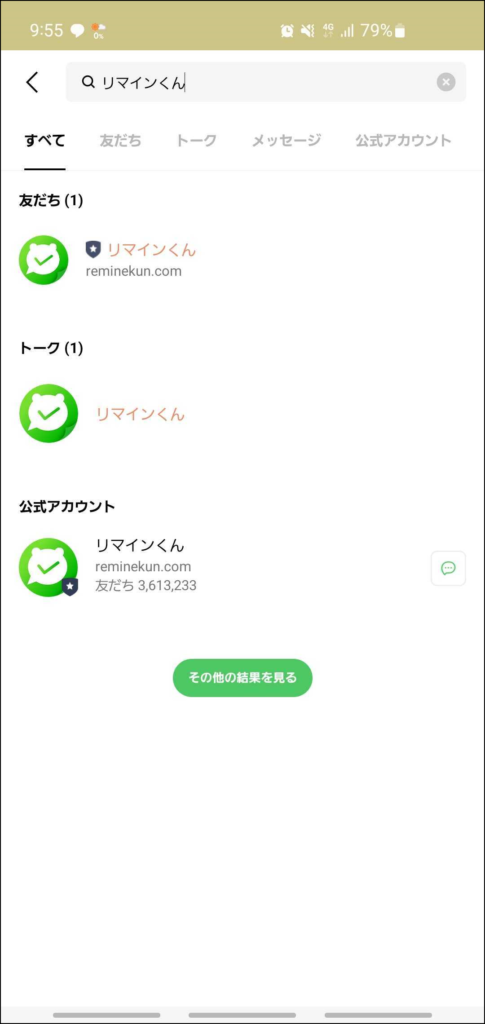
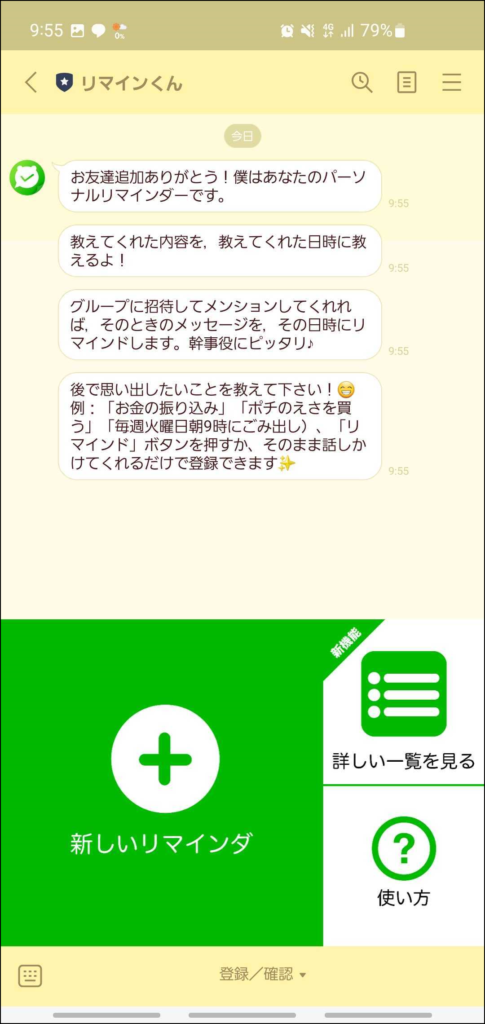
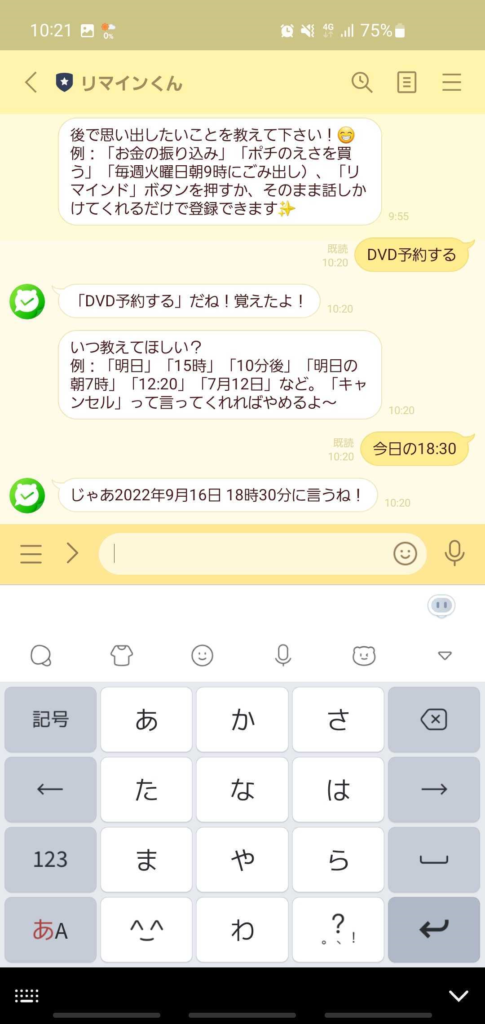
予定の確認方法・削除方法
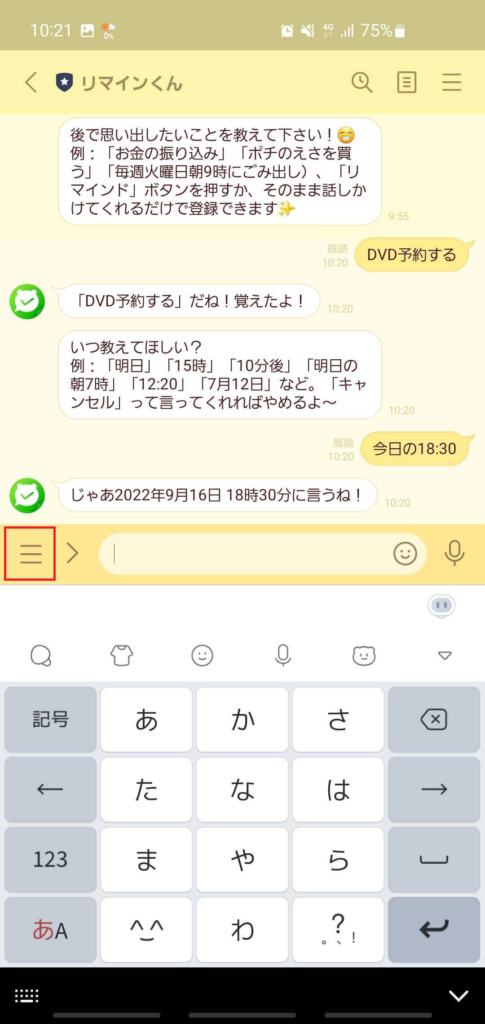
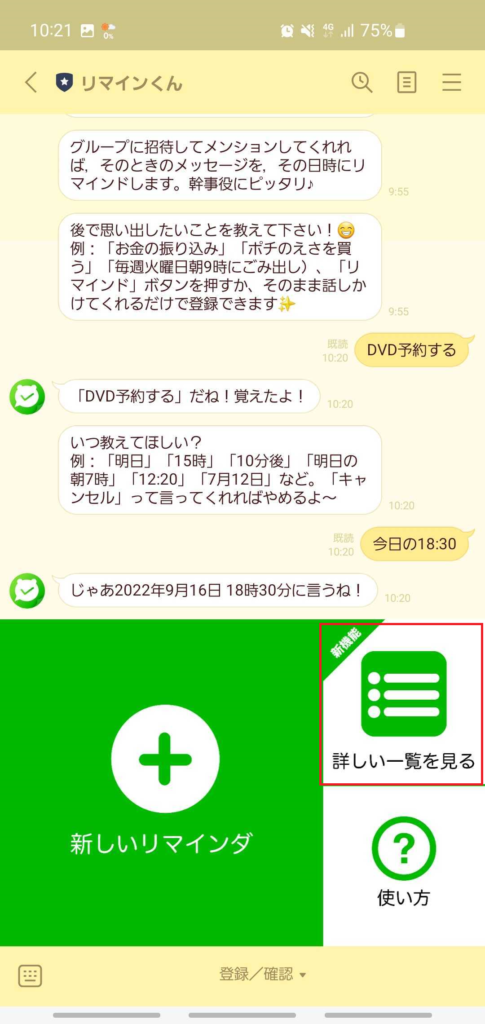
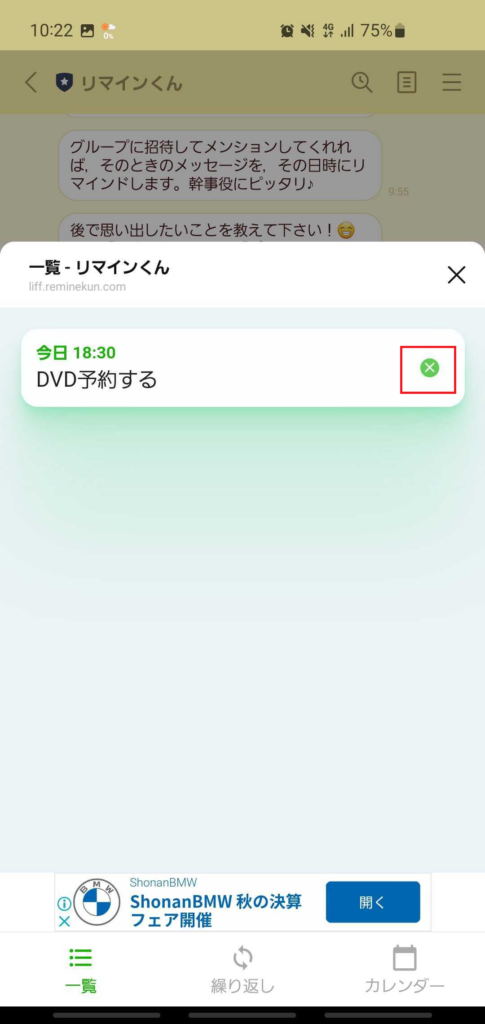
削除したい場合は×ボタン(赤枠)をタップ
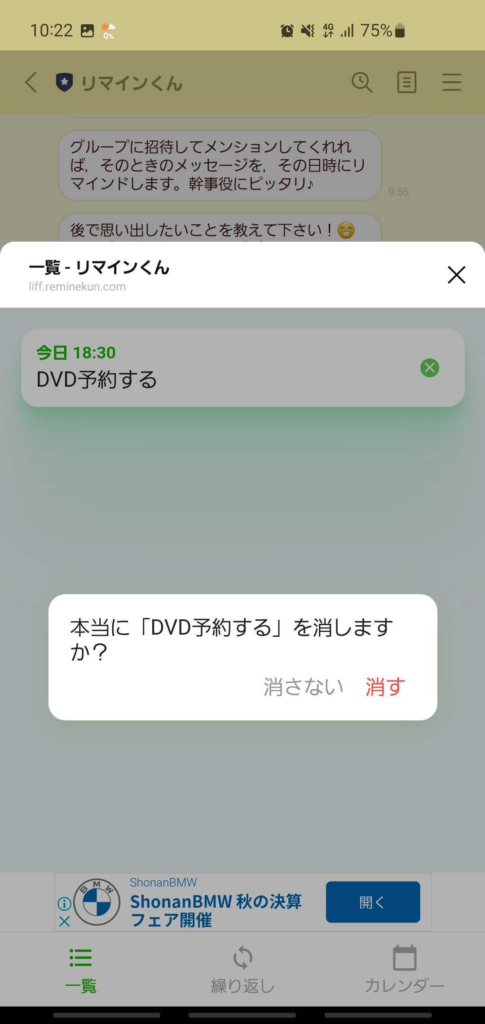
アナウンス機能
先ほどのリマインドと少し似ていますが、こちらは公式アカウントを使うなどはしません。特定のメッセージを常にトークルーム画面上部に固定できる機能です。トークで全員に周知したい大事な事項など覚えておきたいメッセージは、アナウンスに登録するとすぐ見られるので便利です。やり方は下の写真を参照してください。
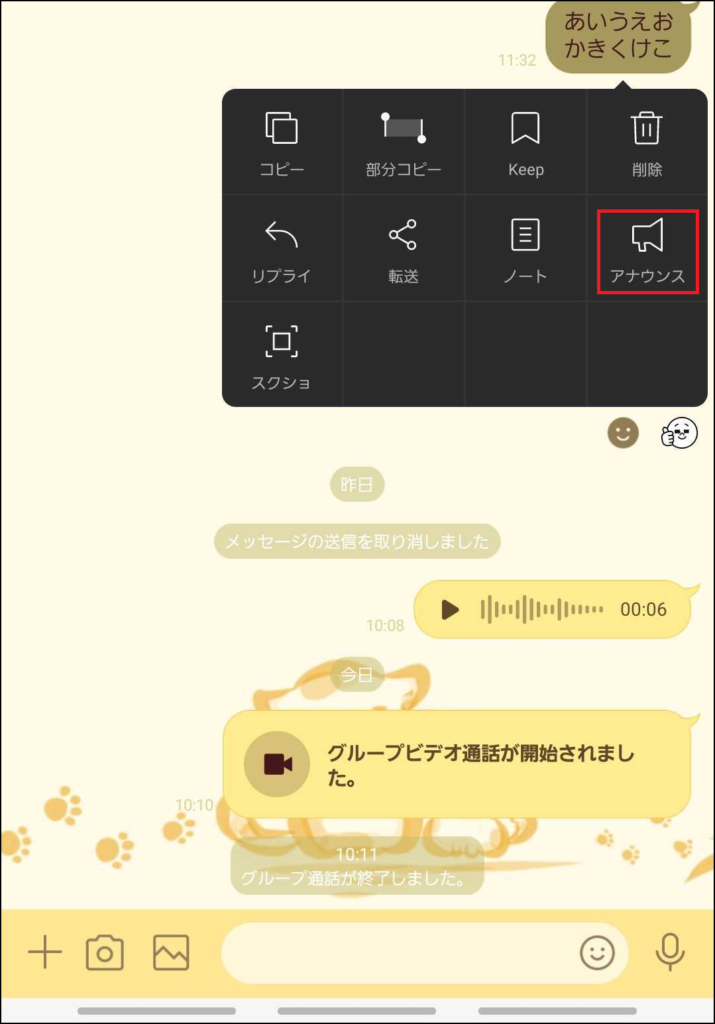
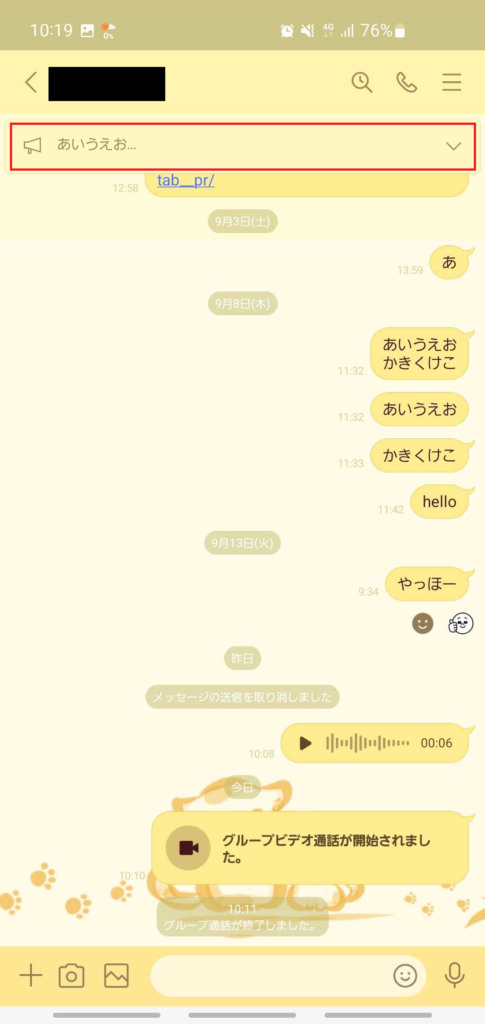
音声入力でメッセージを送る機能
Googleアシスタントを活用すれば、指先の操作なしに音声だけでメッセージが送信できます。スマホを操作できる状況じゃないけれど、急ぎの返事は返したいなどの時に便利です。スマホに向かって「OK Google」と呼びかけるか、ホームボタンを長押ししたあと「LINEを送って」と話しかけ、送りたい友達の名前、メッセージの内容を話すと送信されます。
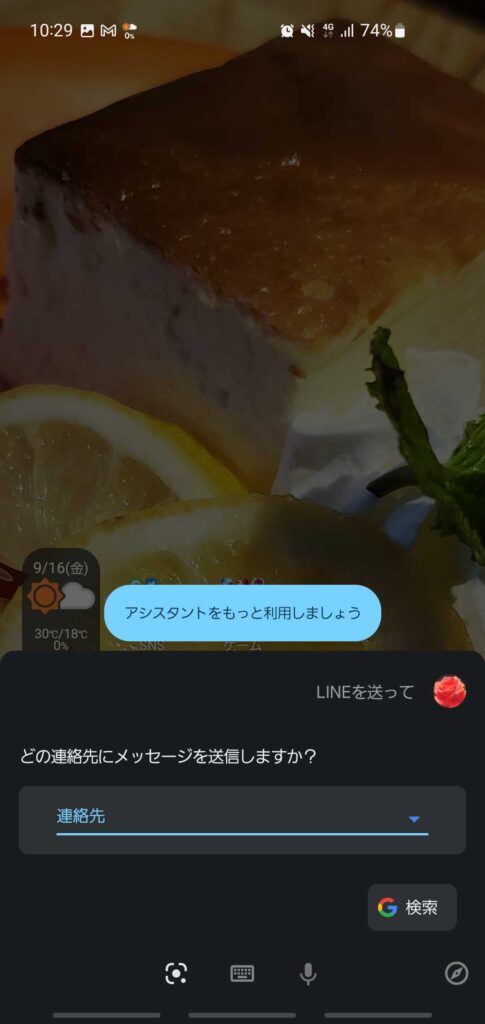

画面共有機能
LINEでビデオ通話にスマホ画面を共有することができる機能です。これによってビデオ通話をしているメンバーと同じ画面を見ながら通話することができます。ビデオ通話を開始した後右下にある画面シェアボタンをタップし、共有する画面をYoutubeもしくは自分の画面から選ぶことで共有することができます。

一斉送信機能
メールではよく行われている一斉送信ですが、LINEでも似たようなことができます。これを使うことによって同じ内容を複数の相手に一斉に送ることが可能です。一斉送信したいメッセージを長押しし、出てきたメニューの中から「転送」を選択します。そのあと送りたい相手を選ぶとその相手に転送されます。
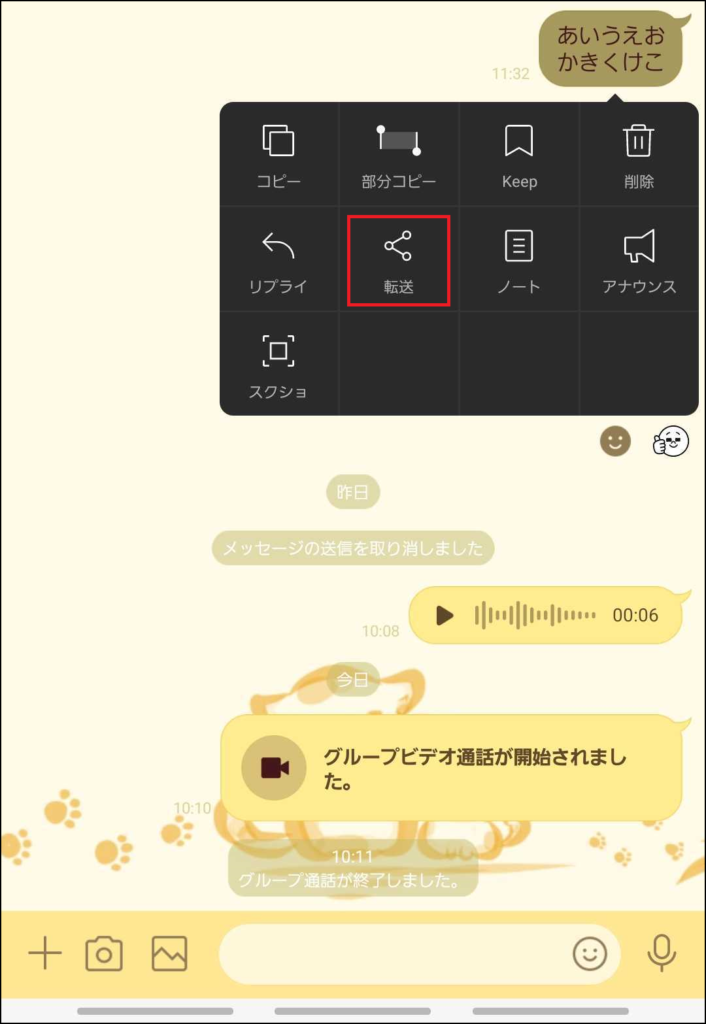
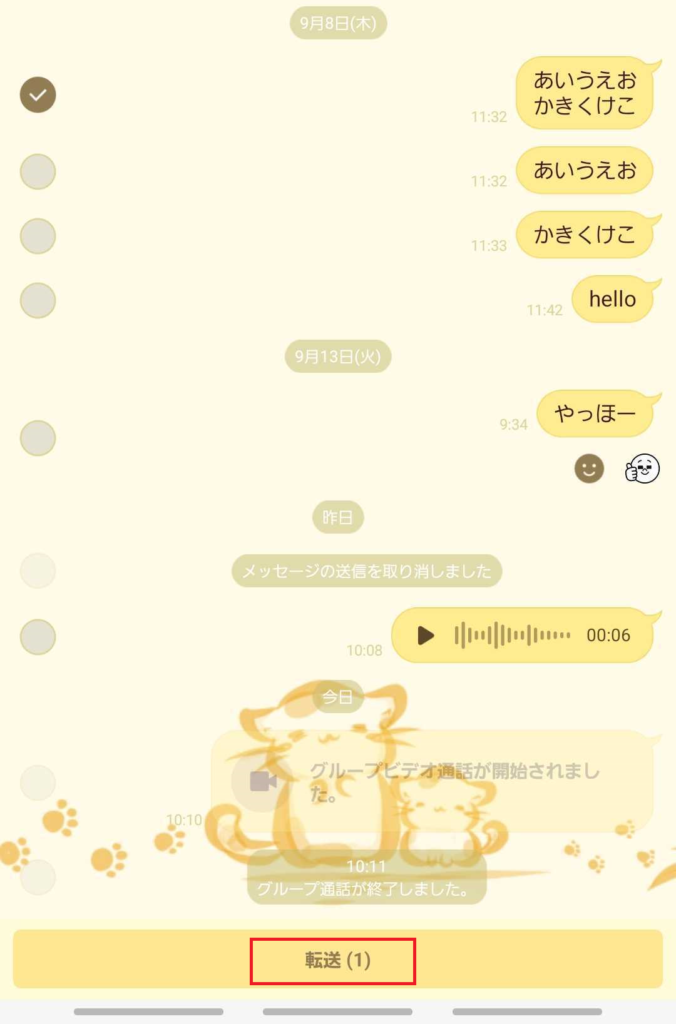
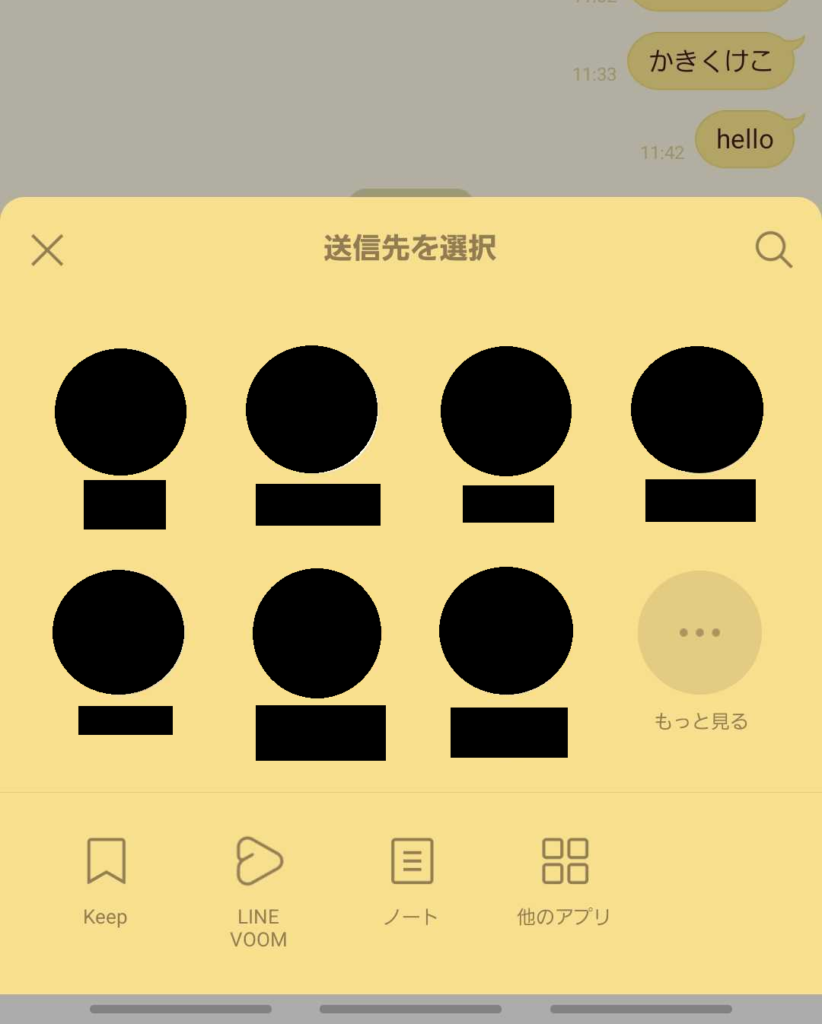
まとめ
いかがでしたでしょうか。既にご存じの機能もあったかとは思いますが、もし知らなかった機能があれば参考にして活用してみてください。
【LINE】ボイスメッセージの使い方
LINEには「ボイスメッセージ」という機能が実装されています。通話して話すほどのことではないけれど文字よりは音声で伝えたいときなどに使うことができます。今回はこちらの機能についてまとめていきます。
LINEボイスメッセージとは?
まずはボイスメッセージとは何かについてまとめていきます。LINEで使える「ボイスメッセージ」とは、自分が声に出した言葉を録音してそのまま相手に送信できる機能です。最短1秒から最長30分まで録音することができ、送ったボイスメッセージはトーク履歴に残るため相手も自分も確認することが可能です。
ボイスメッセージの使いどころですが、いくつかあります。
- 留守番電話のように声を残したいとき
- テキスト入力やスタンプ選びが煩わしいとき
- 声で感情を伝えたいとき など
ボイスメッセージとテキストメッセージでの違い
ボイスメッセージとテキストメッセージではいくつか違いがあります。まず、テキストメッセージと違ってLINEのボイスメッセージには数週間ほどという保存期間があり、保存期間を過ぎると音声を再生できなくなります。また、テキストメッセージでは可能な検索が使えませんので、探す場合は履歴を自力でさかのぼる必要があります。その手間を省くためには、LINEkeep機能を使って音声を保存しておくといいでしょう。
ボイスメッセージの送り方
続いて、ボイスメッセージを送るやり方についてまとめます。方法としては簡単で、LINEでボイスメッセージを送りたい相手とのトークルームを開き、右下にあるマイクボタンを押した後、出てきたマイクボタンを押しながら話すだけです。下の写真を参考にしてみてください。ちなみに、ボイスメッセージは「送る前に自分で聞いてみる」ということができませんので注意してください。
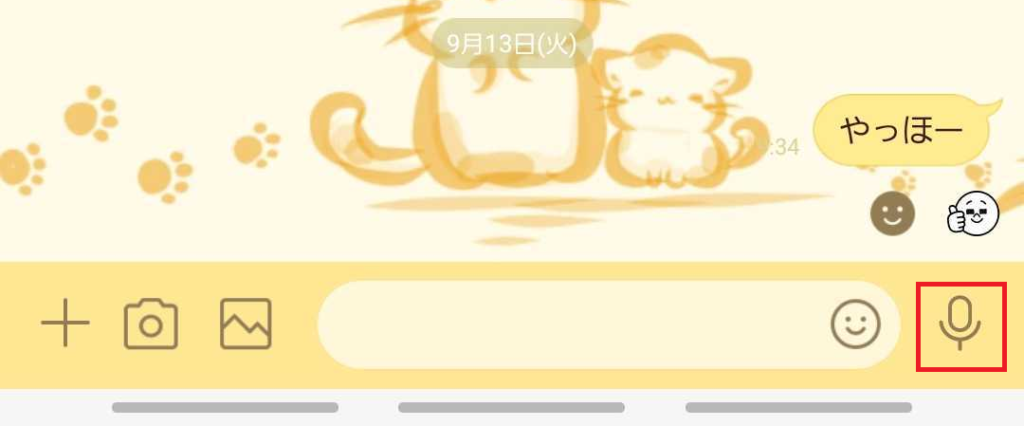
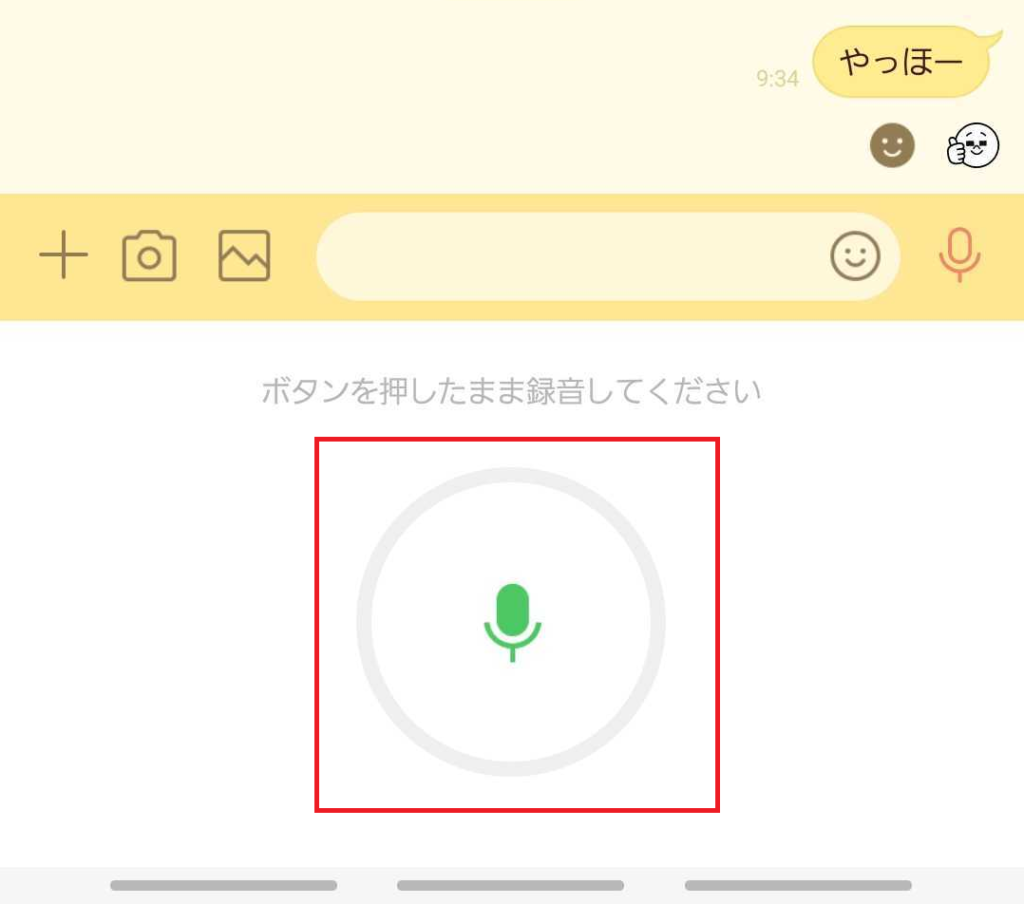
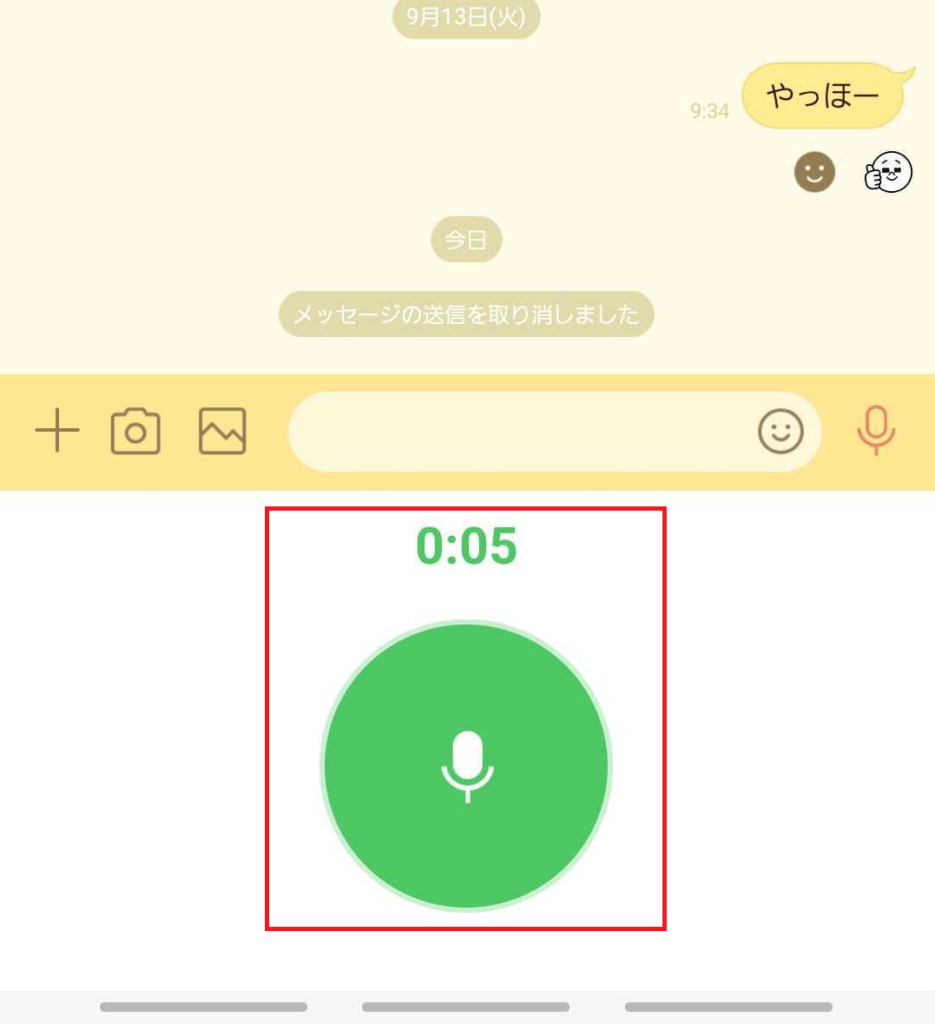
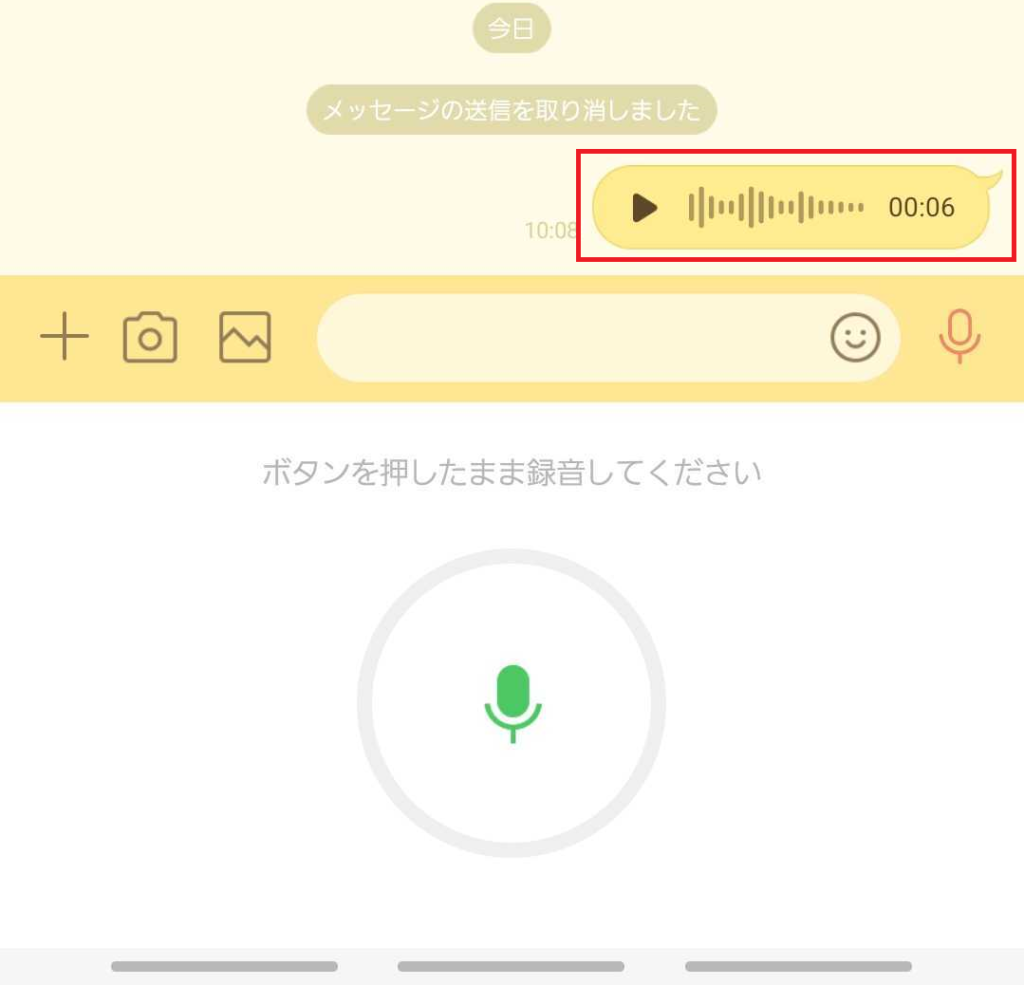
ボイスメッセージの送信取り消し・キャンセル方法
ボイスメッセージはテキストメッセージ同様、送信後に取り消しができます。また送信前であればキャンセルも可能です。下の写真で手順を追ってご紹介します。
送信取消の方法
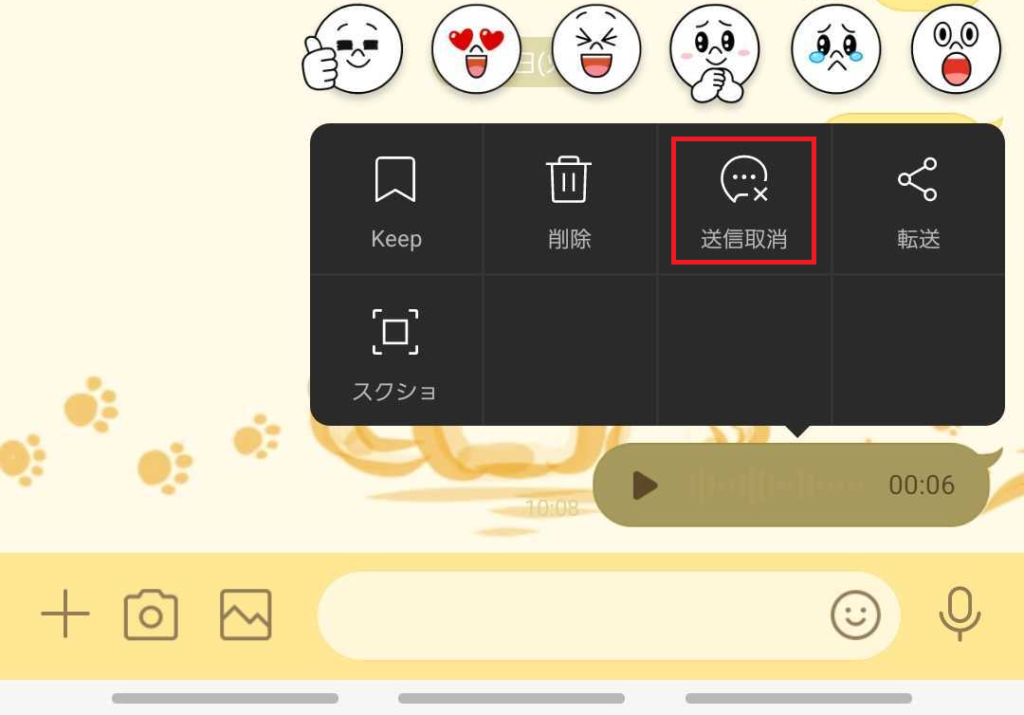
送信取り消しをしたいボイスメッセージを長押しして、送信取消ボタンを押すだけです。
送信前キャンセルの方法
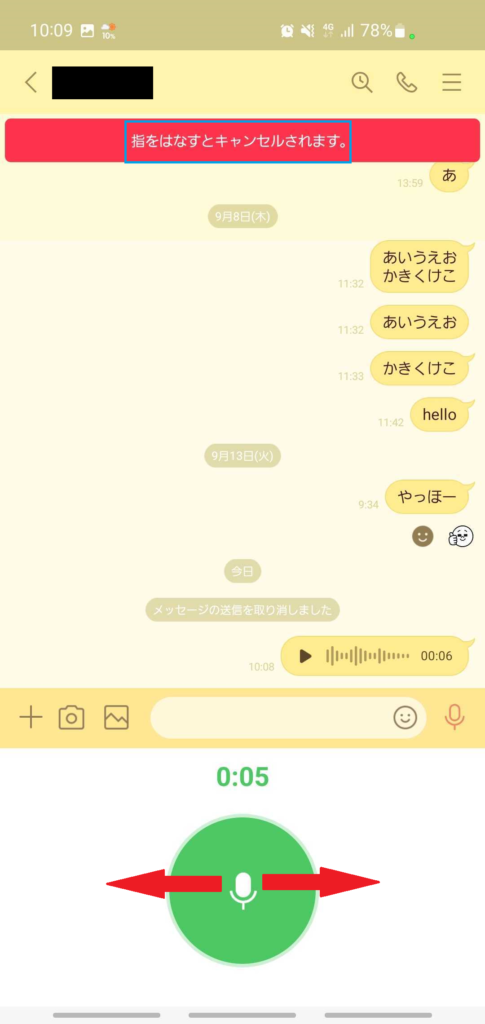
指をスライドさせてメッセージが上に出てきたら指を離すと、送信前にキャンセルができます。
LINE keep機能を使って音声を保存する方法
ボイスメッセージとテキストメッセージとの違いのところでお話しした、LINE keep機能を使って音声を保存する方法についてまとめていきます。Keepのメモに保存すれば、いつでも音声を聞き直すことができて便利です。
ボイスメッセージを長押しする
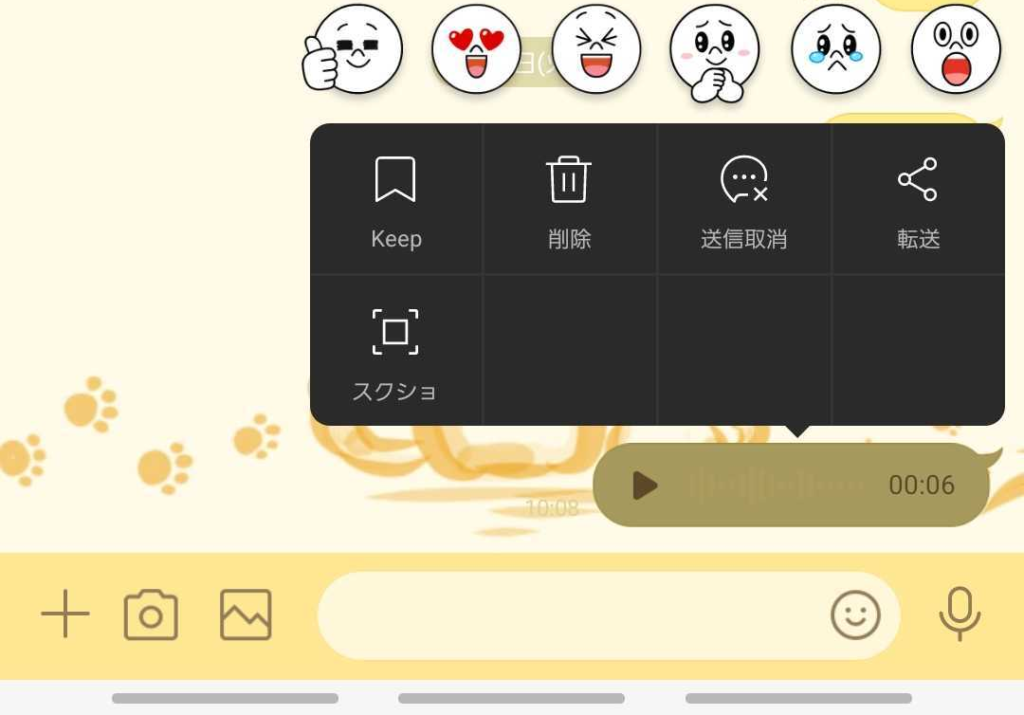
keepをタップ
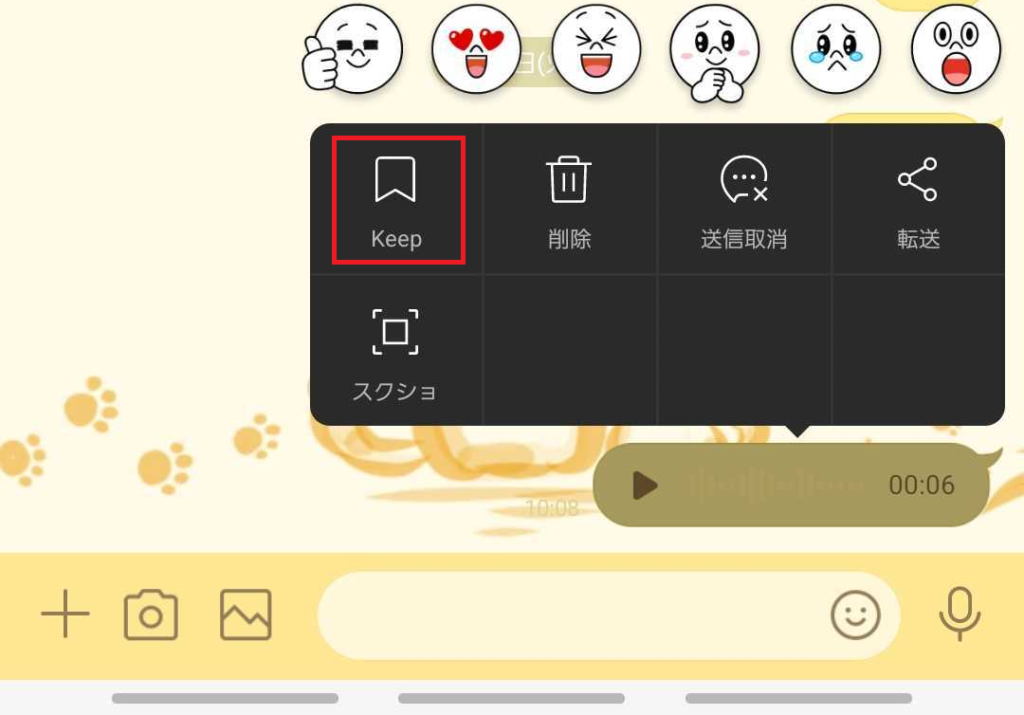
保存(keep)をタップ
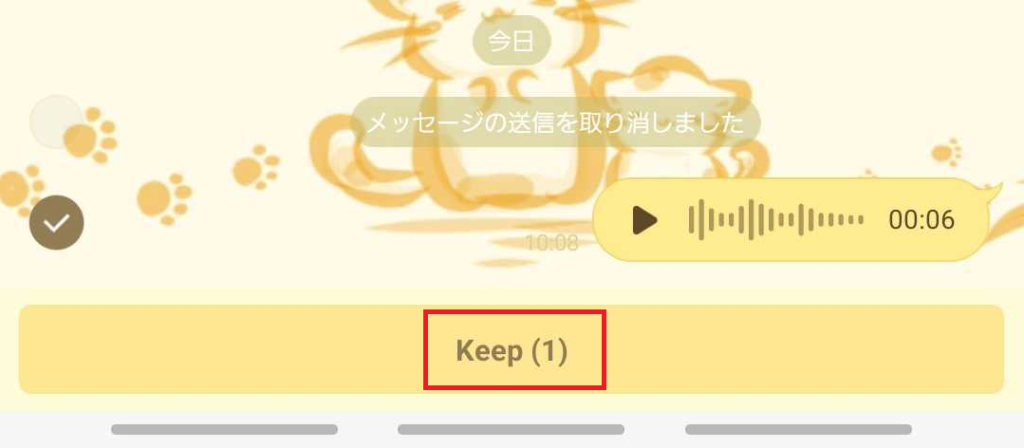
keepでボイスメッセージを聞く方法
上記手順で無事音声をkeepのメモに保存ができたら、下記の方法でいつでも聞くことができます。
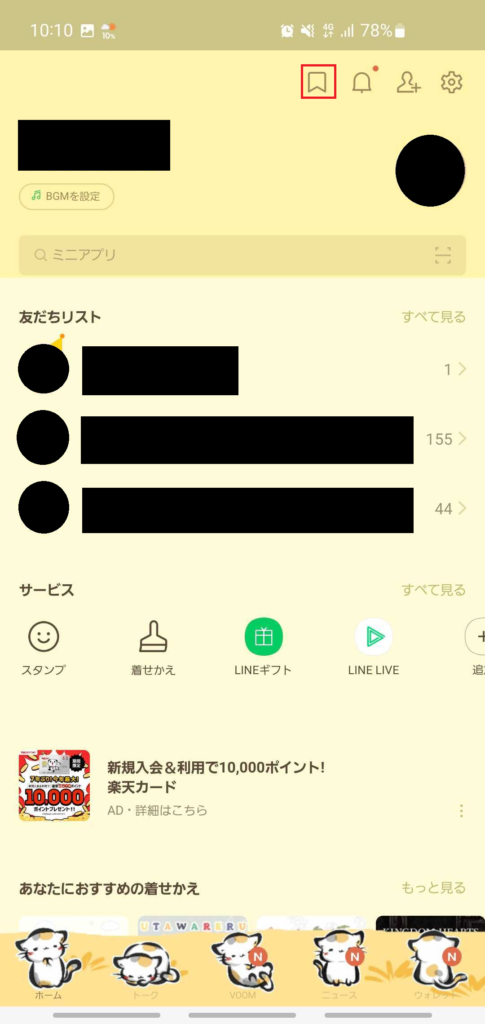
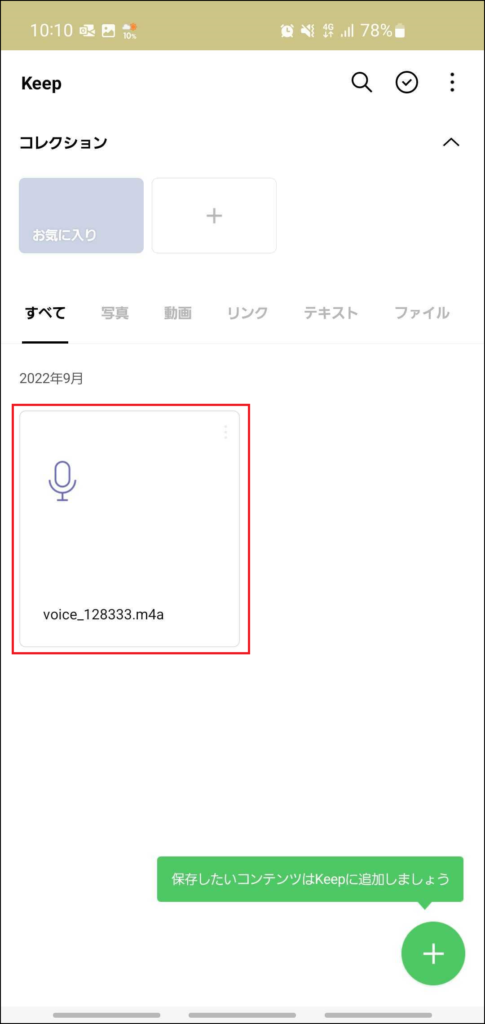
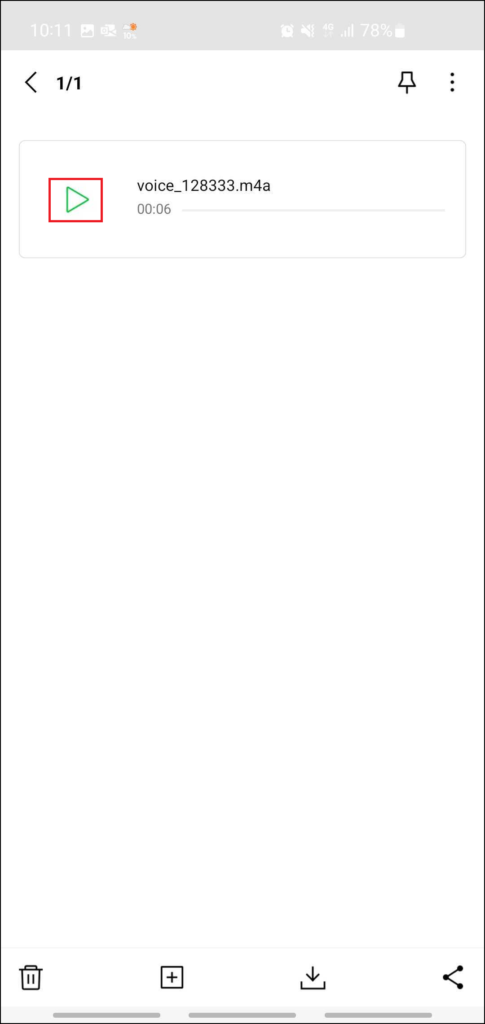
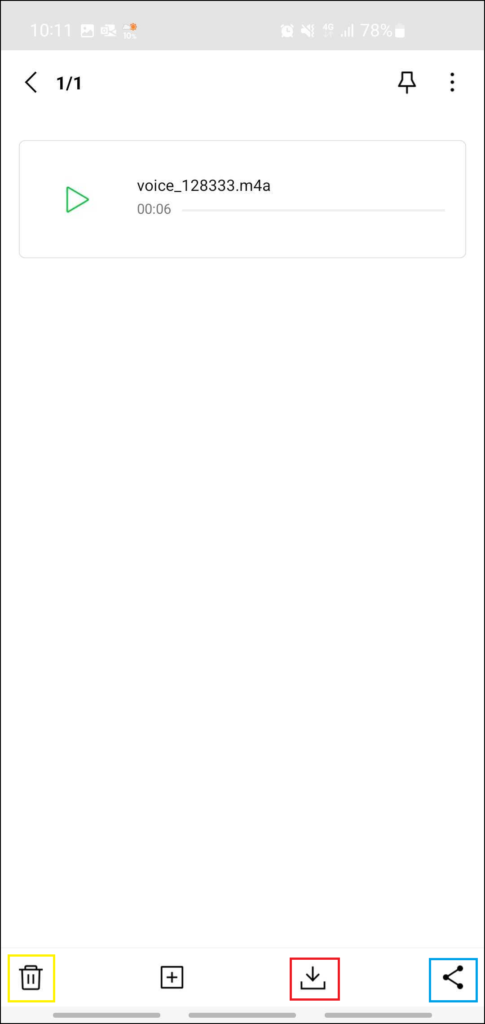
削除(黄色枠)も可能
ボイスメッセージが送れない場合の原因
ボイスメッセージ機能をうまく利用できない理由は、いくつかの原因が考えられます。
- 録音内容が短すぎる
- スマホのマイクが壊れている
- LINEのバージョンが古い
- 端末上でエラーが起きている など
あまり無いかもしれませんが、録音内容が一秒未満だと送ることができません。また、スマホのマイクが壊れていたり、権限を許可していない場合はボイスメッセージを送ることはできますが無音で送られることになります。上記二つでないとするとLINEのバージョンが古い場合や、端末で何かしらのエラーが発生していることも考えられます。
ボイスメッセージが聞こえない場合の原因
ボイスメッセージが聞こえない場合もいくつかの原因が考えられます。
- 相手が正しく送れていない
- スマホがミュートになっている
- LINEのバージョンが古い
- 端末上でエラーが起きている など
まずはボイスメッセージが送れない原因のほうでお話しした原因で、受信側で聞くことができない(相手が正しく送れていない)場合があります。また、聞く側のスマホがミュートになっているともちろん聞くことはできないので、聞く前に確認をしましょう。
まとめ
基本的にはトークや通話で使うLINEですが、今回お伝えしたボイスメッセージでもコミュニケーションを図ることができます。使い方も簡単なので、ぜひ今回の記事を参考にして使ってみてください。
新しい投稿ページへ 古い投稿ページへ