Microsoft Office
入力済みプロダクトキーを確認する方法

オンプレミス版Microsoft Officeの台紙に記載されたプロダクトキーは、
どこからでも簡単に確認できるものではありません。
逆に、これが簡単に確認できてしまえば、学校や職場や友人や店頭やネットカフェなど、OfficeがインストールされているPCからすぐにプロダクトキーを抜き出すことができてしまいます。
ただ、自分のPCにどんなプロダクトキーを入力したか確認したい場面があります。
- 複数のPCを管理していて、どのPCにどのプロダクトキーを入力したか管理している場合
- Microsoft 365などサブスクで認証を上書きして、オンプレ版の認証が外れ、また再入力する場合
などの場合に使える、以前に使用したプロダクトキーの下5桁を表示するコマンドがあります!
※フルサイズのプロダクトキーを表示する方法はありません。
目次
コマンドプロンプトでプロダクトキー下5桁を表示する
まず、参照するファイル「ospp.vbs」の場所を特定します。
インストールされているOfficeのバージョン等によりフォルダ名が異なるためです。
大抵の場合は、「C:\Program Files\Microsoft Office\Office16」のあたりにありますので、
検索して特定してください!
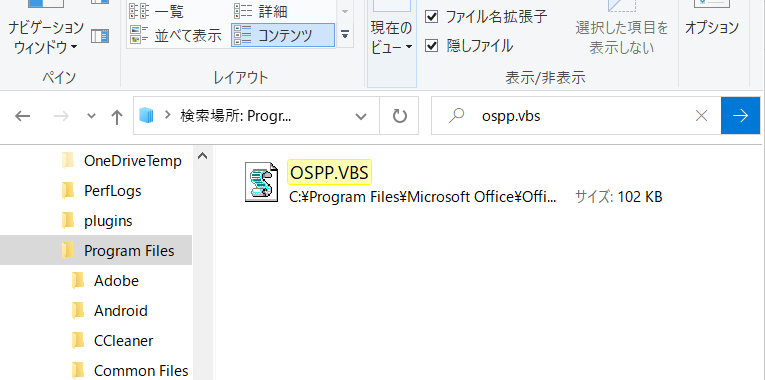
コマンドプロンプトで、このファイルに含まれるライセンス情報を開示します。
「C:\Program Files\Microsoft Office\Office16」内にあった場合のコードは以下の通りです。
cscript “C:\Program Files\Microsoft Office\Office16\ospp.vbs” /dstatus入力したコードがうまく動作すれば、下のように表示されます。
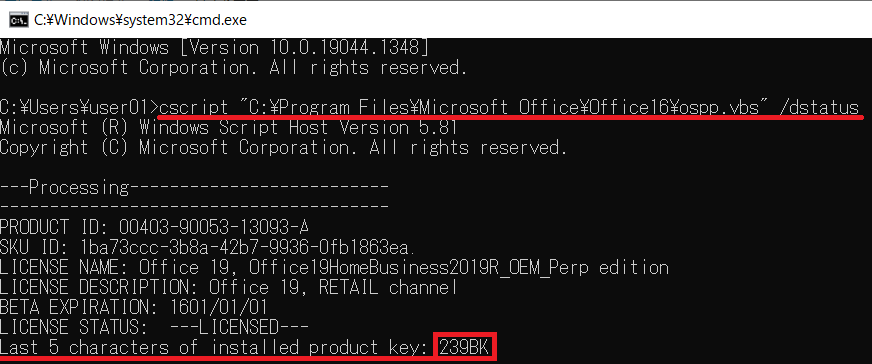
赤枠部分が、以前に使用したプロダクトキーの下5桁であることが判明します。
手持ちのプロダクトキーの中から一致するものを再度使用してください!
また、Microsoft Storeから購入したり、Microsoftアカウントに紐付けてインストールした場合は、Web上でプロダクトキーを確認することができます。
Microsoftアカウントで確認する
Microsoft Storeから購入したり、Microsoftアカウントに紐付けてインストールした場合は、Web上でプロダクトキーを確認することができます。
ブラウザでMicrosoftアカウントにサインインし、
「サービスとサブスクリプション>すべてのサブスクリプション>プロダクトキーの表示」でプロダクトキーを確認することができます。