作業効率を爆速化する!
ショートカットキー
~Windows編~
ショートカットキー
~Windows編~

みなさんは、ショートカットキーを使いこなしていますか?
PCでの作業の速さは、
・タイピングの速さ
・ファイルや設定がどこにあるかの知識
・分からないことを調べる参照能力
など、いくつか挙げられるかと思います。
ある程度PCを使い慣れている方なら、
それほど人による作業の速さは変わらなくなってくる気がしますが、
ショートカットキーを使いこなすことで、作業は爆速化し、明確な差が出ます。
マウスを使わない事が良いわけではありませんが、
ほとんどマウスを使わずに作業をすることで作業速度を高めることも可能です。
ショートカットキーは無数にあり、アプリごとに独自のショートカットキーがあり、
増えていくものでもあり、自分で作ることもできるものです。
今回はWindowsユーザーがよく使う便利なショートカットキーをご紹介いたします!
一般的なショートカットキーは、異なるアプリでも共通して使えるものが多いです。
ショートカットキーは
・「Ctrl」コントロール
・「Shift」シフト
・「Alt」オルト(Alternate)
・「Fn」ファンクション
・「Windows」ウィンドウズ
・「Command」コマンド
といった、文字入力の無いキーと同時に押すことで使用します。
中でも最も基本的なキーは「Ctrl」となっています。
そして、ショートカットキーとして使いやすいようにキーボードの左下の隅に配置されています。
※Macでは「Ctrl」の代わりに「Command」を使いますが、左下に配置されていません。
目次
「Ctrl」を使ったショートカットキー
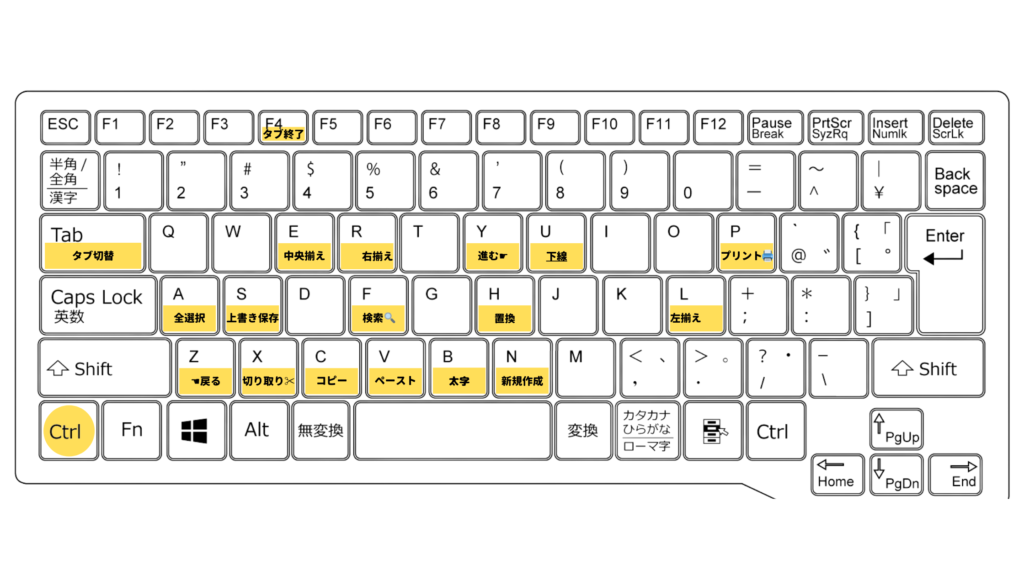
代表的なものは、
「C」コピー
「V」ペースト
で間違いないと思いますが、これしか知らないのはかなり勿体無いです!
例えば、「A」で全選択してから、「C」コピーもしくは「X」切り取り、そして「V」ペースト。
まずは、コピーと切り取りを使い分けてみてください!
以下のものは、主にWordなどでの資料作成時に鬼のように多用できます。
「Z」戻る「Y」進む
「B」太字「U」下線
「L」左揃え「E」中央揃え「R」右揃え
「S」上書き保存「P」プリント「N」新規作成
何か変更を加えたら即、「Ctrl+S」で保存です。
※保存すると、保存前の状態に戻れないアプリもあるため注意が必要です。
「Alt」や「Windows」を使ったショートカットキー
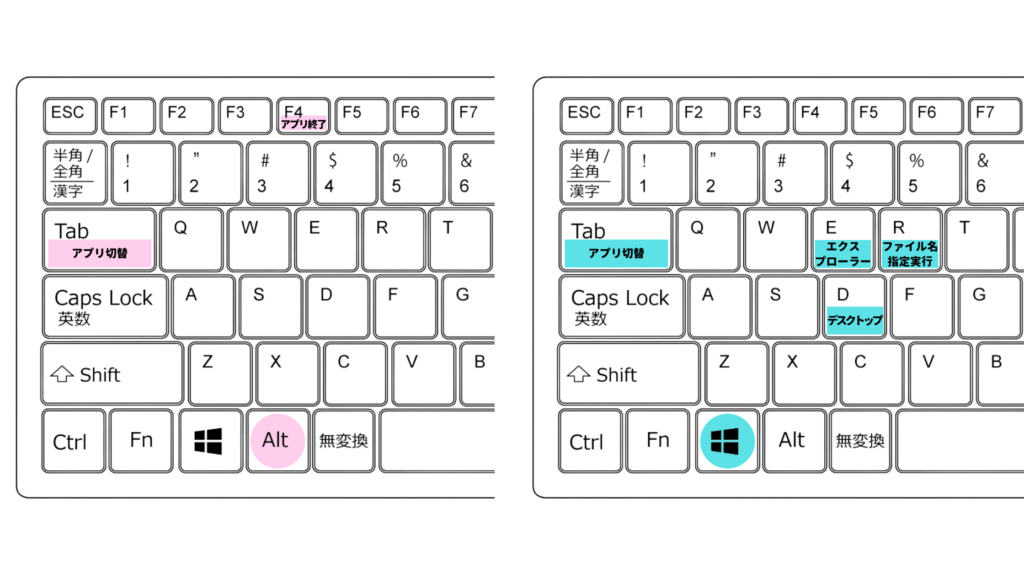
Ctrlに比べるとかなり数は少ないですが、かなり多用し効率化できるものばかりです。
「Ctrl」は開いているアプリ内など小さい単位の影響であるのに対し、
「Alt」はアプリケーション・ウィンドウに対して影響します。
「Windows」はWindowsOS独自のもので、基本的にいつでも影響されず使えるものです。
「Ctrl+F4」では見ているタブだけを閉じ、「Alt+F4」ではアプリケーションごと閉じます。
「Ctrl+Tab」ではタブを切り替え、「Alt+F4」ではアプリケーションを切り替えます。
複数のアプリケーション/ウィンドウを開いていても「Windows+D」で一気にデスクトップを開くことができます。
※フルスクリーンのゲーム起動中などでは効かない場面もあります。
その他
まだまだ使えるショートカットキーはありますが、あと少しだけ紹介しておきます。
★「Shift」シフトキーの基本的な使い方は、以下の通り。
・キーの上段の文字を入力(!”#$%&など)
・逆の動作をすること
例えば、
「Ctrl+Z」戻る を行なった後
「Ctrl+Y」進む が使えない事がしばしばありますが、
「Ctrl+Shift+Z」戻るの逆動作 は使えることが多いです。
★「F4」直前の動作を繰り返す
これはWordやExcelなどの資料作成時に大変便利です。
F1~12のファンクションキーも全て意味がありますので、使いこなせると爆速化します。
以上、PC中級者から飛躍的に作業速度が超高速化するショートカットキーのご紹介でした!