【Confluence】覚えておきたいエディターの使い方
BtoB, Confluence, PC, ツール, 紹介
前回、情報共有ツールであるConfluenceがどういったものなのか、どのような特徴があるのか解説しました。ただし、特徴が分かっていざ使ってみようとしても、使い方をよく分かっていないと、うまく活用できないということがあると思います。
そこで今回は、Confluenceの主な機能である、ページを編集する際に使うエディターの使い方について詳しく解説したいと思います。
目次
ページの作成
エディターを使うにはまず、ページを作成する必要があるので、左のサイドバーからページを作成しましょう。
エディターの使い方
では早速エディターの使い方について説明していきます。
一般的な文章作成ツールでも使われるような機能も画面上部のバーに表示されていますので、そのような機能は感覚的に使うことができると思います。
なので、今回はそのバーに表示されている機能の中で重要なものについて解説していきたいと思います。

テキストスタイル
こちらの機能も一般的に使われている機能ではあると思いますが、Conflueceではテキストの大きさを、ノーマルテキストと見出し1~6に分けて設定することができます。
これによって内容が見やすくなるのはもちろん、後述の目次機能ではこれをもとに自動で目次を作成してくれます。
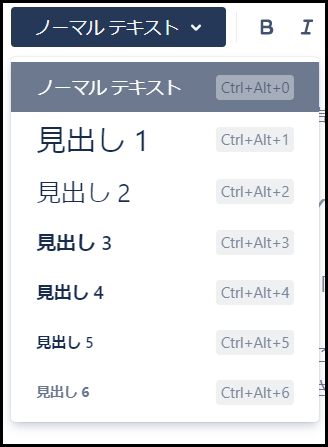
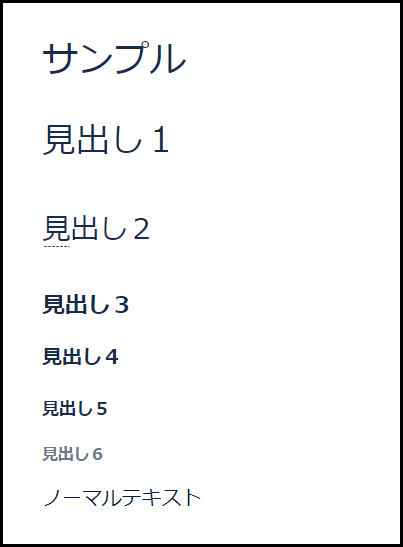
アクションアイテム
四角にチェックがついたマークの機能は、アクションアイテムと呼ばれる機能になります。
これは、例えばチーム内でタスクを割り当てるとき等に使う機能です。アクションアイテムでタスクを決めておいて、それが終了したらチェックを付けるという様にして、どういったタスクが残っているか等を分かりやすく確認することができるようになります。
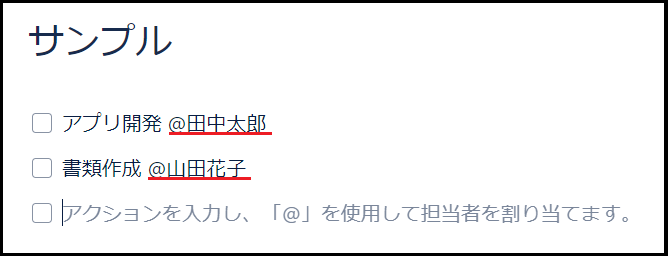
メンション
@の機能は、メンション機能になります。@の後に名前を続けて特定の人をメンションするという機能はConfluenceに限らず、様々なツールで活用されていると思いますが、Confluenceでは同じチームの人にメンションしたい時に使われます。
また、先述のアクションアイテムの画像にあったように、組み合わせて使うことで、このタスクが誰に割り振られたものなのかを分かりやすくするといったことができます。
表
四角の中に十字が入ったマークは、表(テーブル)を作成する機能です。
ボタン一つで表を作成することができ、列や行を増やしたり減らしたりといった基本的な操作も簡単に行うことができます。
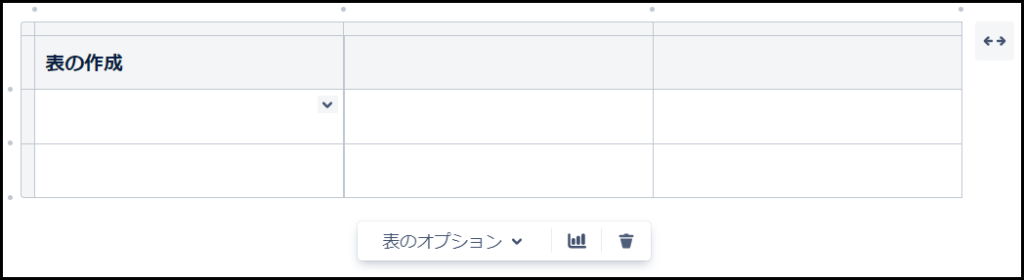
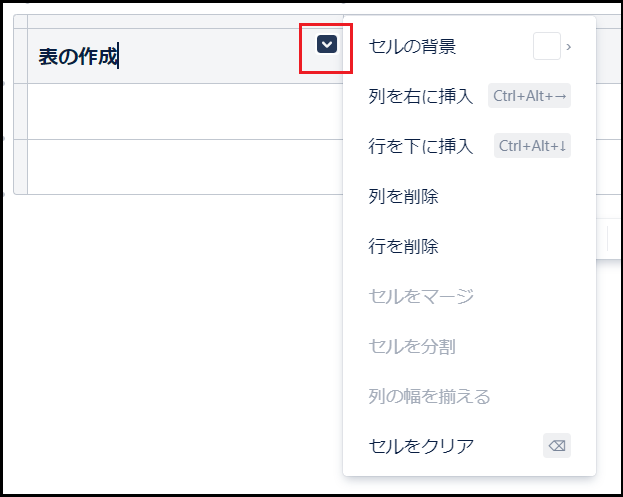
レイアウト
黒い長方形が二つ並んだマークはレイアウトと呼ばれる機能になります。
これによって、ページを「セクション」というひとかたまりで管理できるようになり、ブログのようにレイアウトを調整することができるようになります。
セクションの形はレイアウトの下の表示から選択することができ、場合によって使い分けることも可能です。
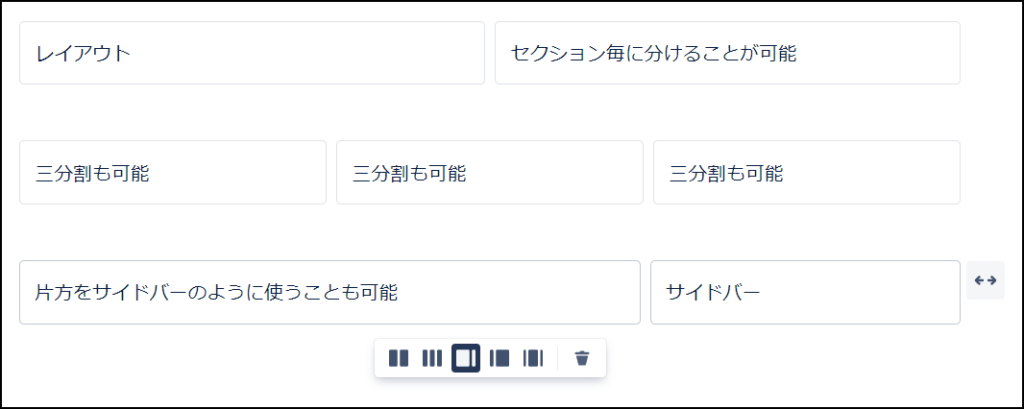
+ボタン
画面の+ボタンからは、上のバーに表示しきれない、様々な機能を挿入することができます。
その機能の数は膨大で、拡張することによりさらに増えていくこともあります。
ただし、この機能すべてが頻繁に使われるものというわけではないので、この中から一部抜粋して紹介していきます。
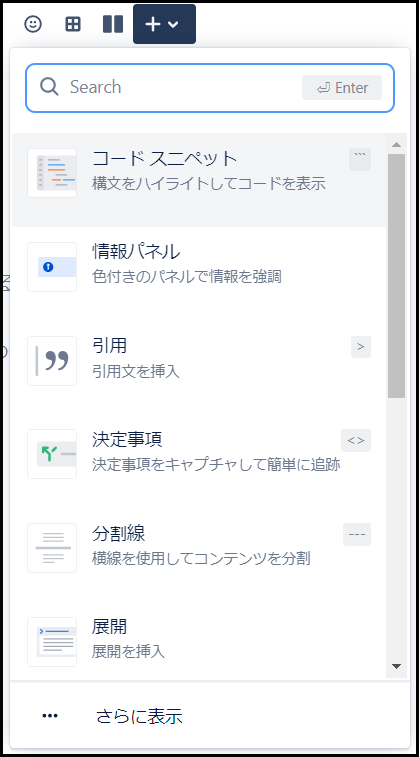
目次
目次はその名の通り、ページ内の見出しをもとに目次を作成してくれる機能になります。
見出しの大きさに合わせてインデントも調整してくれるので、わざわざ自分で調整する必要などがありません。
ただ、縦に並べるか横に並べるか、どこまでの見出しを目次で表示するか等の細かい調整も可能ですので、場合によって調整すると、より見やすい目次を作ることができます。
注意点として、編集画面では目次がどのように表示されるか確認できないので、まずはプレビューで表示を確認してから公開するようにしましょう。
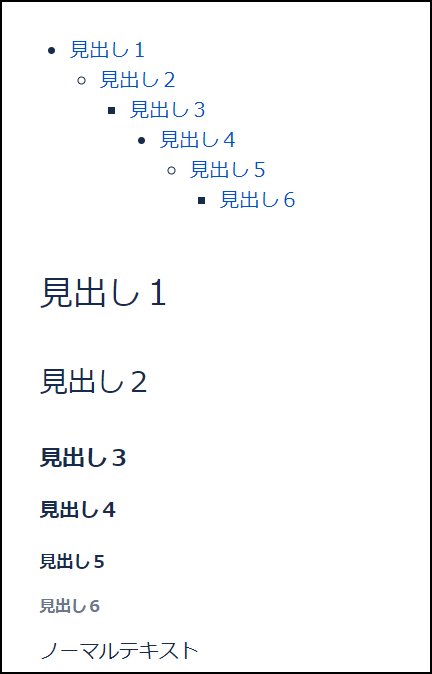
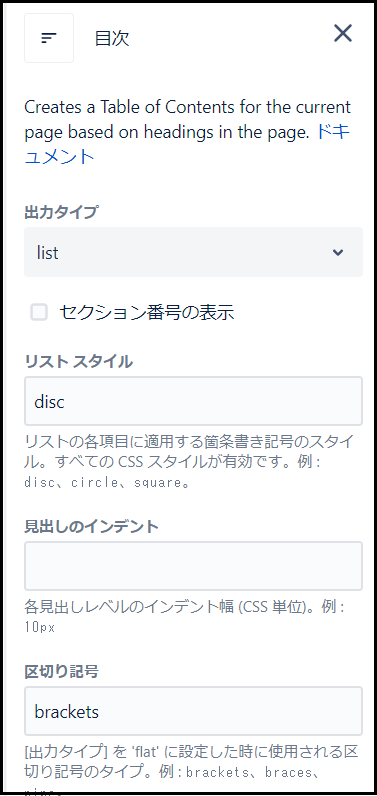
情報パネル
情報パネルは、テキストに対してマークや色などを付けて、注意を引くことができる機能です。
画像のように、あらかじめマークが用意されており、テキストの内容に合わせて使うマークを選択することで、より確認しやすくなります。
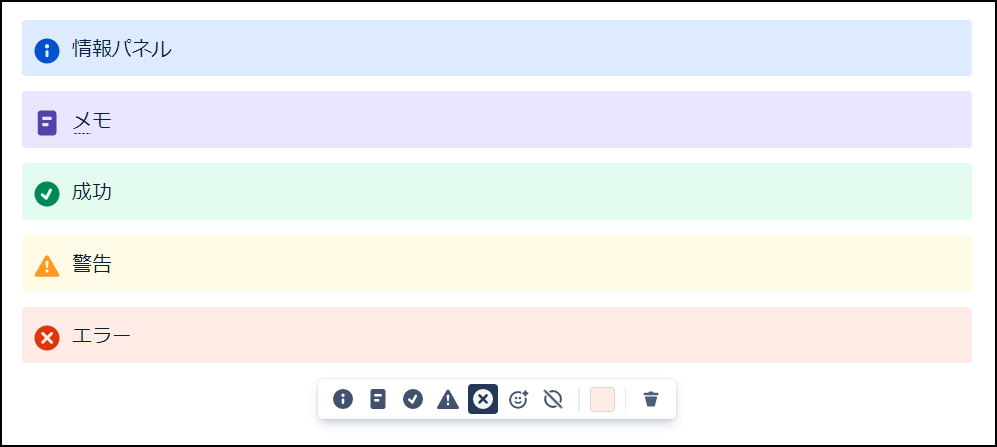
カレンダー
カレンダーはその名の通り、日付を入力することができる機能です。
カレンダーの表示が出てくるので、わざわざ入力しなくてもクリックするだけで日付を入力することができます。
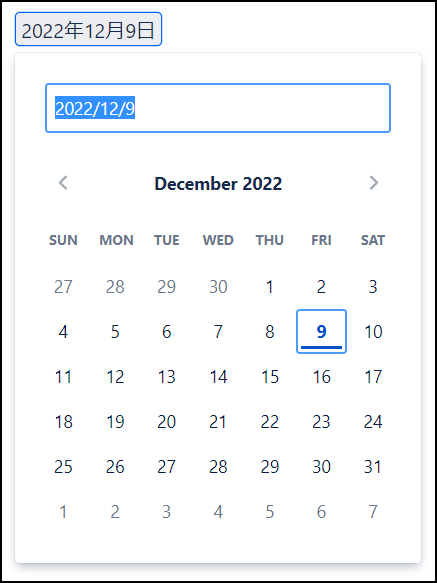
スラッシュコマンド
最後にスラッシュコマンドについて説明します。
スラッシュコマンドとはショートカットキーのようなもので、「/」を入力することで、Confluenceの機能をすぐに挿入することのできる機能です。
これを使いこなせるようになれば、マウスで選択する手間が減り、作業効率が格段に上がります。
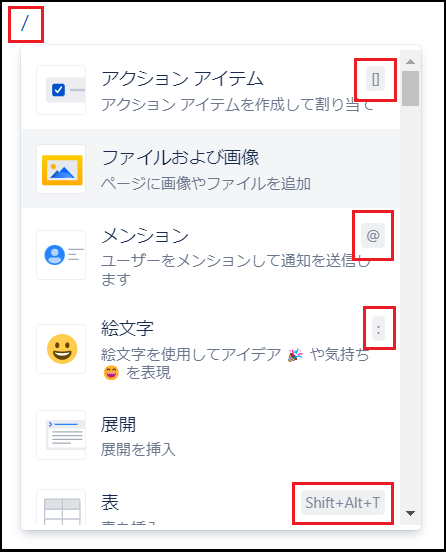
また、機能の表示の右側にある記号は、「/」と組み合わせることで、その機能を挿入できるものになります。
例えば「/@」と入力することで、マウスで選択しなくてもメンション機能が挿入されます。
よく使う機能については、このショートカットはぜひ覚えておきましょう。
まとめ
いかがでしたでしょうか。エディターで可能なことはたくさんありますので、一度で覚えきるのは難しい思います。なので、まずは主要な使い方を覚えてから必要に応じて色々試してみると、使いやすい便利な機能が見つかったりすると思いますので、ぜひ今回の内容を参考にしてみてください。