【Kotlin】
DataBindingを
利用しよう!
Android, Androidstudio, Kotlin, PC, Windows, 紹介
今までKotlinを使ったアプリ開発において、レイアウトとコードを結びつけるときには findViewById が使われてきました。
もちろん、今でもそれを使うことは可能ですが、現在では Data Binding を使うことが推奨されています。機能としても、 Data Binding の方が優れている点が多いため、使い方を理解しておくと、これからのアプリ開発にも必ず役に立つと思います。
そこで今回は、それの使い方について、例を交えながら解説していきたいと思います。
目次
DataBindingとは
まずは、DataBindingが何かについて簡単に説明します。
DataBindingはGoogleが提供しているJetPackのコンポーネントであり、モデルオブジェクトとレイアウトを結びつける仕組みになります。
これによって、Viewに対する操作をView上で記述できるようになります。
これを使うメリットとしては、Nullセーフである点や型安全という点、findViewByIdの記述をより簡潔に書くことができるので、コードが読みやすくなるといった点があります。
DataBindingの使用方法
では実際に簡単なアプリを作成して、DataBindingの使い方を解説していきたいと思います。
サンプルアプリの紹介
今回ア例として作成するアプリがこちらになります。
内容としては、画面に文字列を表示するだけの簡単なアプリです。
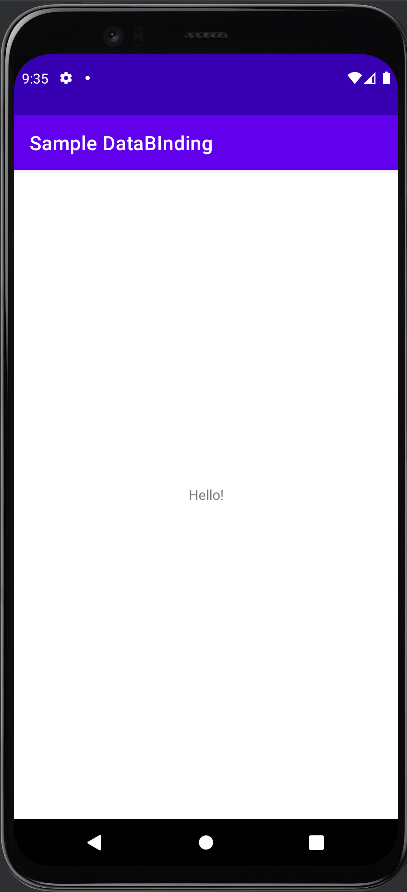
サンプルアプリの作成
プロジェクトの作成
まずはプロジェクトを作成します。
今回は画面に文字を表示するだけなので、Empty Activityを選択して、「Sample DataBinding」という名前で作成しました。
Databindingの有効化
まずは、DataBindingを有効化して使えるようにします。
build.gradle(:app)を開いて、以下のようにコードを記述してください。
android {
namespace 'com.example.sampledatabinding'
compileSdk 32
// 以下のコードを記述
buildFeatures {
dataBinding true
}
これでDataBindingのセットアップは完了です。
データオブジェクトの準備
続いて、データオブジェクトを用意します。
今回は文字列を表示するだけのアプリなので、textだけを定義したDataクラスを作成しています。
android {
namespace 'com.example.sampledatabinding'
compileSdk 32
// 以下のコードを記述
buildFeatures {
dataBinding true
}
レイアウトの変更
続いて、DataBindingを使用するには、レイアウトの構造自体を変える必要があるので、activity_main.xmlファイルを開いて、以下のようにコードを書き換えてください。
<?xml version="1.0" encoding="utf-8"?>
<layout xmlns:android="http://schemas.android.com/apk/res/android"
xmlns:app="http://schemas.android.com/apk/res-auto"
xmlns:tools="http://schemas.android.com/tools">
<data>
<variable
name="data"
type="jp.co.chrono.sampledatabinding.Data" />
</data>
<androidx.constraintlayout.widget.ConstraintLayout
android:layout_width="match_parent"
android:layout_height="match_parent"
tools:context="jp.co.chrono.sampledatabinding.MainActivity">
<TextView
android:layout_width="wrap_content"
android:layout_height="wrap_content"
android:text="@{data.text}"
app:layout_constraintBottom_toBottomOf="parent"
app:layout_constraintEnd_toEndOf="parent"
app:layout_constraintStart_toStartOf="parent"
app:layout_constraintTop_toTopOf="parent" />
</androidx.constraintlayout.widget.ConstraintLayout>
</layout>
Android Studioを使用している方は、上から2行目の<android.constraintlayout…>と書かれているところをクリックすると、DataBindgingに適した形に変更するかの選択肢が出てくるので、それを選択すると、自動でレイアウトの構造を変更してくれます。
ここで、重要なのが<data>タグで囲まれた記述と、<TextView>タグの21行目 android:text=”@{data.text}” と書かれている箇所になります。
まず、<data>タグで囲まれた部分ですが、ここではDataBindingしたい変数の定義を行っています。
「name」には変数名を、「type」には変数の型を指定することができます。
変数名は今回 “data” とし、型は先ほど作成したDataクラスを指定しています。これによって、Viewの中から “data” というメンバーのデータにアクセスできるようになります。
続いて android:text=”@{data.text}” と書かれた箇所ですが、これで、dataの中のtext変数に入っている文字列をTextViewのTextとして表示できるようになります。
MainActivityの実装
モデルとレイアウトの準備ができたので、最後にMainActivityに追加で記述していきます。ファイルを開いて以下のコードを記述してください。
package jp.co.chrono.sampledatabinding
import androidx.appcompat.app.AppCompatActivity
import android.os.Bundle
import androidx.databinding.DataBindingUtil
import com.example.sampledatabinding.R
import com.example.sampledatabinding.databinding.ActivityMainBinding
class MainActivity : AppCompatActivity() {
private lateinit var binding: ActivityMainBinding
override fun onCreate(savedInstanceState: Bundle?) {
super.onCreate(savedInstanceState)
// setContentView(R.layout.activity_main)
binding = DataBindingUtil.setContentView(this, R.layout.activity_main)
val data = Data("Hello!")
binding.data = data
}
}
MainActivityでDataBindingを使用するには、 setContentView() の代わりにDataBindingUtilのsetContentView を使います。
これによって、ActivityMainBinding というクラスのオブジェクトを取得することができます。
このBindingオブジェクトはレイアウトファイルそのものをオブジェクト化したようなものであり、先ほどレイアウトファイルで定義した変数を使用することができます。
よって、例のように binding.data に文字列を代入することが可能になります。
実行結果
実際にアプリを起動すると、最初に示した例のように、MainActivityで代入した文字列を画面に表示できているのが確認できると思います。
findViewByIdを使っていた場合と違って、レイアウトファイルで表示する文字を指定しなくても、任意の文字列を表示できるということが分かったと思います。
まとめ
いかがでしたでしょうか。今回紹介したDataBindingの使い方はかなり初歩的なものにはなりますが、実際に作成してみることで、DataBindingの考え方の理解が深まると思いますので、ぜひ参考にしてみてください。