Android Studioを
日本語で使いたい!
Android, Androidstudio, PC, ツール, 紹介
現在、Androidアプリを開発する際にはAndroid Studioを使っている方が多いと思います。
AndroidStudioはGoogleからも推奨されている総合開発環境であり、これからAndroidアプリを開発したいと考えている方にもおすすめのIDEです。
しかし、使用されているのが英語のため、使うのに少し手間取ってしまうということがあるかもしれません。
英語に慣れるためにも、そのまま使った方が良いと思う方もいるとは思いますが、英語がやっぱり苦手で、日本語で使いたいと考えている方も少なからずいると思います。
そこで今回は、日本語で使いたいという方に向けて、Android Studioを日本語化する方法について解説したいと思います。
また、今回はAndroid Studio Dolphinの解説になりますので、ご注意ください。
目次
バージョン確認
では早速、日本語化の手順を紹介していきたいと思いますが、まずは使っているAndroid Studioのバージョンを確認します。
バージョンを確認する場合はAndroid Studioを開き、画面上部の[Help]から[About]を選択します。

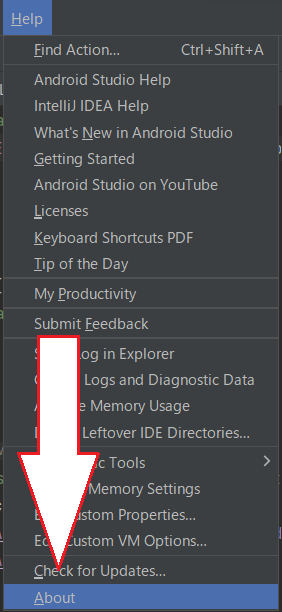
すると、画像のようにAndroid Studioのバージョン情報が表示されます。
この時に確認していただきたいのが、Build #AI-と書かれた箇所の次の数字です。今回は213…と続いています。
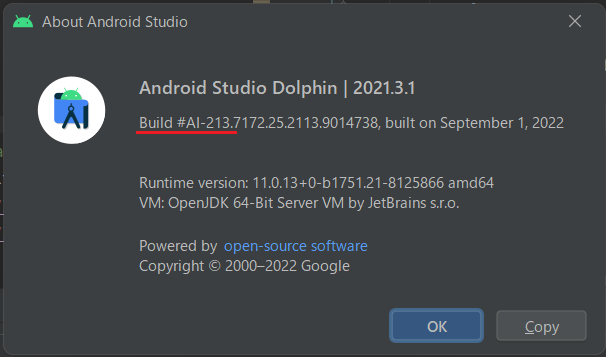
日本語化のPluginをダウンロードする
バージョンの確認ができましたら、日本語化するためのPluginをAndroid Studioに追加していきます。
Android StudioのPlugin MarketplaceにはDolphinに対応したPluginが存在しないため、JetBrains公式の言語パックのjarファイルをPluginとして追加します。
Pluginは以下のサイトから入手できます。
https://plugins.jetbrains.com/plugin/13964-japanese-language-pack——
サイトが表示されたらVersionsタブを選択します。
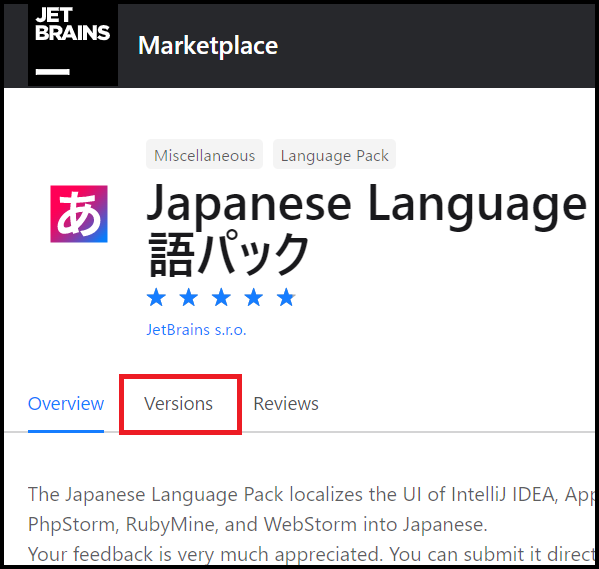
バージョン一覧が表示されたら、その中から自分が使っているAndroid Studioのバージョンと同じものを探します。今回は先ほど確認したようにバージョンが213…だったので、213系の中で最新のもの (213.370) を選択します。
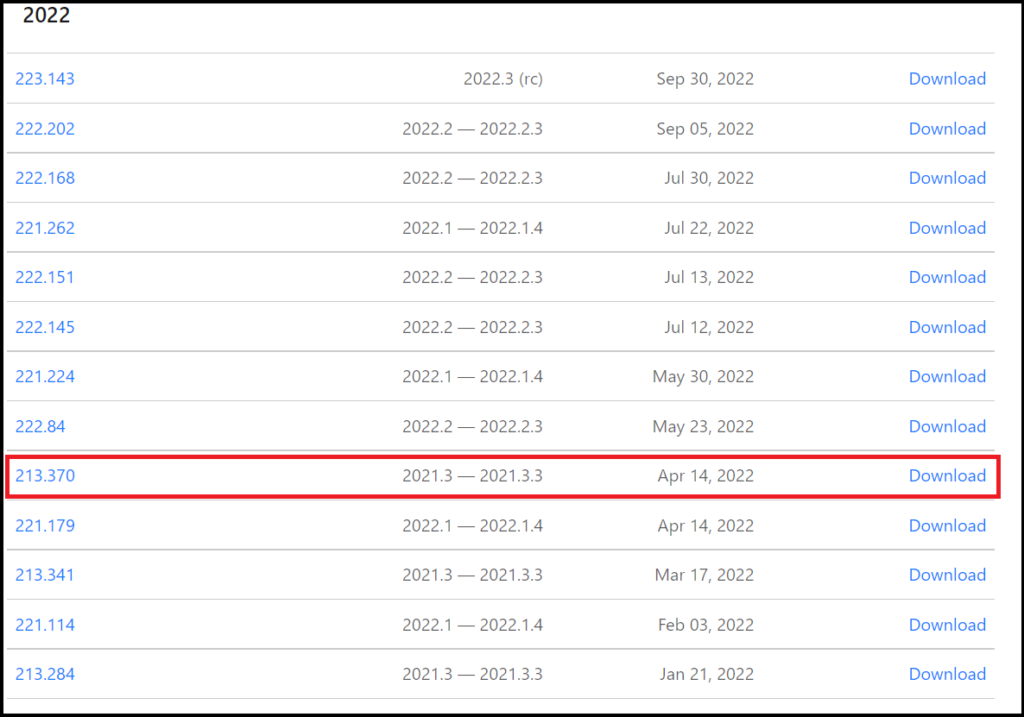
選択すると細かい情報が出てきますので、問題なければダウンロードします。
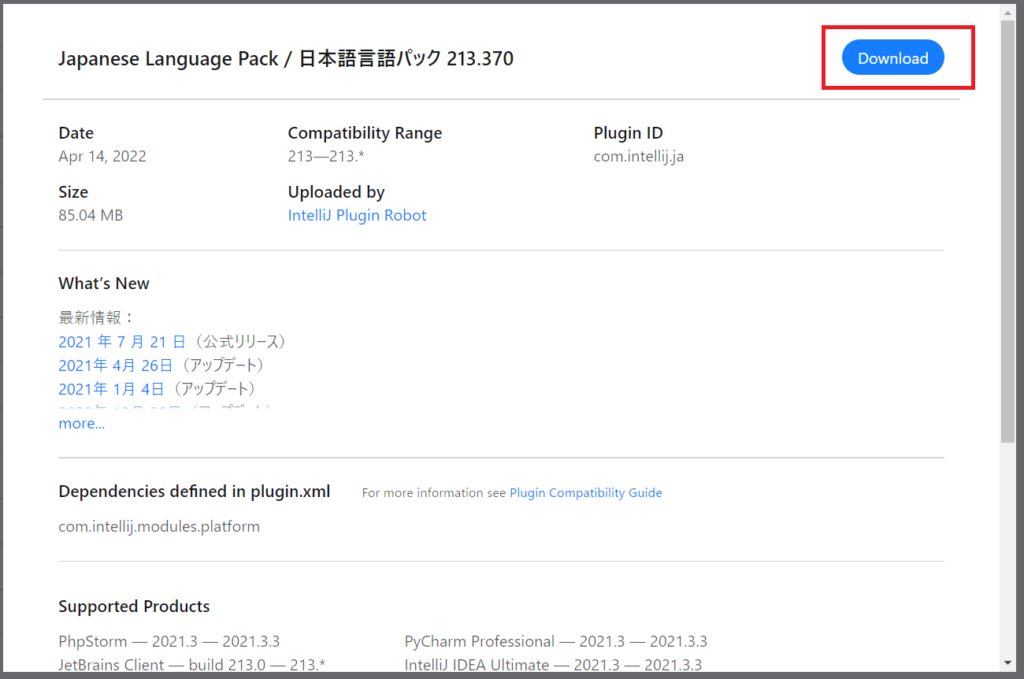
PluginをAndroid Studioに適用する
日本語化のファイルをダウンロードしたら、Android Studioの最初の画面を開き、左側の「Plugin」を選択します。その後、右上の歯車マークから「Install Plugin from Disk…」を選択します。
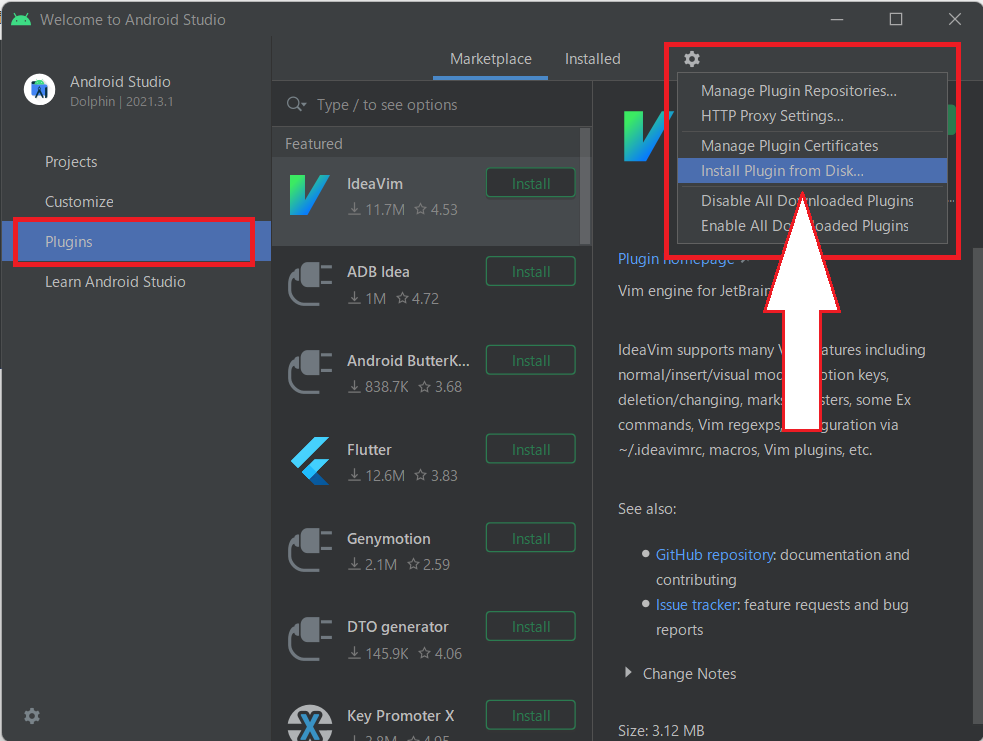
インストールするファイルを選択する画面が出てきますので、先ほどダウンロードしたファイルを選択し、OKを押します。
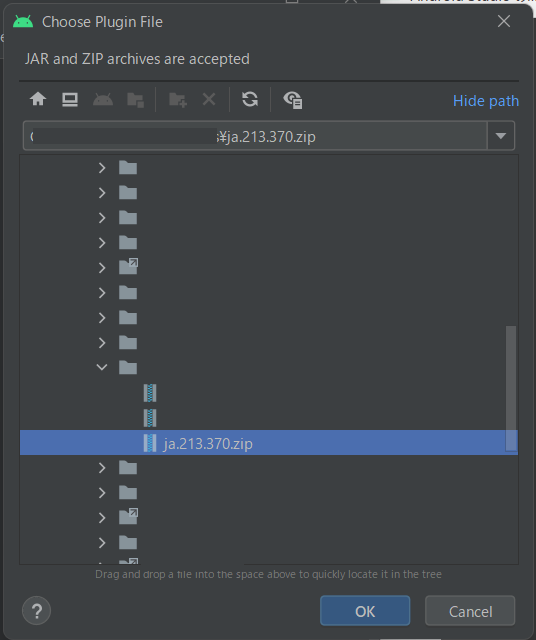
選択したPluginが表示されますので、右上の「Restart IDE」を押して、Android Studioを再起動します。
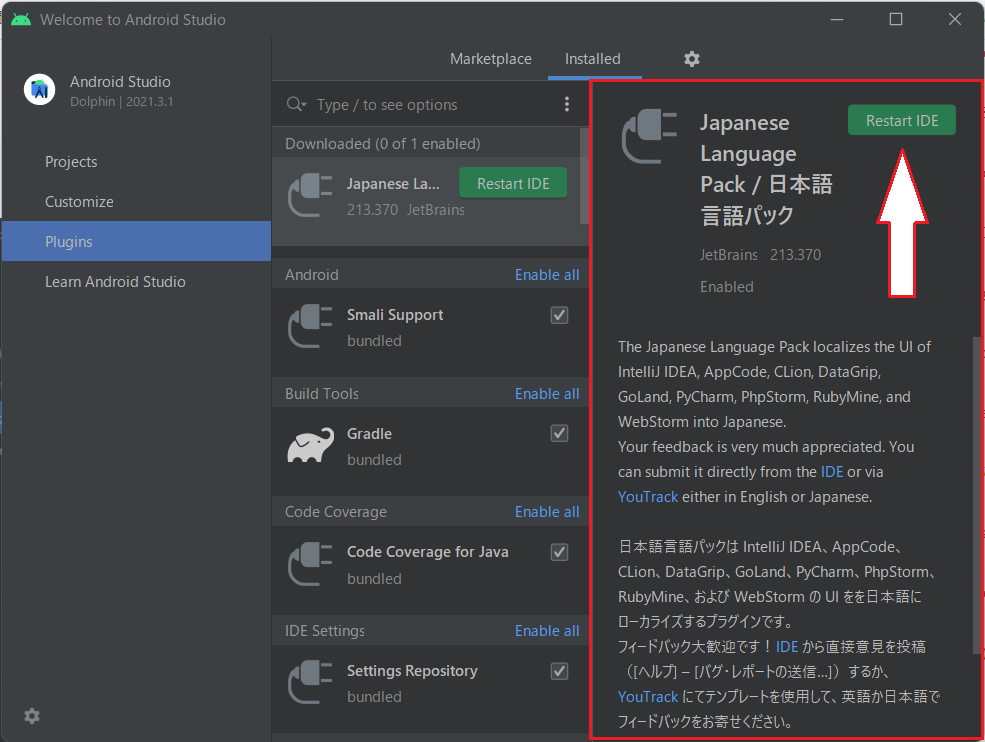
これで日本語化が完了します。
画像のように、英語の表示が日本語に変わっているのが確認できると思います。
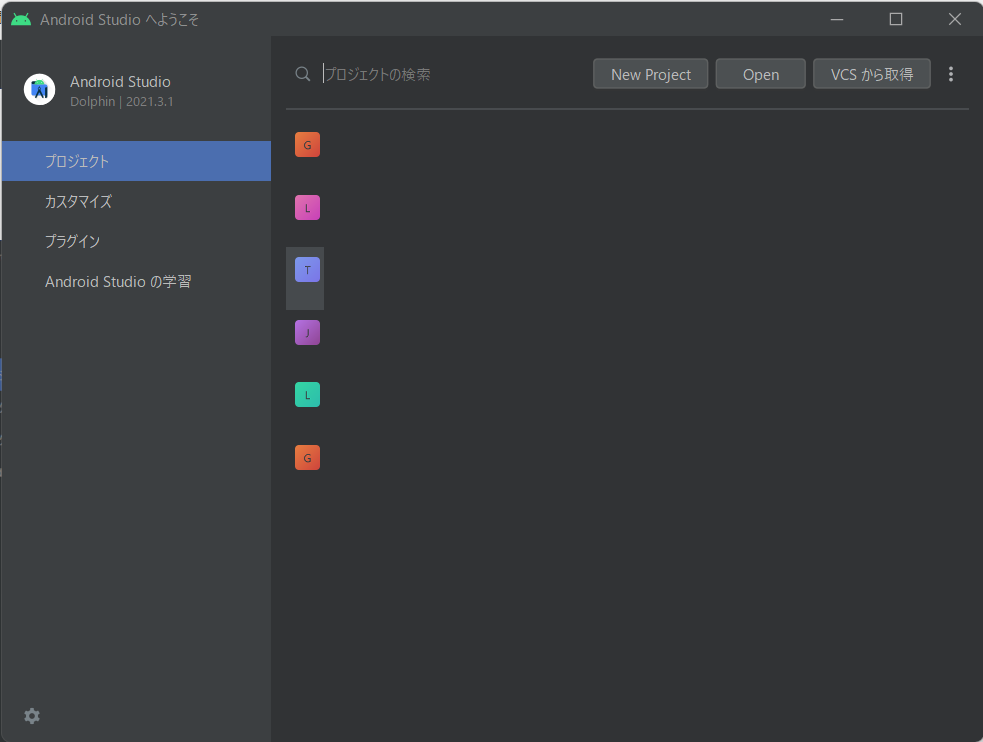
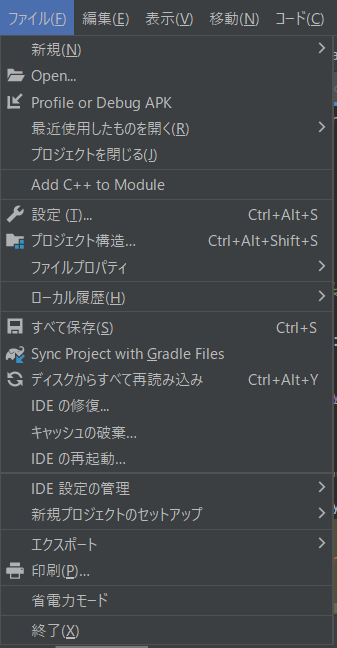
まとめ
いかがでしたでしょうか。日本語で表示されるとより細かい設定も簡単にできるようになると思います。もし、英語表示で使いづらく感じるといったようなことがあれば、一度日本語表示にしてみて使ってみると良いかもしれません。