【Android Studio】
Layout Inspectorで
デバッグしよう!
Android, Androidstudio, PC, ツール, 紹介
前回の記事でAndroid Studioのデバッガーについて紹介しました。デバッガーによってアプリの中でどの機能が動いているか、どこに問題があるのかを効率的に探すことが可能になりました。
ただ、アプリにおいては機能以外に、レイアウトも重要な要素になってきます。
せっかく思った通りの動きをするようになっても、それが表示されなかったり、レイアウトが崩れていたりしたらリリースすることはできません。
そこで今回はAndroid Studioでレイアウトのデバッグをする方法について紹介します。
使用しているバージョンは “Android Studio Dolphin | 2021.3.1” です。
目次
Layout Inspector
Android Studioにはレイアウトをデバッグする機能として、「Layout Inspector」が備わっています。
Layout Inspectorを使うと、表示しているレイアウトとその構造を確認することができるようになります。エミュレータで実際にアプリを動かしながら確認することができるので、動的なレイアウトのデバッグをする際にとても便利な機能です。
Layout Inspectorの使い方
では実際に使う方法を解説します。
Layout Inspectorを開く
Layout Inspectorを使うには、Android Studioの画面上部 [Tools]から[Layout Inspector]を選択します。

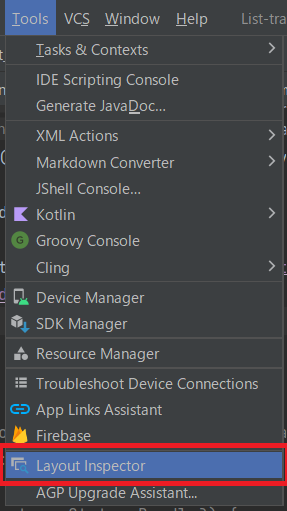
エミュレータでアプリを起動していた場合は、エミュレータで表示している画面がLayout Inspectorにも表示されます。
Layout Ispectorのウィンドウが開く際、他のウィンドウと一緒に表示すると画面が狭くなってしまうので、大きく表示したい場合は別ウィンドウで表示すると良いかもしれません。
画面にレイアウトが表示された後、確認したい箇所をクリックすると細かい情報が表示されます。
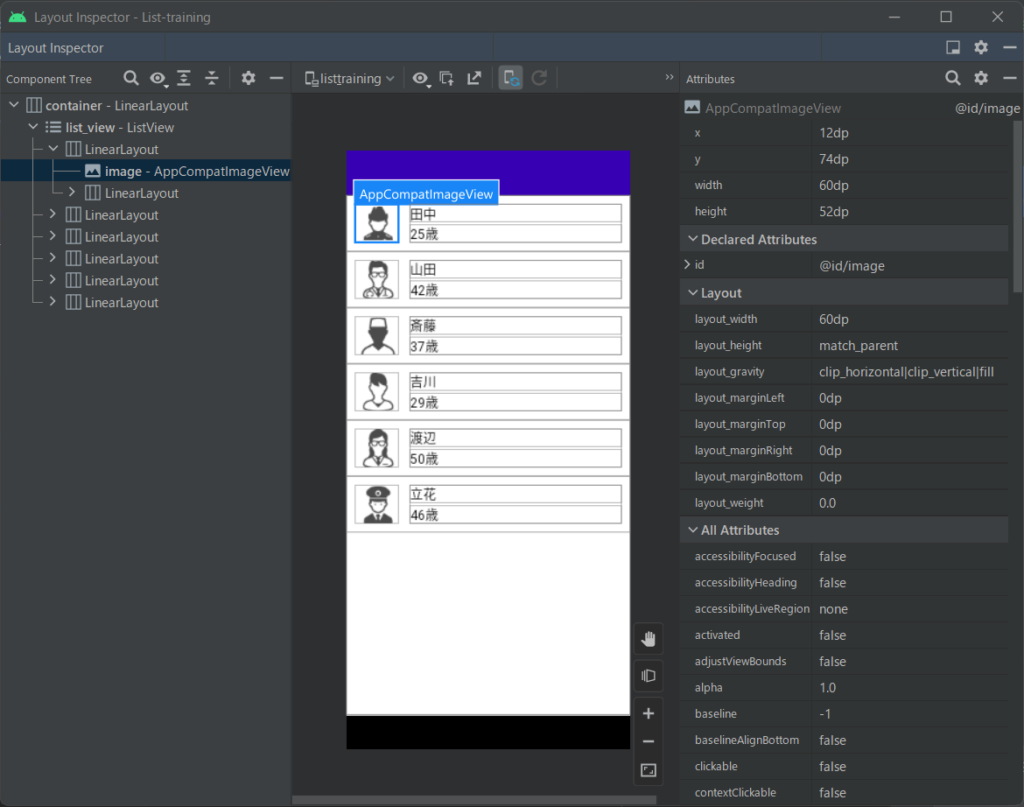
機能紹介
Layout Inspector でよく使われる機能を紹介します。
Component Tree
ウィンドウの左側に表示されているのが Component Tree です。
今選択しているレイアウトの階層を一目で確認することができます。また、Component Treeから確認したいレイアウトを選択することも可能です。
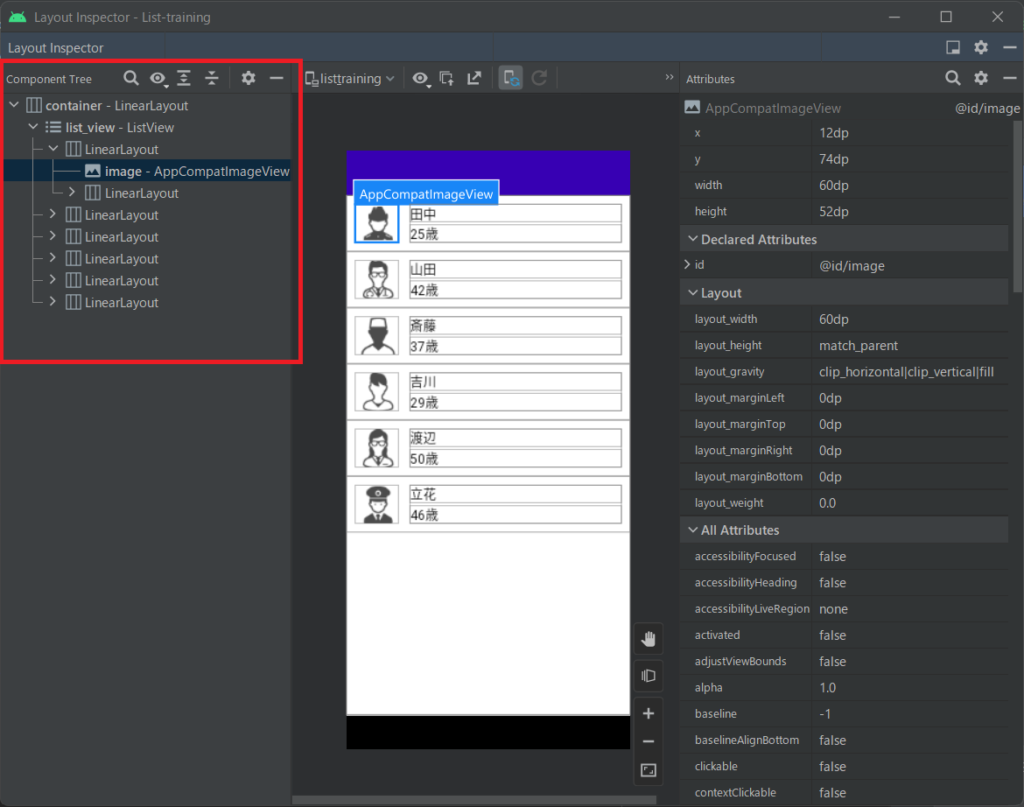
Attributes
ウィンドウの右側に表示されているが Attributes です。
ここには、選択しているレイアウトの属性が細かく表示されます。
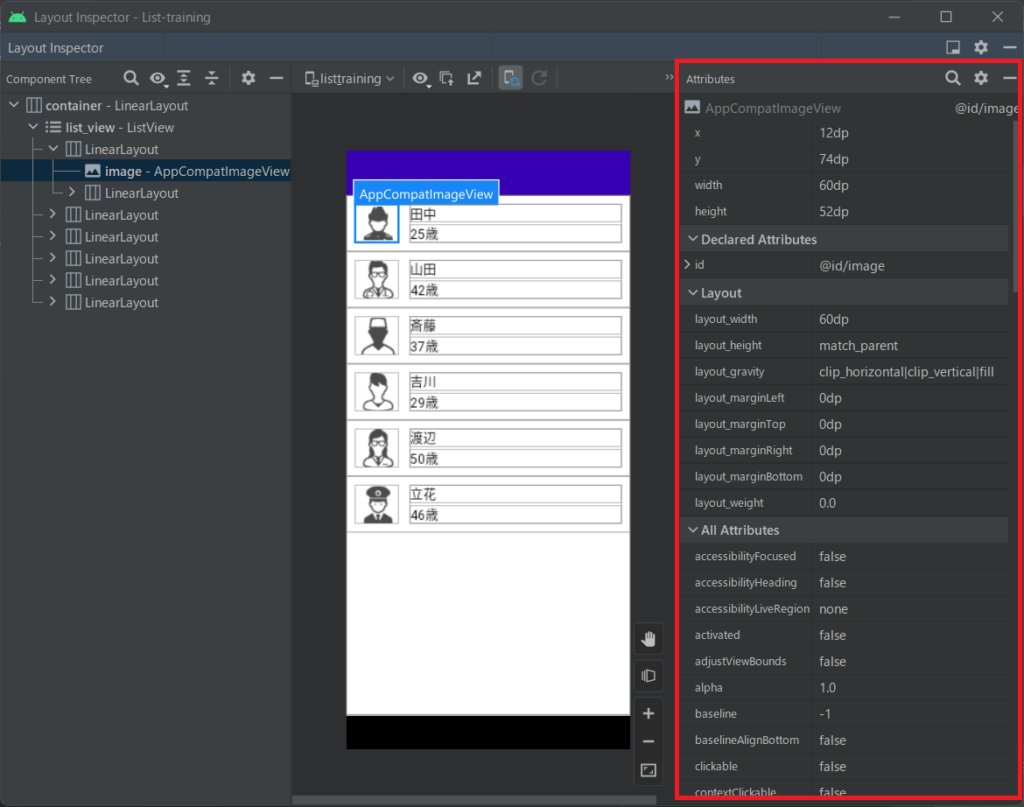
Live updates
レイアウト表示の上、デバイスに青いサイクルのマークが表示されているボタンが Live updates になります。この機能がオンになっていると、繋がっているデバイスやエミュレータの画面が変わると同時に、Layout Inspectorでも画面が切り替わるようになります。
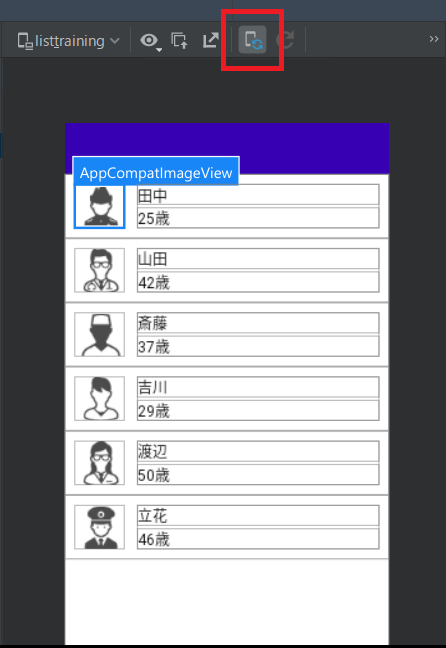
3D Mode
レイアウト表示の右下のボタンから、レイアウトを3Dで確認することができるようになります。
平面だけでは確認が難しいレイアウトの重なりなども、別角度から見ることができるので、視覚的にも構造が分かりやすくなります。
もう一度ボタンを押すと、平面の表示に戻ります。
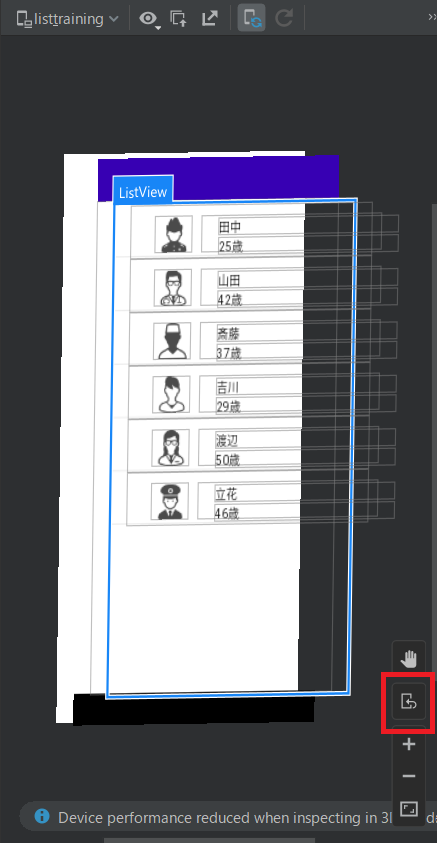
Layout Inspectorを終了する
レイアウトの確認が終わったら、表示しているプロセスの欄を選択し、[Stop Inspector] からLayout Inspectorを終了することができます。
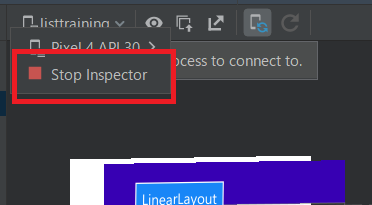
まとめ
いかがでしたでしょうか。画面のレイアウトはアプリの中でも重要な要素の一つです。Layout Inspector はレイアウトの情報を細かく確認することができる便利な機能ですので、レイアウトのデバッグをする際にぜひ活用してみてください。