【Android Studio】
デバッグ機能を
活用しよう!
Android, Androidstudio, Kotlin, ツール, 紹介
アプリを実行してみたらエラーが出たり、バグが残っていてうまく動かないというのはアプリ開発をしていく上で必ず起こる現象です。
もちろんそのままではリリースすることができないので、デバッグの作業が必要になります。
Android Studioではデバッグ作業を効率的に行うための機能が備わっていますので、今回はその機能について詳しく解説していきたいと思います。
目次
デバッガー
デバッガーはデバッグのサポート機能であり、Android Studioに限らずIDEには必ずと言っていいほど搭載されています。
こちらを使うとアプリケーションが動いている途中でプログラムを一時停止させて、その内容を詳しく確認することができます。
Android Studioのデバッガーの使い方
実際に例を交えながら説明していきたいと思います。
今回は以前ブログで紹介した、リストを表示するアプリのコードに対してデバッグを行っていきます。
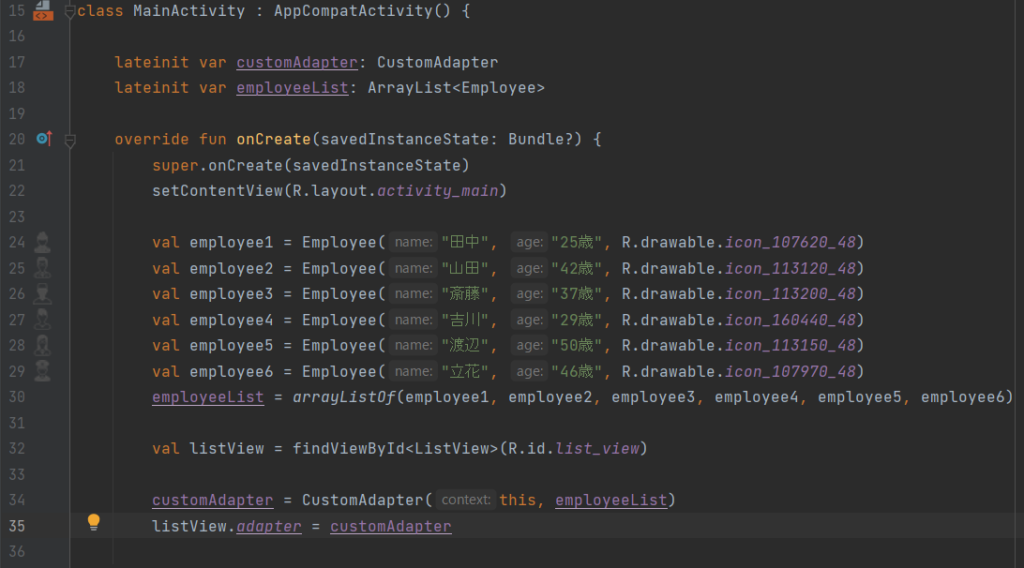
ブレイクポイントの設置
先ほどデバッガーでプログラムを一時停止するということを説明しましたが、まずはどこで一時停止するのかを指定しなければなりません。その一時停止をする箇所を「ブレイクポイント」と呼びます。
デフォルトでは、ブレイクポイントが付いたコードが実行される直前で毎回一時停止するようになります。
ブレイクポイントを設置するには、設置したい行の左端をクリックします。
赤い丸が表示され、ブレイクポイントの設置が完了になります。
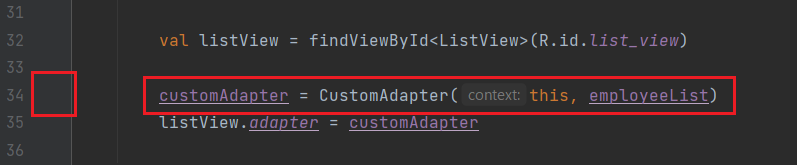
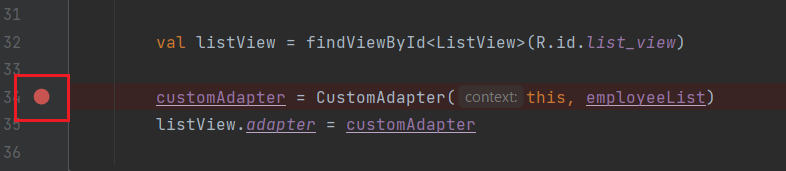
デバッグの実行
ブレイクポイントの設置が完了したら、アプリをデバッグで実行します。
Android Studioの右上、虫のようなマークがデバッグになります。

デバッグを実行するとアプリが起動し、ブレイクポイントに来ると一時停止します。
止まっている箇所のコードは背景が青になり、今どこで止まっているかということも確認しやすくなっています。

また、下のタブから「Debug」タブを選択すると現在の変数の状態なども確認することができます。
画像では「employee1~6」にどのような値が入っているかなどを確認することができます。

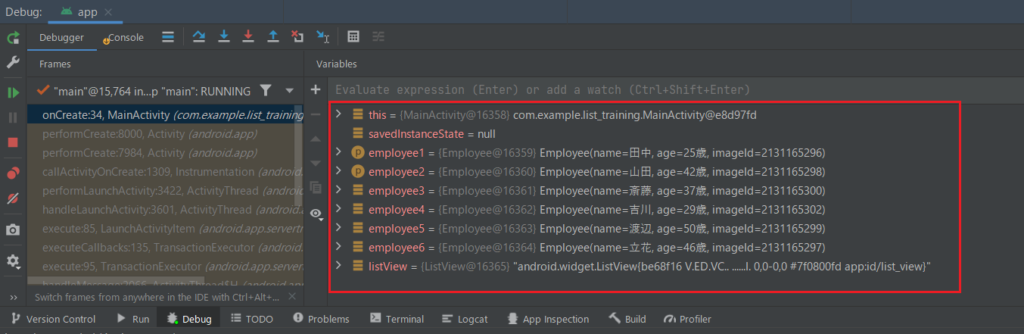
ステップ実行
ブレイクポイントまでの内容が確認出来たら、ステップボタンでそこから先のコードを実行することができます。ステップボタンはデバッグウィンドウの上部にあるボタンです。
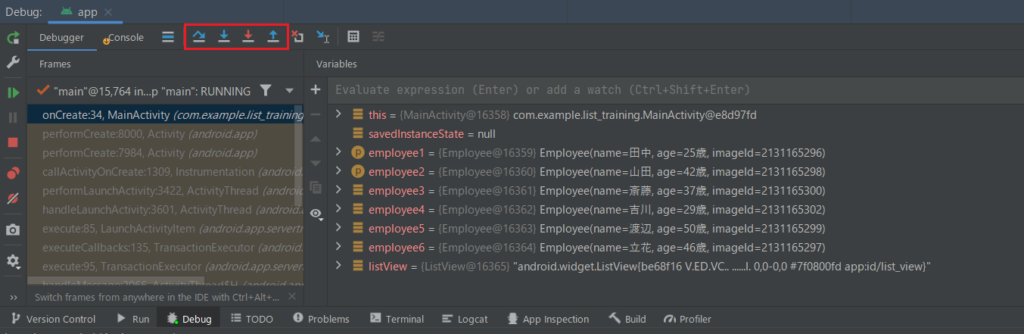
画像で表示されているように、いくつか種類がありますので、左から簡単に説明します。
・Step Over
メソッド内には入らず次の行に進む
・Step Into
呼び出し先のメソッドの一番最初の行に進む
・Force Step Into
Step Intoでスキップしてしまう箇所を実行する
・Step Out
現在のメソッドを抜けて次の行に進む(※現在のメソッドはすべて実行される)
これらを使って一つずつ処理の内容を確認することができますので、状況に合わせて使ってみてください。
デバッグの終了
デバッグが終わったらデバッグウィンドウの左側から「Resume Program」でステップ実行の終了。「Stop app (画面右上のボタンでも可)」でデバッグ自体の終了をすることができます。
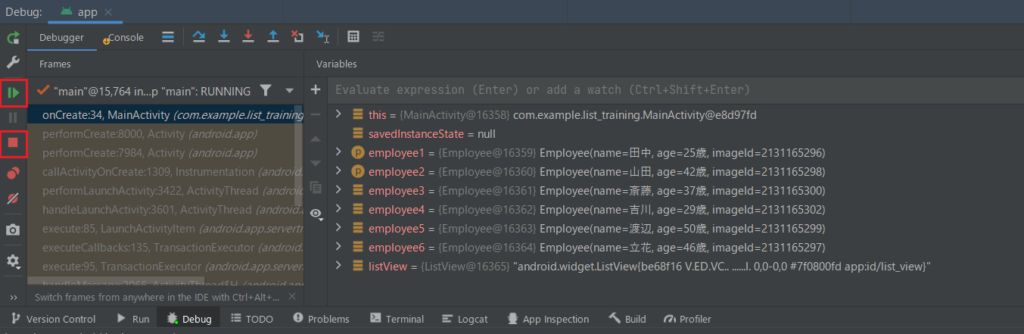
まとめ
いかがでしたでしょうか。この機能を使えば、どこにバグがあるのか、どこでエラーが発生しているのかなどを効率的に探すことができます。
もし、うまくアプリが動かないということがありましたら、この機能を使って一つ一つ確認していくと、結果的に早く解決するということもありますので、ぜひ活用してみてください。