【Excel】
スマホで使える!
アプリ版Excelの紹介
Android, BtoC, Excel, PC, ツール, 紹介
普段ほとんどの方がExcelをパソコンで使っていると思いますが、スマートフォンでもExcelを使うことができるというのを知っていますでしょうか?
わざわざ画面が小さいスマートフォンでやる必要もないと思われるかもしれませんが、パソコンが手元にない時にちょっとした編集を行ったり、簡単な資料作成をしたり、データの閲覧だけをするといった複雑な操作をしない場合には、アプリ版の方がお手軽にできるということもあります。
なので今回はスマートフォンでExcelを使う方法を紹介していきたいと思います。
目次
アプリ版Excelの種類
アプリでExcelを使う方法としては、Excel単体のアプリをインストールするか、Officeのソフトがまとまって入っているアプリをインストールするかの2種類があります。
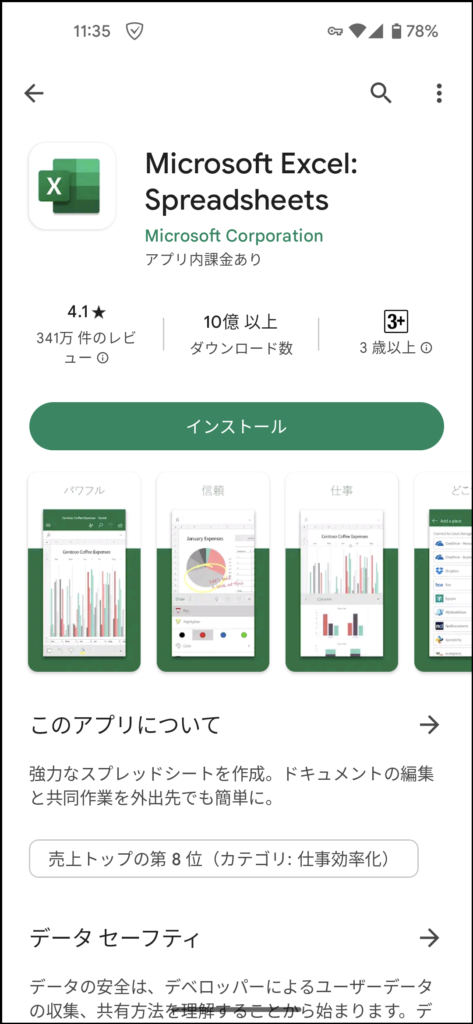
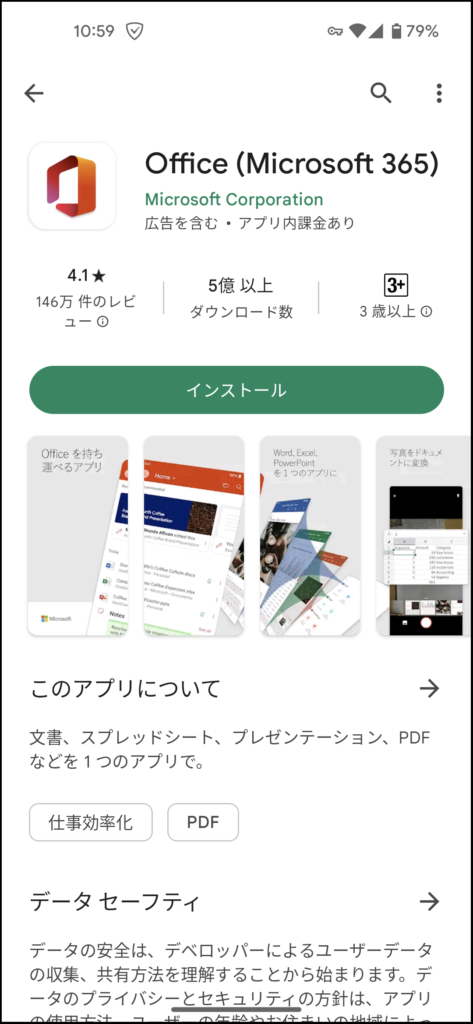
Excelのみで考えると単体アプリの方が機能性が高く、編集作業などをする場合はこちらの方が使い勝手が良いです。しかし、機能が多い分アプリの容量も大きくなっているので、スマートフォンの容量が気になるという方は注意していください。
逆にExcelで高度な編集をしないという場合や、他のOfficeソフトも使いたいという場合はOfficeのアプリをインストールするのがおすすめです。アプリの容量もExcel単体より少ないため、容量が気になるという方もこちらがおすすめです。
どちらも無料で使うことができ、Excelの場合はMicrosoftアカウントがなくても使えるという特徴もあります。
アプリ版Excelの始め方
早速アプリの始め方を紹介していきます。
※Androidでの紹介になりますので、iOSの方は画面が違う場合があります。
- 1. アプリのインストール
- 2. Microsoftアカウントでサインイン(しなくても可)
- 3. 画面表示に従って進む
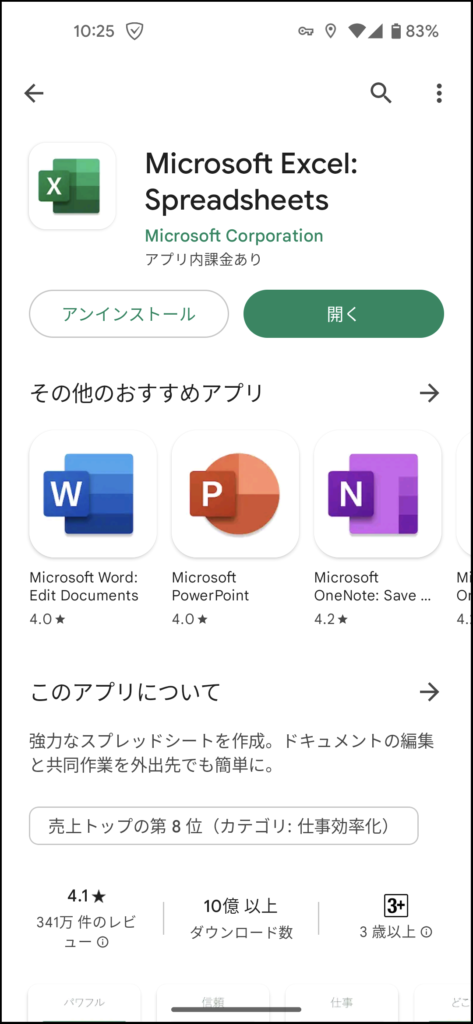
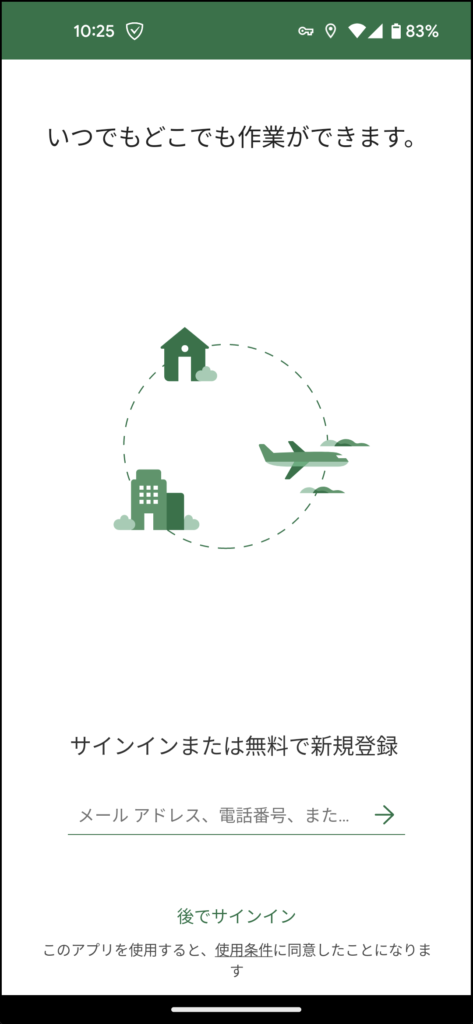
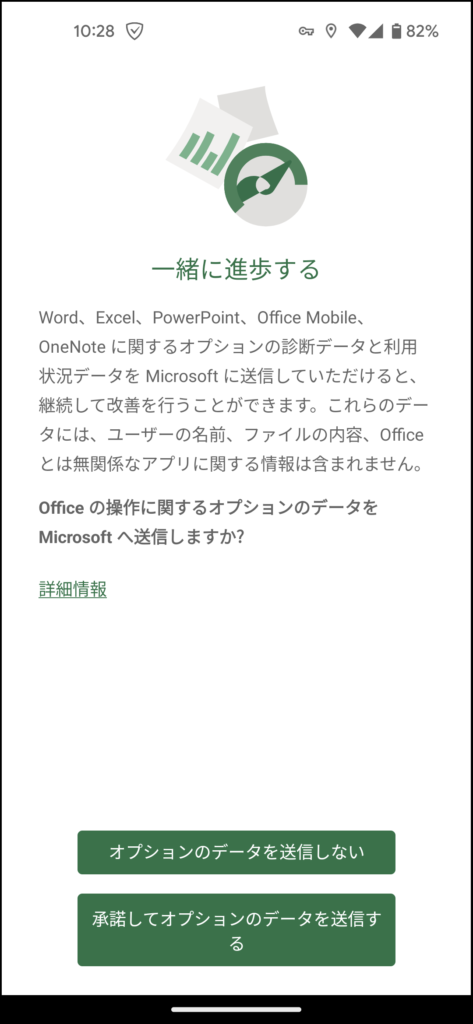
これでExcelを使うことができるようになります。
今回はExcelの紹介なので、機能性が高いExcel単体のアプリをインストールしています。
また、こちらのアプリはサインインしなくても使うことが可能ですが、その場合はOneDriveへの保存やファイルの共有といった機能が使えません。
アプリの基本操作
続いてアプリの基本的な使い方について紹介します。
基本的な機能についてはパソコンのものとほとんど変わらないので、画面の表示などを主に説明していきたいと思います。
初期画面
始めは「最近使ったもの」の画面が表示されます。
下のタブから共有されているファイルや保存されているファイルを開くことも可能です。
新規で作成する場合は右上の「+」マークを押してデータの作成をします。
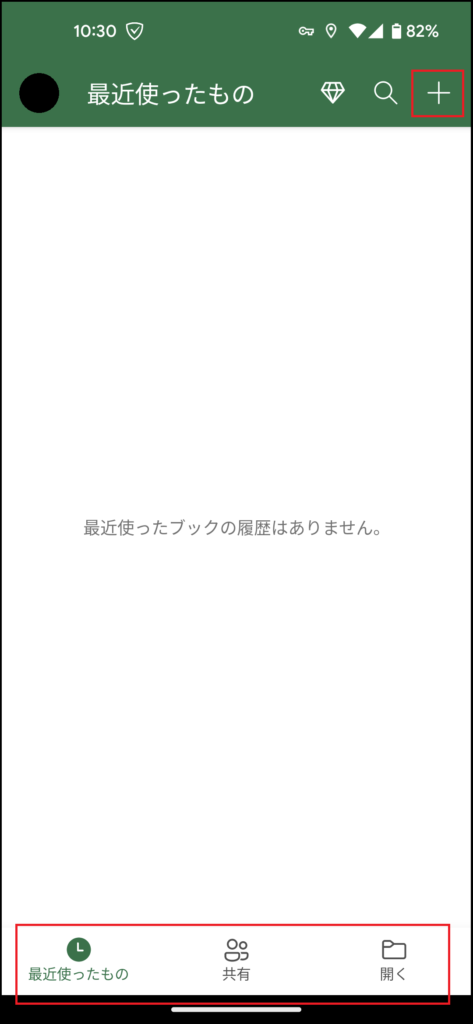
編集画面
まず画面の下にテキストや数式を入力する欄があります。
テキスト欄左の、マークを押すと入力する関数の候補を表示してくれます。
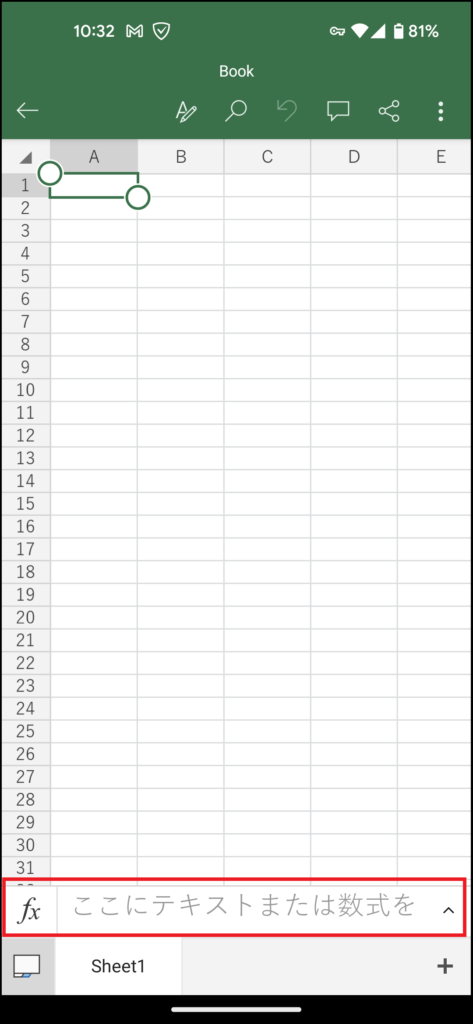
メニューバーを表示させる際は画面上部にある “Aとペン” のマークを押します。すると下にメニューバーが表示され、「ホーム」「挿入」「描画」「数式」「データ」「校閲」「表示」の7種類から操作を選択することができます。
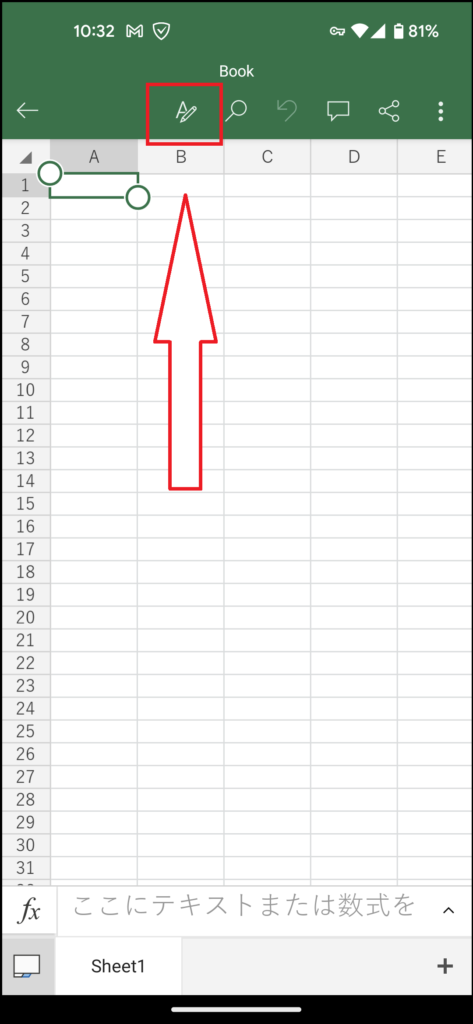
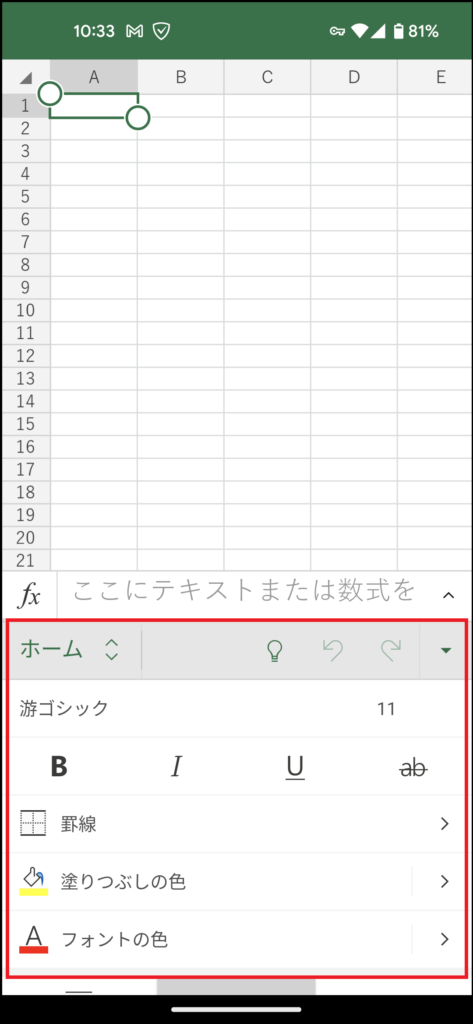
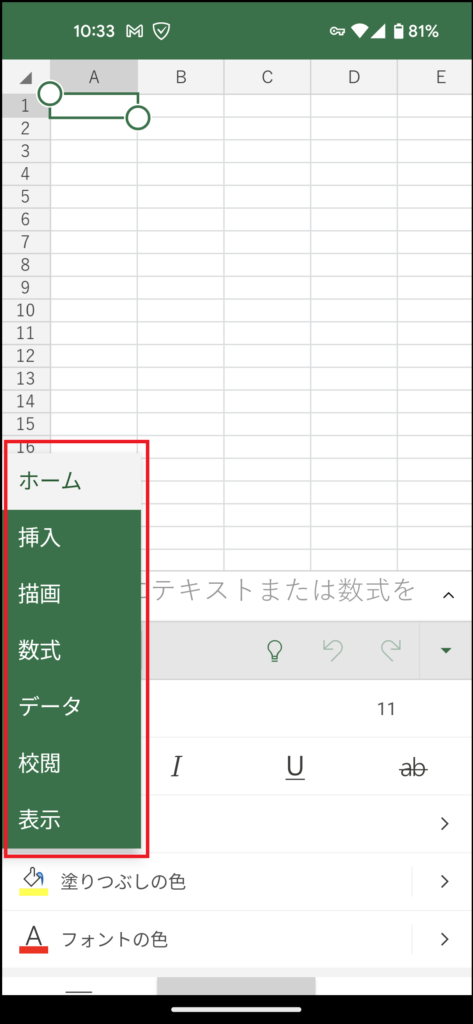
「描画」はPCのメニューバーには無いタブですが、こちらは画面上にペンで何かを描くことができる機能になります。

編集が完了したら、右上のマークから保存することが可能です。
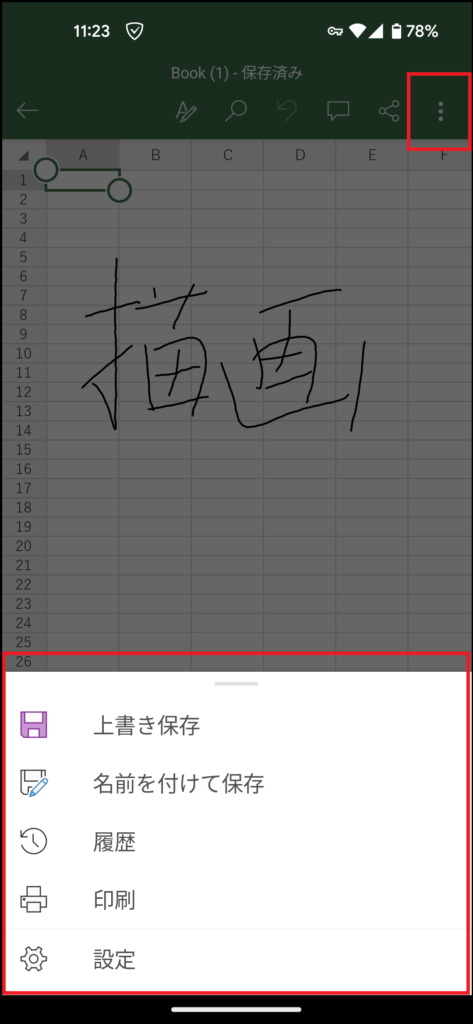
まとめ
いかがでしたでしょうか。無料でも使うことができる上、基本的な機能も一通りそろっているので、使える場面も少なくないと思います。パソコンでの画面や操作とは大きく異なっているので、使いこなすのには少し時間がかかってしまうかもしれませんが、機会があればぜひ使ってみてください。