【Excel】
データ探しに便利!
VLOOKUP関数の紹介
BtoC, Excel, PC, Windows, ツール, 紹介
前回の記事で、データを見やすくする方法について紹介しましたが、特定のデータを確認したい場合には少し手間がかかってしまう場合があります。
その場合はVLOOKUP関数を使うことで、手軽にデータを取り出して確認することができます。
今回は、そのVLOOKUP関数がどういったものなのか、実際にどう使えば良いのか詳しく解説します。
目次
VLOOKUP関数とは
VLOOKUP関数はExcelで使える関数の一つで、「検索条件を指定して、特定の範囲から条件に当てはまったデータを検索することができる関数」になります。
探しているデータがどこにあるか分からないといった場合でも、必要なものだけを抽出して確認することができます。
VLOOKUP関数の使い方
VLOOKUP関数の構文
VLOOKUP関数を使う際は、取り出したデータを入力したいセルを選択して
=VLOOKUP(検索値, 範囲, 列番号,[検索方法])
と入力します。
「検索値」は、データを探す際に使う値を入力する欄になります。ここに入力された内容と関連したデータをVLOOKUP関数で表示することになります。
「範囲」はデータを検索する範囲を指定します。ここで指定された範囲の中から、条件に当てはまったデータを表示してくれます。
「列番号」は表の左から何列目の値を返すかを指定します。指定した範囲の左から2列目の値を取得したいとしたら、ここに”2″と入力します。
「検索方法」は”FALSE”と”TRUE”の2種類があり、”FALSE”の場合は「検索値」に入力された内容と完全に一致したデータを返してくれます。”TRUE”の場合は「検索値」に一番近い値が選ばれ、データが返されます。
これがVLOOKUP関数の内容になります。
VLOOKUP関数を使う手順
続いては、実際の使う手順について説明します。
今回は例として、「社員コード」「名前」「所属」「年齢」「住所」のデータが入った表を用意しました。
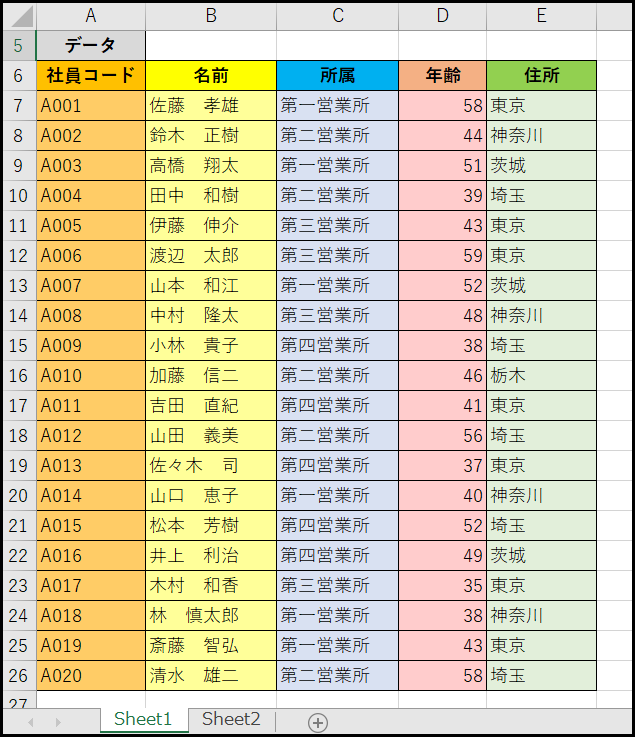
こちらの表から「社員コード」を入力して、それに当てはまった社員のデータを表示させる機能をVLOOKUP関数で作っていきたいと思います。
また、VLOOKUP関数では一度に複数のデータを返すことができないので、「名前」「所属」「年齢」「住所」の項目にそれぞれVLOOKUP関数を組んでいきます。
以下が実際の手順です。
- 1. VLOOKUP関数でデータを表示させたいセル(B3)を選択
- 2. 選択したセルに「=VLOOKUP()」と入力する
- 3. ()の中にまず、「検索値」を入力するセル($A$3)を選択して入力
- 4. 「範囲」に取り出すデータが含まれている表の範囲($A$7:$E$26)を選択して入力
- 5. 選択した範囲の左から何列目(2)のデータを返すかを入力
- 6. 入力した社員コードと完全に一致した人のデータが欲しいので、完全一致(FALSE)を入力
- 7. A3のセルに社員コードを入力すると、その社員コードを持つ人の名前が表示される
- 8. 同じように「所属」「年齢」「住所」の項目にもVLOOKUP関数を適用する
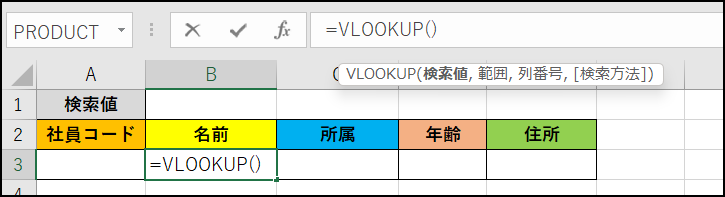
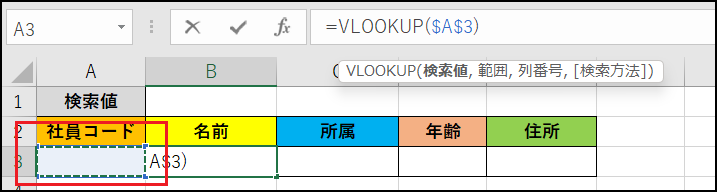
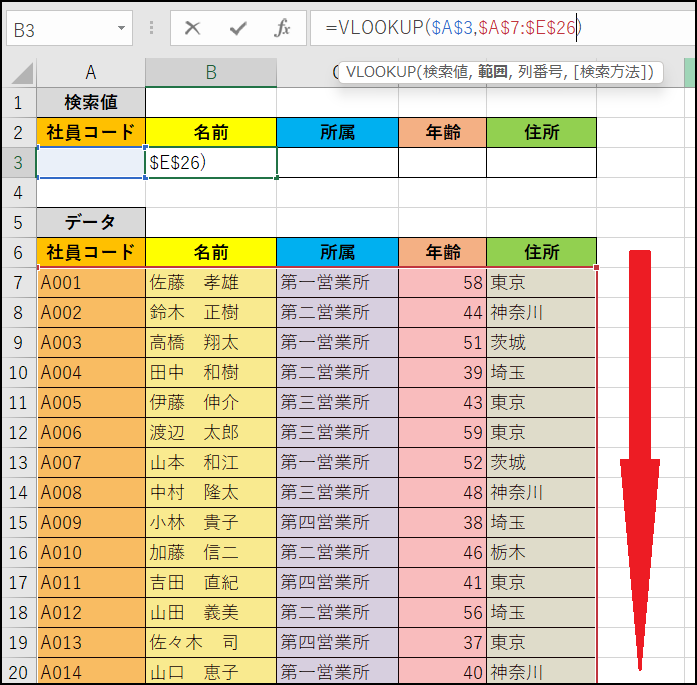
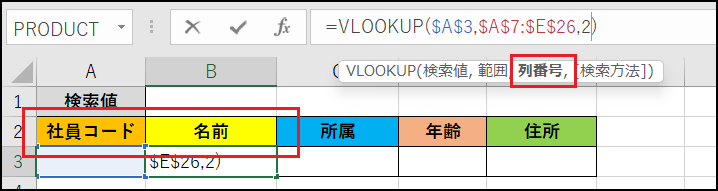
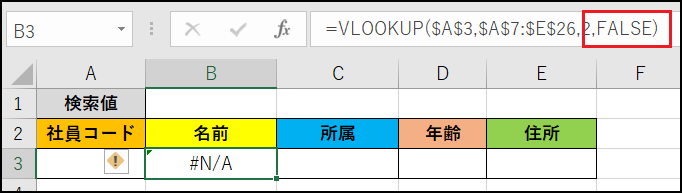
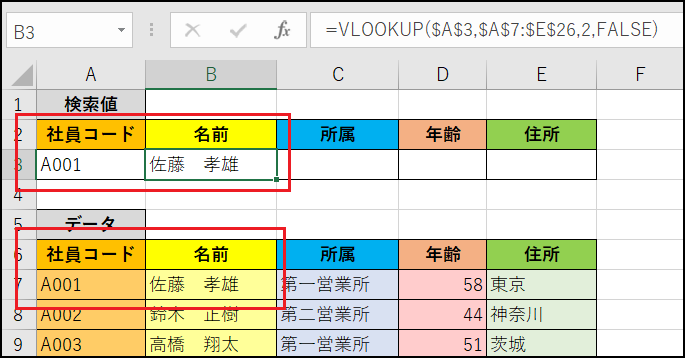
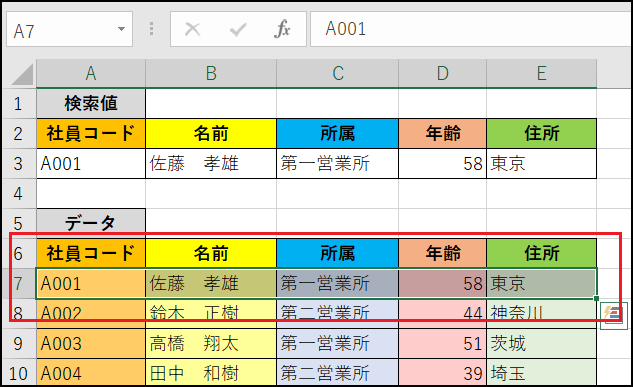
これでVLOOKUP関数を使ってデータを探すことができます。
また、今回の例では複数の項目で同じ「検索値」と「範囲」を指定するため、その項目で設定するセルを絶対参照で入力しています。
まとめ
いかがでしたでしょうか。VLOOKUP関数は初めて使うと複雑に感じるかもしれませんが、一度覚えると使える場面が多いので、この機会に覚えてみてください。
また、何か表を作る際は一緒にVLOOKUP関数を作っておくと、後でデータを探すときに便利なので、ぜひ使ってみてください。