【Excel】
データを見やすく!
ソートとフィルターの使い方
BtoC, Excel, PC, Windows, ツール, 紹介
Excelでデータを入力し終わった後、内容を確認しようとしても、データの数が膨大でうまく読み取れなかったり、必要なデータがどこにあるか分からなくなってしまうことはありませんでしょうか。
そんな時に便利な機能がソートとフィルターの機能になります。
機能自体は知っている人も多いと思うのですが、今回はそれらの使い方について詳しく説明していきたいと思います。
目次
ソート
ソートとは
ソートとは、入力されたデータを規則に従って並び替える機能です。並び替え方には昇順と降順の2種類があり、場合によって使分けることが可能です。
ソート機能の使い方
では実際にソート機能の使い方について説明します。
今回は「番号」「名前」「国語」「数学」「英語」「合計点」「部活」「地区」を入力したデータを用意しました。
こちらのデータを、ソート機能を使って並び替えようと思います。
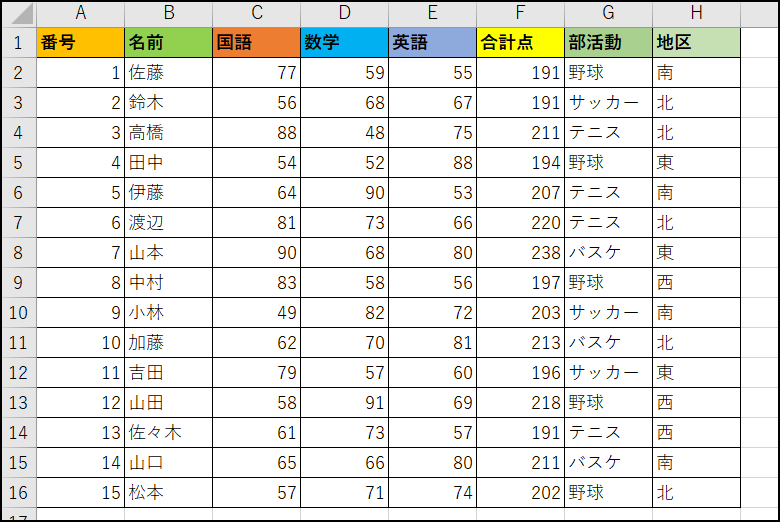
手順について説明するため、例として「合計点」が高い順に並び替えようと思います。
実際の手順は以下の通りです。
- 1. 並び替えをしたい「合計点」列のセルを、どこでも良いので選択する
- 2. その状態でホームタブ右側の「並べ替えとフィルター」をクリックし、「降順」を選択
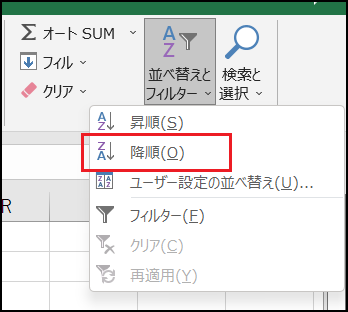
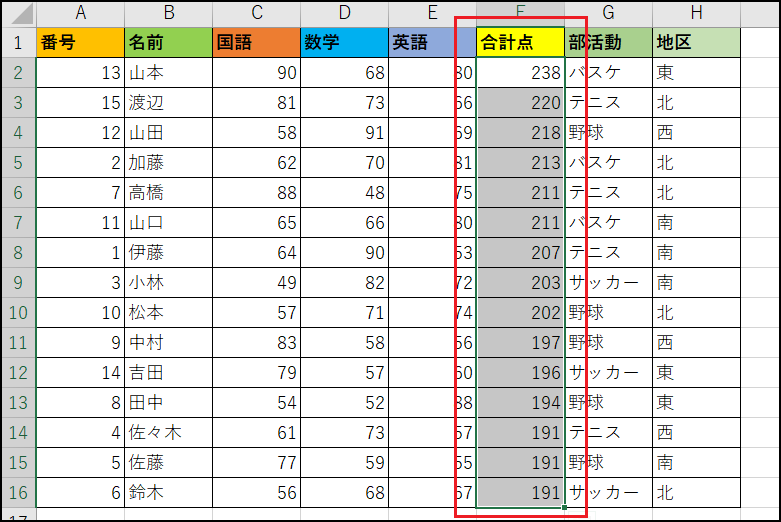
これで並べ替えが完了します。
また、「データ」タブを選択しても並べ替えのボタンがあるので、そこからソートすることも可能です。
補足として、例のように数値を並び替える場合は数値の大きさで順番が変わりますが、文字を並べ替える場合は、五十音順で並べ替えがされます。
それを利用すると、以下のようなことも可能です。
- 1. 名前を昇順で並び替える
- 2. その状態で番号の列に1から入力する
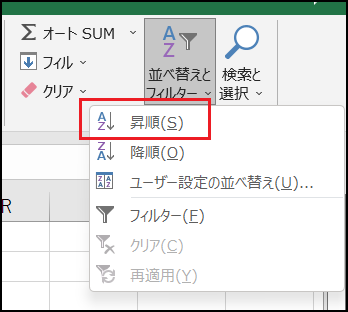
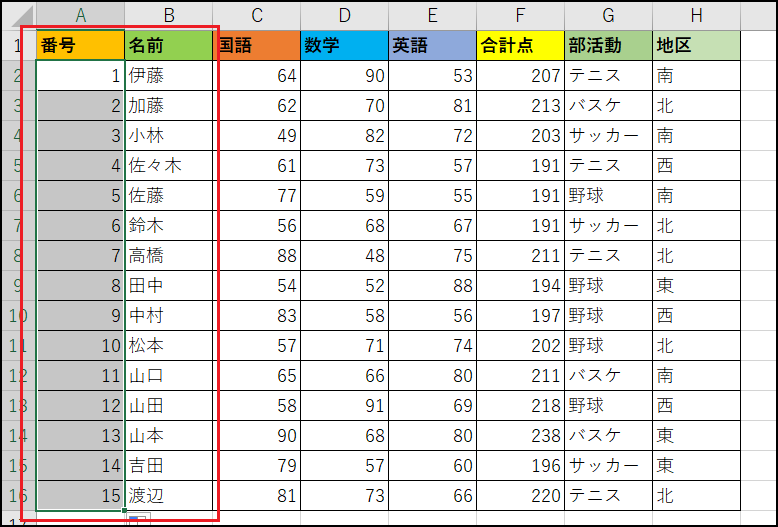
これで、名前の順に従って番号を振り分けることができました。このようにフィルターを使ってデータの入力をすることで、確認がしやすくなったと思います。
複数条件で並べ替える方法
先ほどの例では一つの項目を選択して並べ替えを行いましたが、「部活動毎に並び替えつつ、その中で合計点が高い順に並べ替えたい」というように、複数の条件で並べ替えを行いたい場合もあると思います。
その場合は「ユーザー設定の並べ替え」を使うことで実現できます。
手順は以下の通りです。
- 1. データが入っているセルのどこでも良いので選択する
- 2. 「ホーム」タブの「並べ替えとフィルター」から「ユーザー設定の並べ替え」を選択
- 3. 最優先されるキーとして部活動の値を昇順で並べ替えるよう設定する
- 4. 「レベルの追加」を押し、次に優先されるキーとして合計点を設定する
- 5. 問題がなければ「OK」を押す
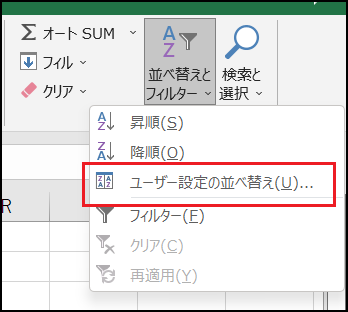
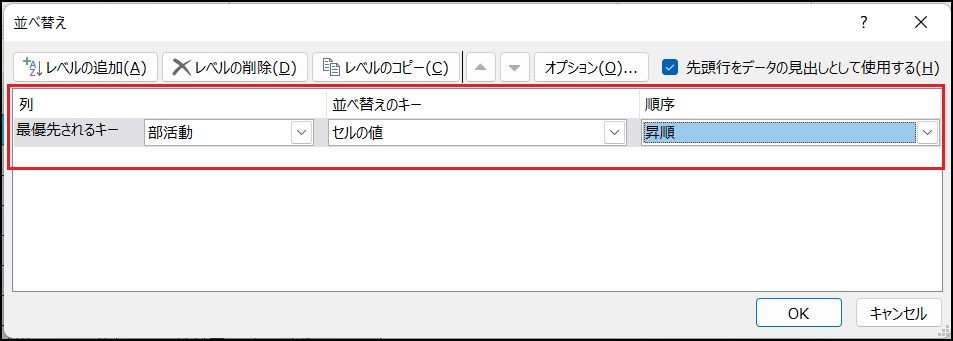
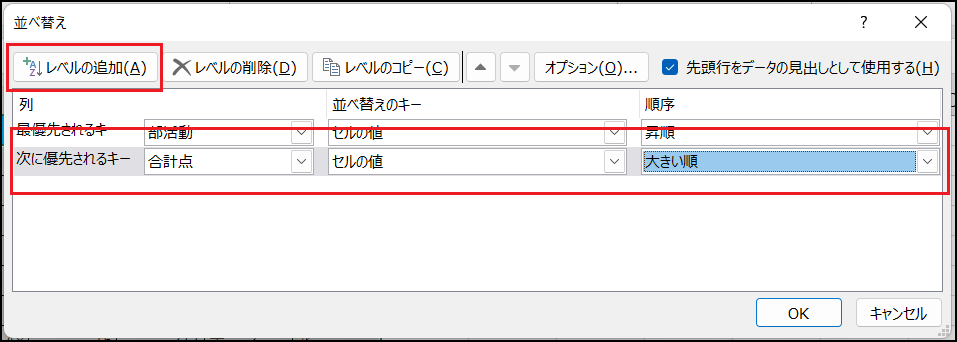
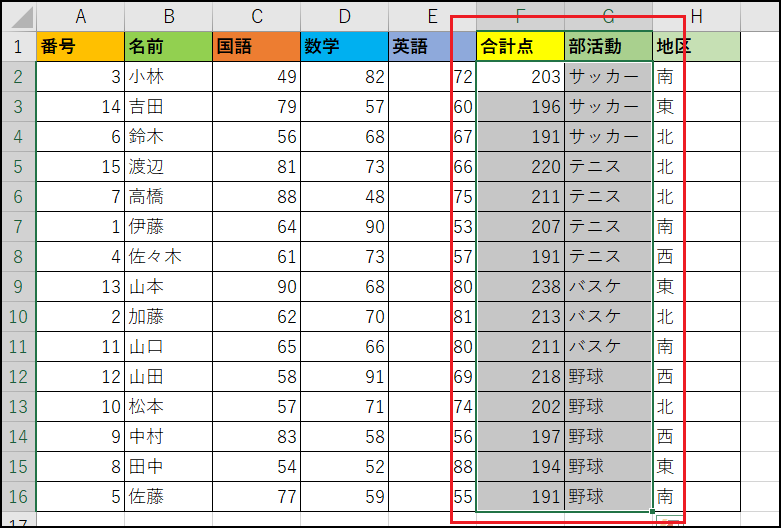
これで、部活動毎に並べ替えを行って、それぞれの部活の中で合計点が高い順に並べ替えることができました。
フィルター
フィルターとは
続いて、フィルター機能について説明します。フィルター機能はソートと違い、特定のデータのみを画面に表示させるようにする機能になります。
フィルター機能の使い方
フィルター機能の使い方について説明します。こちらでも、先ほどのデータと同じものを使用します。
例として、今回は「北」地区に所属する人のデータのみを表示させるようにフィルターを適用しようと思います。
実際の手順は以下の通りです。
- 1. データが入っているセルをどこでも良いので選択する
- 2. 「ホーム」タブ右側の「並べ替えとフィルター」をクリックし、「フィルター」を選択
- 3. それぞれの項目にフィルター機能を表す「▼」マークが表示されるので、「地区」のマークを押す
- 4. 出てきた項目の中から、「北」のみにチェックを付け「OK」を押す
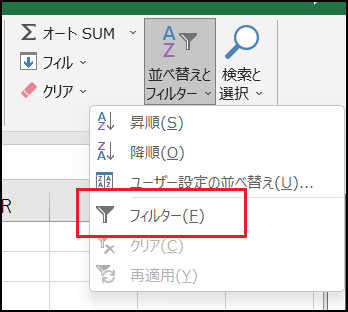
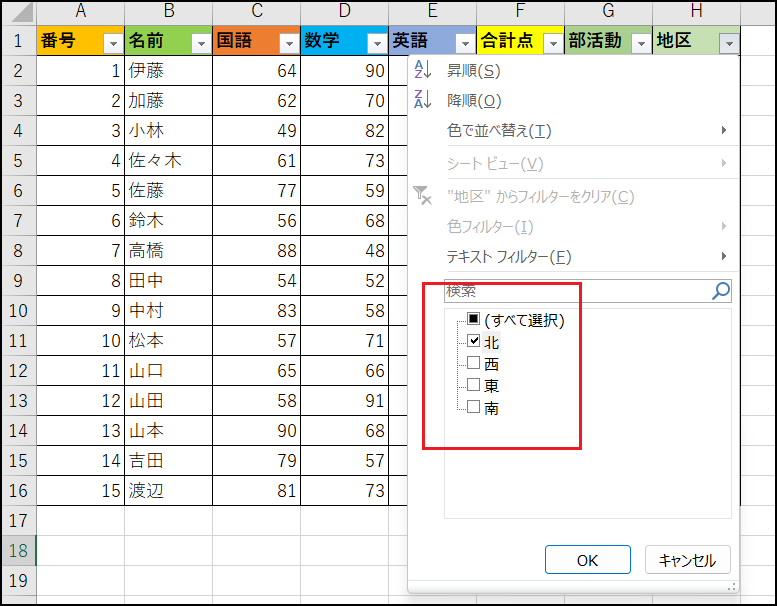
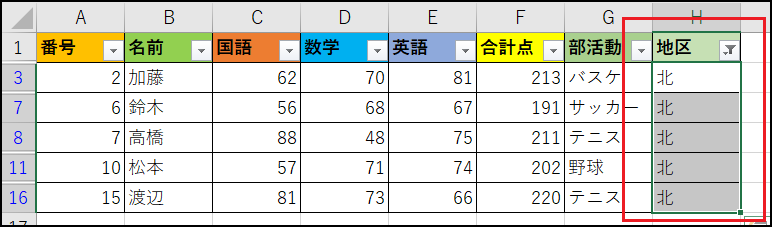
こちらでフィルターは完了です。
ソート機能と同じように、「データ」タブにもフィルターのボタンがあるため、そちらから機能を使うことも可能です。
複雑な条件でフィルターをかける方法
フィルター機能を使えば表示するデータの数を制限することができますが、テストの点数のように値にばらつきがあるものにフィルターをかけようとすると、一つ一つチェックしていかなくてはいけないので、とても手間がかかってしまいます。
そのような時は、「数値フィルター」や「テキストフィルター」が便利です。
例として、「数学」の点数が60点以上の人だけ表示するフィルターをかけるとします。
実際の手順は以下の通りです。
- 1. フィルターボタンを押し、数学の「▼」マークを押す
- 2. 出てきた表示の中の「数値フィルター」を選択し、「指定の値以上」を選択
- 3. 「以上」の欄の右側に「60」を入力し「OK」を押す
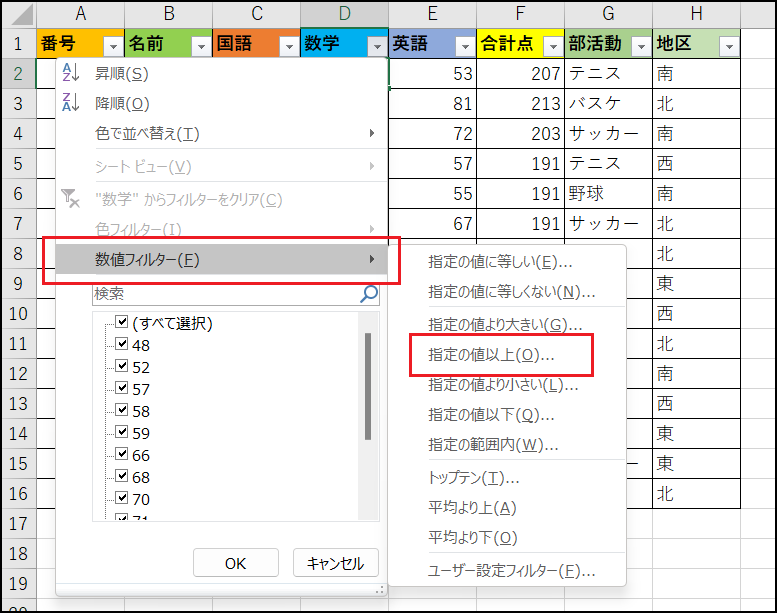
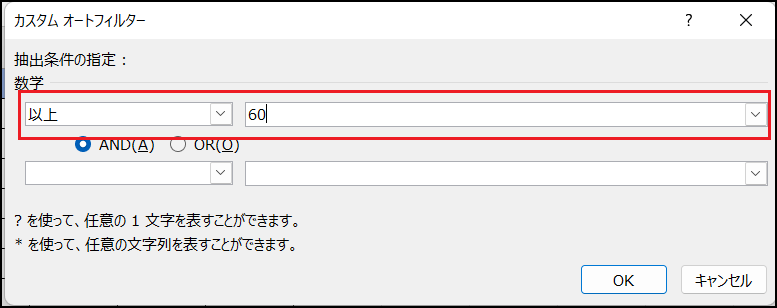
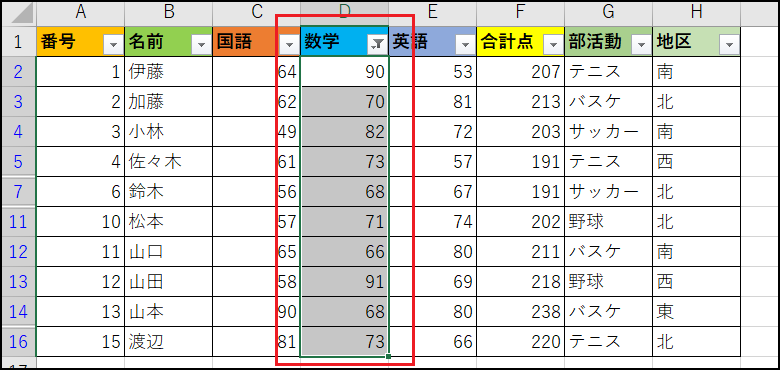
これで、数学が60点以上の人だけ表示することができました。
「数値フィルター」を見ると分かるように、指定の値と等しい、指定の値以下、上位10名、のように様々な条件を付けてフィルターをかけることができます。
文字の場合は、「テキストフィルター」という項目があり、そちらでも同じように細かい条件を付けてフィルターをかけることができます。
また、フィルターの重ねがけも可能なので、「合計点が150点以上かつ200点以下」や「数学が60点以上かつ英語が60点以上」というように組み合わせて使うこともできます。
まとめ
いかがでしたでしょうか。ソートもフィルター機能も、より細かい設定をすることでデータを見やすく整理したり、必要な情報だけを確認したりすることができます。
これらの機能は、入力されているデータが多くなるほど便利になっていく機能だと思いますので、そのような時には積極的に使ってみてください。