【Excel】
最初に覚えたい
基本的な関数
BtoC, Excel, PC, Windows, ツール, 紹介
Excelを使いこなすために欠かせないのが関数です。
しかし、それが分かっていても、種類が多すぎて覚えきれなかったり、どのように使えばいいのかが分からないということもあると思います。
そこで今回は、まず最初に覚えてほしい基本的な関数を紹介します。
目次
SUM関数
SUM関数は、ほとんどの方がご存じの関数だと思いますが、指定した範囲の数値の合計を計算してくれる関数になります。
例えば、商品の合計金額や物品の合計個数を表示する時などに便利な関数です。
使い方
実際に使う方法は以下の通りです。今回は簡単に1から10の値の合計を計算します。
- 1. 合計を入力したいセルを選択し、「=SUM()」と入力する
- 2. ()の中に、計算するセルを直接入力するか、計算する範囲を選択する
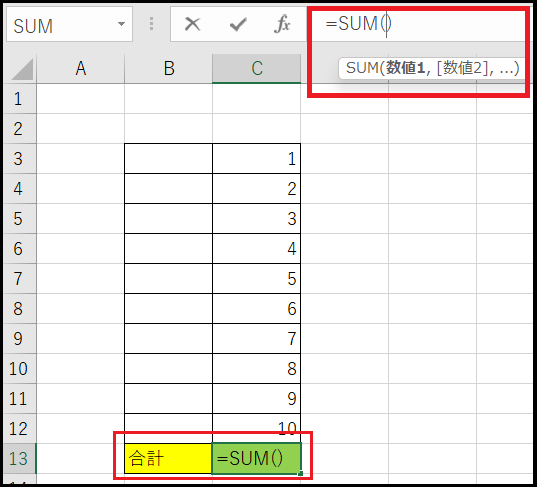
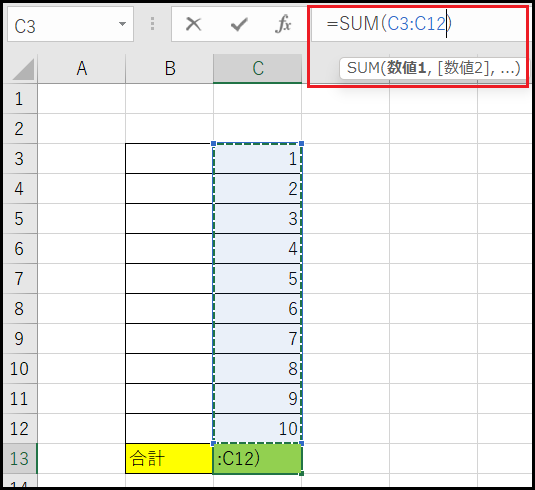
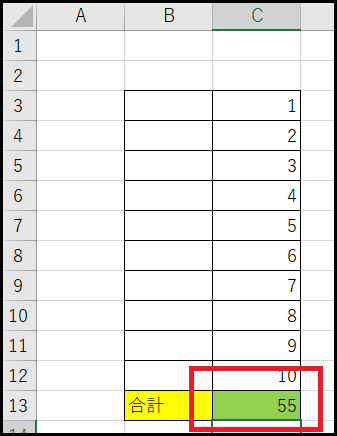
これで1から10までの合計値を計算して表示することができました。
マウスで範囲を選択する場合は、()の間にカーソルを合わせた状態でセルの選択をします。
また、SUM関数に関してはオートSUMというボタンがあり、それを使うことで、範囲まで自動で選択して合計値を出してくれる機能もあります。
PRODUCT関数
PRODUCT関数は、選択した数値の積を計算してくれる関数になります。
値段と個数を掛け合わせて合計金額を出すときなどに便利です。
使い方
実際に使う方法は以下の通りです。
- 1. 積を入力したいセルを選択し、「=PRODUCT()」と入力する
- 2. ()の中に、積を計算したいセルを直接入力するか、範囲を選択する
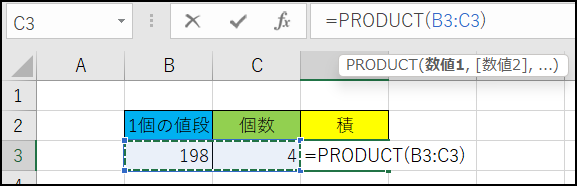
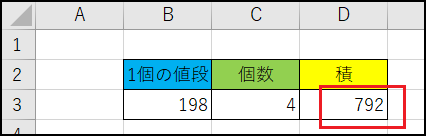
これで、2つの数の積を計算することができました。
MAX関数
MAX関数は、選択した範囲の中で最大の値を表示してくれる関数になります。
使い方
実際に使う方法は以下の通りです。
- 1. 最大値を入れたいセルを選択し、「=MAX()」と入力する
- 2. ()の中に、最大値を求める数値の範囲を入力するか、選択する
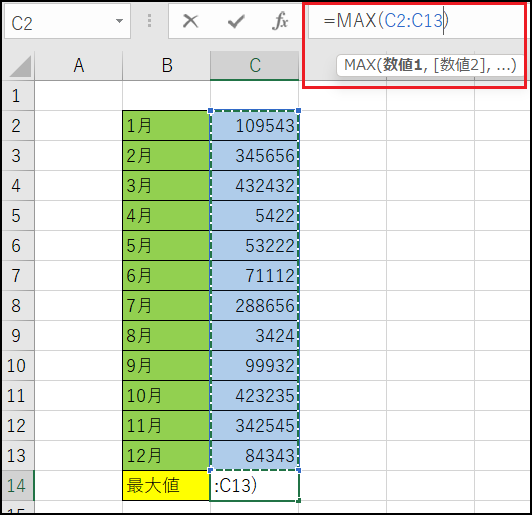
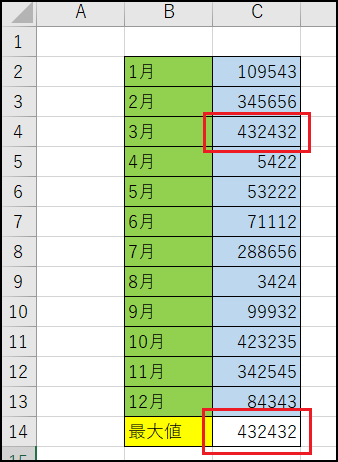
これで、複数のデータの中から最大の値を表示することができました。
MIN関数
MIN関数は、選択した範囲の中で最小の値を表示してくれる関数になります
考え方や使い方はMAX関数とほとんど同じです。
使い方
実際に使う方法は以下の通りです。最大値を表示したものと同じ表で説明します。
- 1. 最小値を入れたいセルを選択し、「=MIN()」と入力する
- 2. ()の中に、最小値を求める数値の範囲を入力するか、選択する
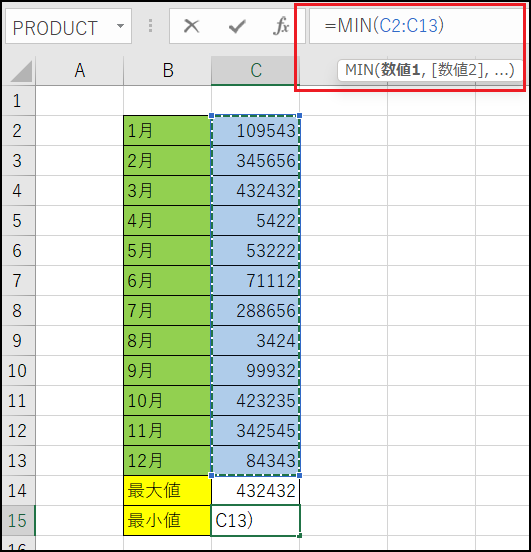
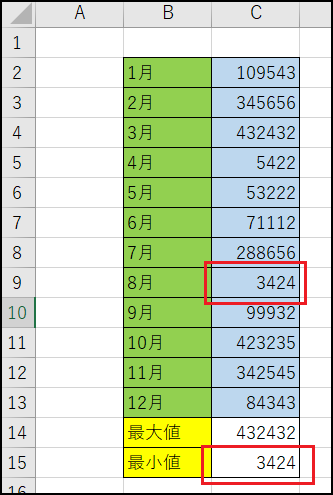
これで、複数のデータの中から最小の値を表示することができました。
AVERAGE関数
AVERAGE関数は、選択したセルの平均値を計算してくれる関数になります。
毎月の平均を計算する時などに便利です。
使い方
実際に使う方法は以下の通りです。これも最大値と同じ表を使って説明します。
- 1. 平均値を入れたいセルを選択し、「=AVERAGE()」と入力する
- 2. ()の中に、平均値を求める数値の範囲を入力するか、選択する
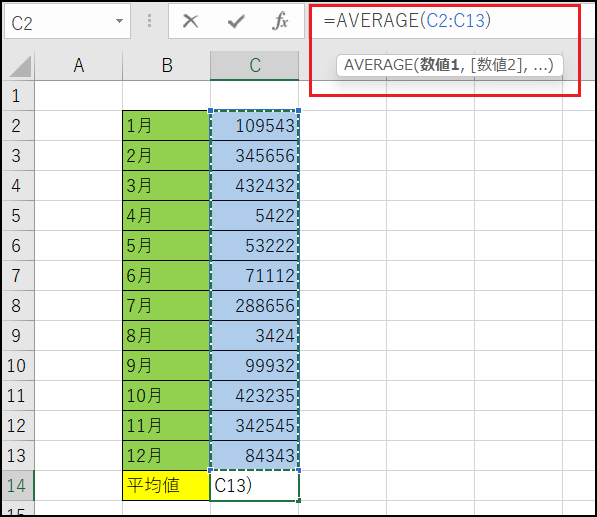
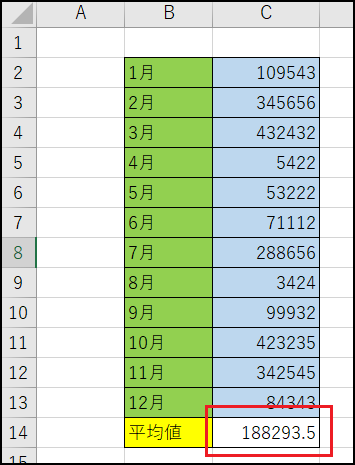
これで、複数の値の平均値を計算することができました。
ROUND関数
ROUND関数は、セルの数値を四捨五入して表示させる関数になります。
また、入力する内容によって、小数点第何位で四捨五入するかということも設定することができます。
使い方
実際に使う方法は以下の通りです。
- 1. 整数にした数値を入れたいセルを選択し、「=ROUND()」と入力する
- 2. ()の中に、整数表示をさせたいセルを直接入力するか、選択する
- 3. ()の中にセルの番号が入ったら、「,」で区切って0を入力する
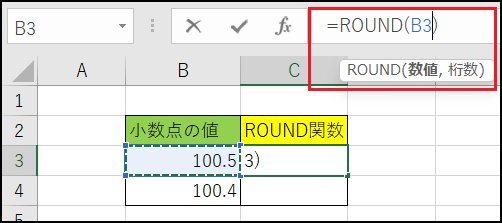
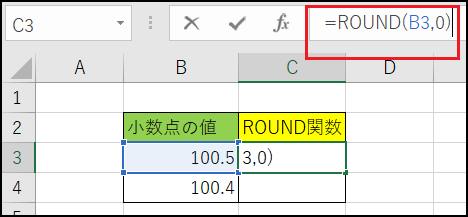
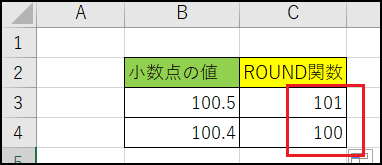
これで、特定の値を四捨五入して表示することができました。
今回は3番で「0」を入力しましたが、ここに「1」を入力すると小数点第二位を四捨五入して、小数点第一位まで表示することができます。
まとめ
いかがでしたでしょうか。関数は難しそうであまり使っていないという人も、今回紹介したものを覚えるだけで作業効率は格段に速くなると思います。
基本的なものにはなりますが、使い方も特別難しくはないので、関数に慣れるという意味でもぜひ使ってみてください。