【Excel】
覚えておけば役に立つ
プルダウンの使い方
Excelでデータの入力を行う時に、一つずつ文字や数値を入力していくのはとても大変だと思います。しかし、入力する内容がある程度決まっている、いくつかの選択肢の中から選んで入力する、といった場合は「プルダウン」機能を使うとより早く、より正確にデータを入力することができます。
今回はそんなプルダウン機能の使い方について詳しく紹介していきます。
目次
プルダウンとは
プルダウンに関してはご存じの方が多いと思いますが、セルの中に入力する数値を、事前に用意したリストの中から選択できるようにする機能になります。
毎回キーボードで入力する必要がなくなり、作業効率が上がるだけでなく、入力内容の間違いも減らすことができます。
プルダウンの作り方
例として、今回は個人名の後にその人の出身地を入力できるようなプルダウンを作成してみます。
プルダウンの選択肢になるリストもあらかじめ用意しておきます。
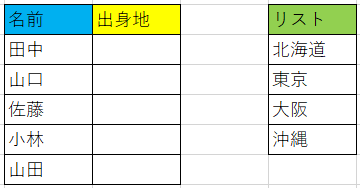
プルダウンの作成方法は2種類ありますので、それぞれ紹介していきます。
エクセルのシートにリストを作ってプルダウンを作成する方法
まずはあらかじめリストを用意してプルダウンを作成する方法です。
実際の手順は以下の通りです。
- 1. プルダウンを作成したいセルを選択
- 2. 「データ」タブを選択し、「データの入力規則」をクリック
- 3. 「設定」タブの「入力値の種類」から「リスト」を選択
- 4. 「元の値」の右側にある上矢印をクリック
- 5. リストに使うデータを範囲選択して、下矢印をクリック
- 6. 設定に問題がなければ「OK」をクリック
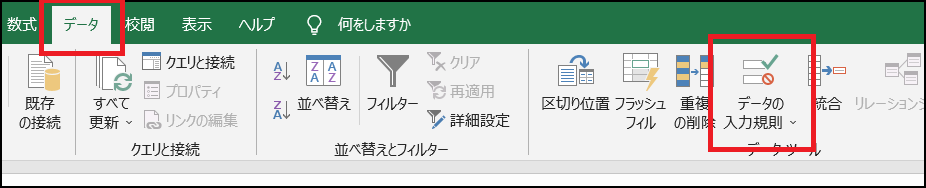
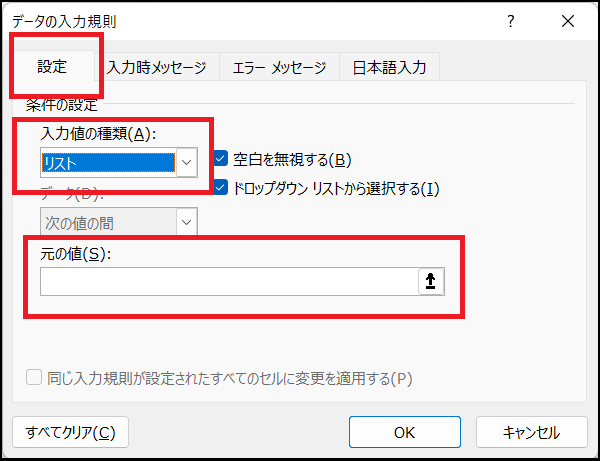
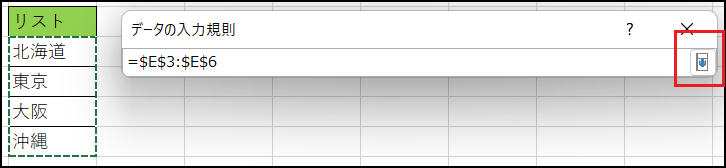
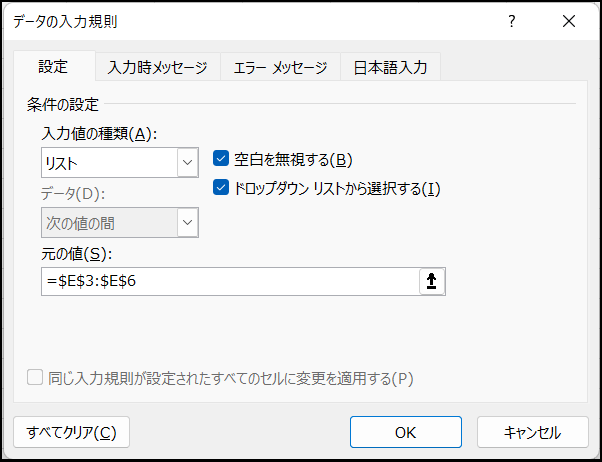
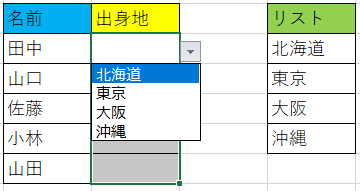
これでプルダウンが作成できます。
セルを確認すると「▼」マークが出てきますので、そちらをクリックするとリストの内容が表示されます。
リストの内容が、追加されたり削除されたりした場合は、同じようにすれば範囲を再選択することができます。
エクセルのシートにリストを作らずにプルダウンを作成する方法
続いて、リストを作らずにプルダウンを作成する方法です。
リストありの場合の3番までは同じ手順なので、そこからの手順を説明します。
- 1~3はリスト有と同じ
- 4. 「元の値」の欄にプルダウンで表示させる項目を入力。項目の間は半角カンマ( , )で区切ります。
- 5. 入力内容に問題がなければ「OK]をクリック
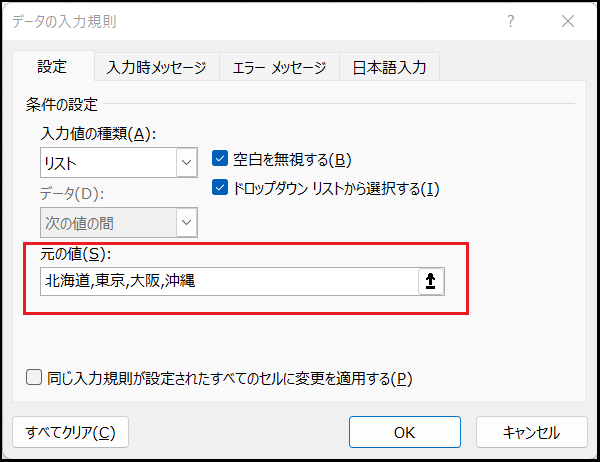
これでプルダウンの作成ができます。
項目が増えたり減ったりした場合は、「元の値」欄の内容を変えればプルダウンの表示も変更されます。
連動したプルダウンの作り方
プルダウンは二つの項目を連動させた選択肢を表示することもできます。
例として今回はこのようなデータを用意しました。
出身地を選択すると、その地域出身の人の名前が表示されるプルダウンを作成します。
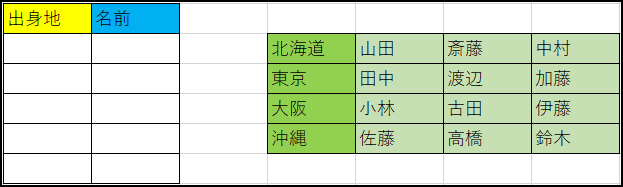
手順が少し複雑なので細かく分けながら説明します。
連動元の項目に名前を付ける
- 1. リストから出身地が記載されているセルを選択
- 2. 「数式」タブから「名前の定義」をクリック
- 3. 「名前」のところに好きな名前(今回は出身地)をつけて「OK」をクリック
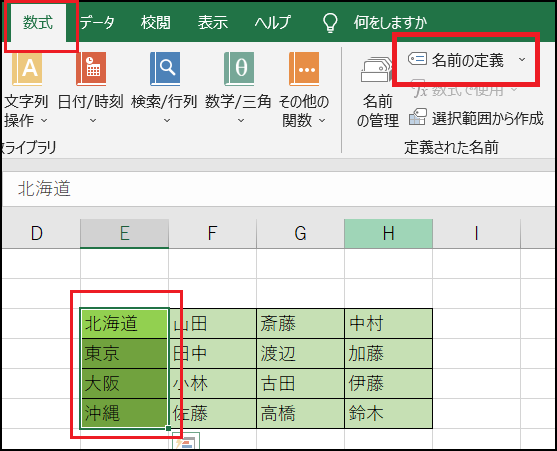
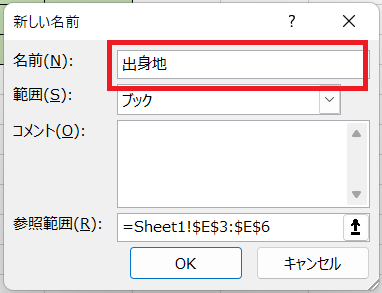
連動される項目に名前を付ける
- 1. 今回使うリストをすべて選択(出身地の名前も選択)
- 2. 「数式」タブの「選択範囲から作成」をクリック
- 3. 「左端列」のみにチェックを入れて「OK」
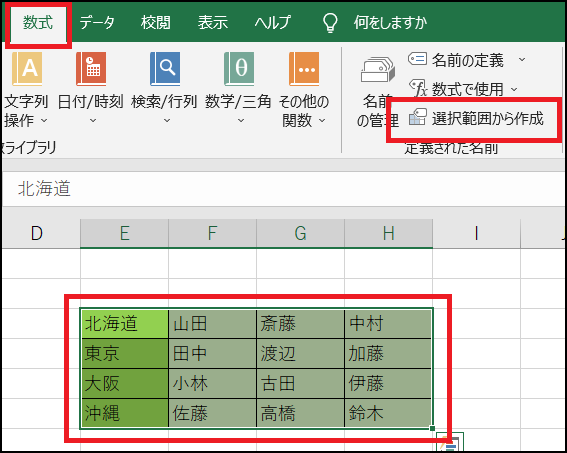
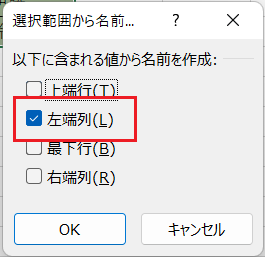
連動元になるプルダウンの作成
リストを選択するところまでは、普通のプルダウンと同様です。
- 1. 「元の値」の欄に「数式」タブの「数式で使用」から先ほど設定した「出身地」を選択
- 2. 「元の値」に「=出身地」となっているのを確認し「OK」
これで出身地を選択するプルダウンの作成は完了です。
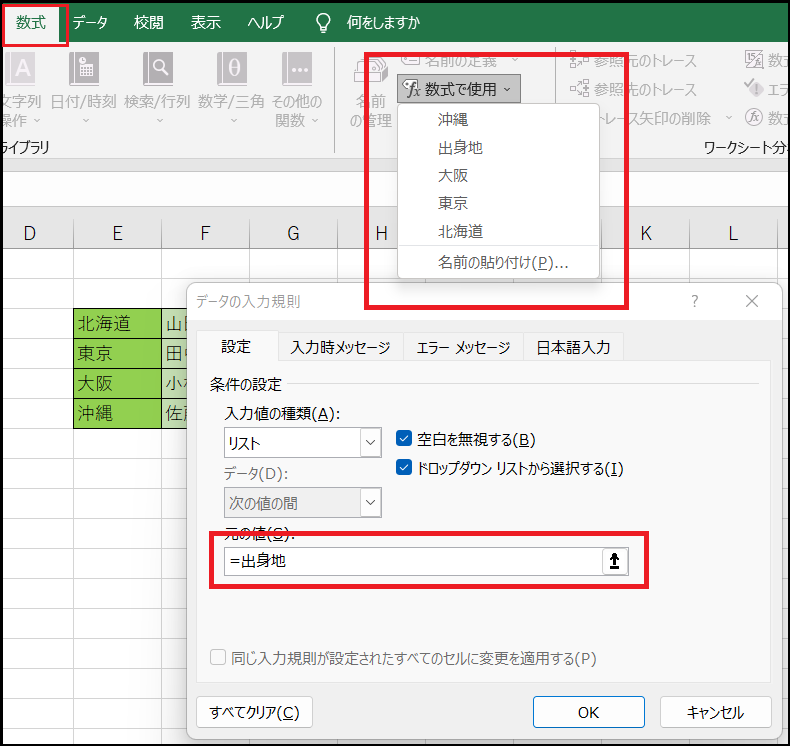
連動されるプルダウンの作成
最後に名前を入力するプルダウンの作成です。こちらもリストを選択するところまでは同様です。
- 1. 「元の値」の欄に「=INDIRECT()」と入力しカーソルを()の間に合わせて上矢印をクリック
- 2. 出身地のプルダウンを作成した範囲を選択し下矢印をクリック
- 3. 「OK」をクリックし「元の値はエラーと判断されます」と出てくるので「はい」を選択
※途中ででてきたINDIRECTとは、関数の一つであり、セルの参照を文字列で指定する関数です。
今回の場合は、出身地に何が入ったかで、名前の選択肢を変えるために使っています。
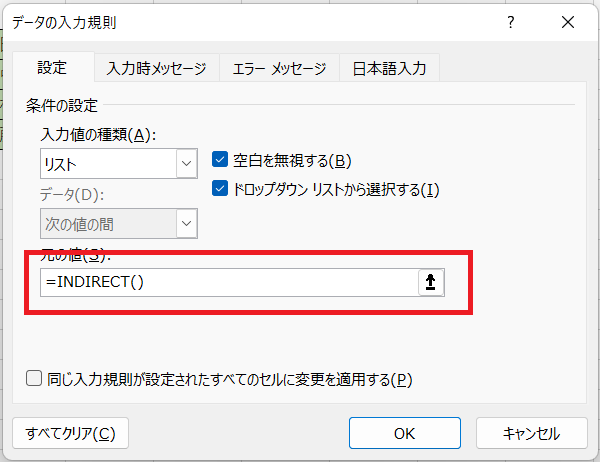
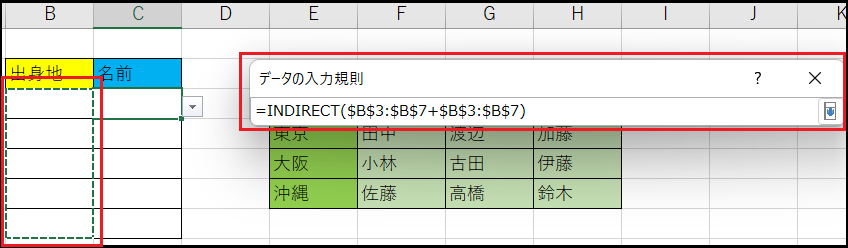

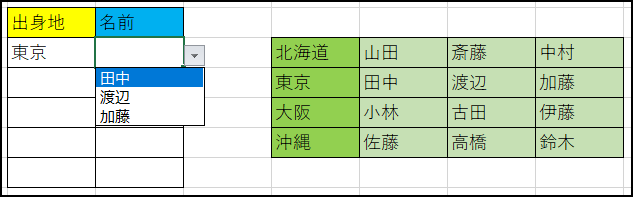
これで連動したプルダウンの作成が完了になります。
まとめ
いかがでしたでしょうか。今回はExcelでのプルダウン作成について紹介しました。
扱うデータの種類や、入力する数が多くなってくるほどプルダウンが便利になっていきますので、実際に作ってみてください。