【Excel】
初心者でも分かる
便利なグラフ作成機能
Excelをの使い方は、目的や手段によって変わってくると思いますが、主な使い方の一つにグラフの作成があります。
グラフにすることによって、Excelの中の数値の意味を読み取りやすくしたり、データごとの関係を知ることができたりと様々なメリットがあります。
今回はExcelでグラフを作成する際に使える機能について紹介しますので、ぜひ参考にしてみてください
目次
グラフの種類を選ぶ
Excelで作成できるグラフは細かい設定を合わせれば無数に存在しますが、まずは大まかなグラフの種類について把握することで、目的にあったグラフが作れるようになります。
どのようなグラフが作成できるかは、「挿入」タブの「グラフ」から確認することができますので、実際に内容を確認してみると、分かりやすいと思います。
「おすすめグラフ」を選択すると、選択したデータに合わせて自動的に候補を表示してくれます。

グラフの見た目を整える
先ほどの方法でグラフが出来上がったとしても、自動的に作成されたもののため、より分かりやすいグラフにするためには自分で編集をしていく必要があります。続いてはそちらについて紹介していきます。
クイックレイアウト
グラフを作成した後に「グラフのデザイン」タブを選択し、「クイックレイアウト」を選択すると、グラフの種類はそのままに、グラフの表示を変えることができます。
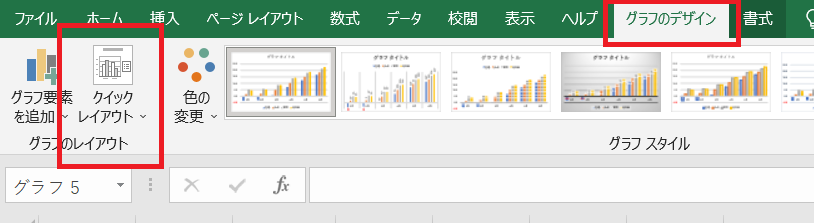
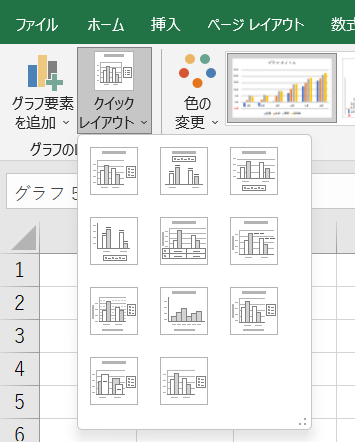
グラフの種類変更
作成してみて、やはり別の種類の方が見やすいと思った場合も、「グラフのデザイン」タブの中の「グラフの種類変更」を選択することで、すぐに別のグラフに変えることができます。

系列や見出しの変更
Excelでは大まかなデザインだけでなく、細かい要素についてもそれぞれ設定することができます。
例えば、棒グラフを作成したとき、データ系列の要素や数値を表示する軸、目盛り線をそれぞれダブルクリックすることで、項目に対する設定画面が開きます。
設定できる内容は多岐にわたるので、目的や内容によって調整するとさらに見やすくなります。
グラフの範囲を変更する
グラフを作成してデザインも整えた後に、データが追加されたり、データの削除があったりするということもあると思います。
その場合でも一から作り直す必要はなく、グラフを表示したままデータの範囲再設定するということが可能です。
こちらも「グラフのデザイン」タブを開き、「データの選択」ボタンをクリックします。
出てきた表示の「グラフデータの範囲」を選択すると、再度グラフ化する範囲の選択ができます。
また、同じように表示しないデータの選択などもできますので、状況に合わせて変更してみてください。
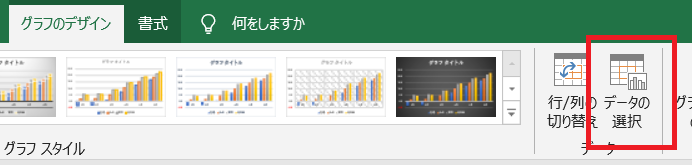
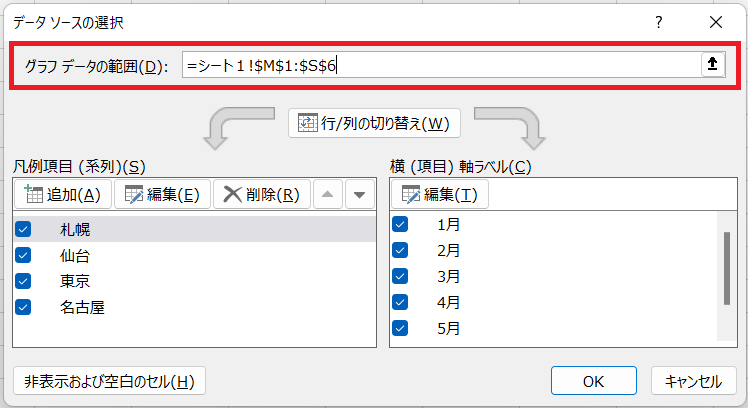
複合グラフを作成する
最後に複数のグラフを組み合わせて作る”複合グラフ”の作成方法を紹介します。
複合グラフを使うことで、複数のデータの関係性などが分かりやすくなります。
自動で作成
「おすすめグラフ」を選択したときに、内容が複合グラフに適していれば、最適なグラフが自動的に生成されます。
手動で作成
「おすすめグラフ」でうまく作成できない場合は「挿入」タブに「複合グラフの挿入」「ユーザー設定の複合グラフを作成する」というボタンがありますので、そこで自分が表示したい形に設定するということも可能です。
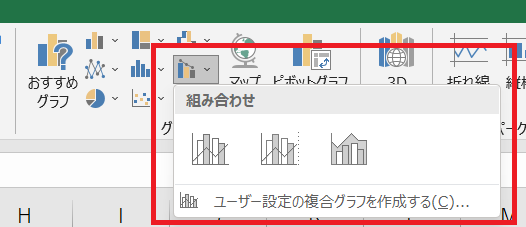
今回は複合グラフの例として、東京都の月ごとの平均気温と降水量のデータをグラフ化してみます。
使用するデータは以下のものになります。
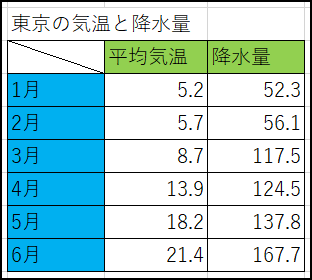
このデータを選択し、「ユーザー設定の複合グラフを作成する」をクリックします。
二つのデータの範囲が異なる場合は、第2軸を設定することで、別の目盛りを右側に追加できます。
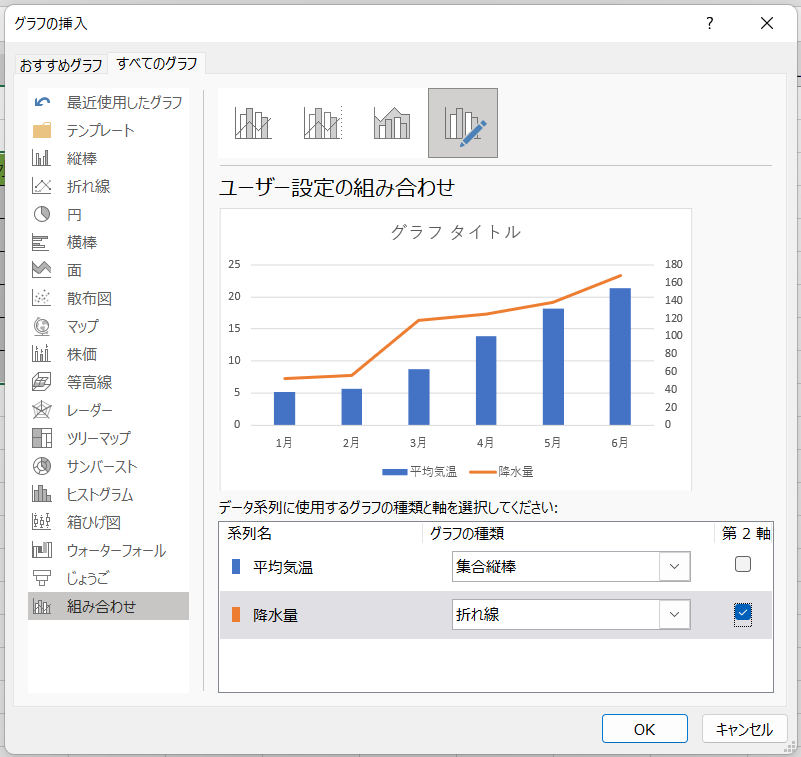
設定が完了し、プレビューの通りで良ければ「OK」ボタンをクリックします。
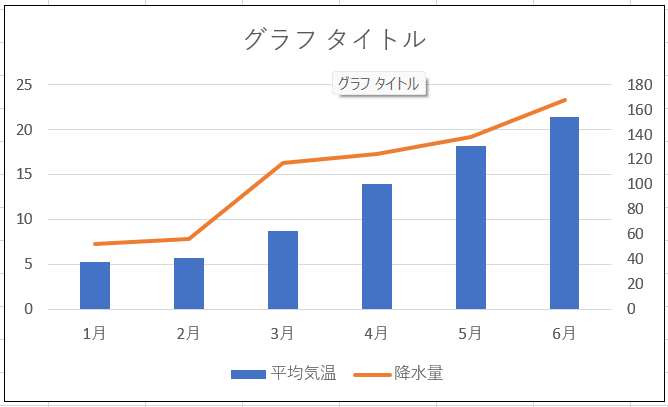
設定した通りに複合グラフが作成されました。細かい設定は、先ほど紹介した方法で変更することができます。
まとめ
いかがでしたでしょうか。これらの機能を使いこなせるようになれば、見やすいグラフが作成できるだけでなく、Excel全体の作業効率も上がると思います。
さらに見やすくしてみたい等あれば、実際にグラフを作成して色々な機能を試してみてください。