【Excel】
これだけでOK!
今すぐ使えるExcel
ショートカットキー
BtoC, Excel, PC, Windows, ツール, 紹介
仕事で使う機会の多いExcel。普段から使いこなしているという人もいれば、今まであまり使う機会がなく、いまいち操作に慣れないという方もいると思います。
今回はExcelを使い始めたという人向けに、これだけ覚えておけば基本的な操作が効率よくできるというショートカットをまとめましたので、紹介します。
また、普段使っている方でも知らなかった内容があるかもしれないので、参考にしてみてください。
目次
ショートカットの紹介
早速ショートカットについて紹介していこうと思いますが、Excelに限らず普段から使えるショートカットに関しては前回の記事で紹介していますので、ぜひそちらも見ていただければと思います。
基本操作のショートカット
まずはExcelの基本的な操作のショートカットです。マウスを使ってすることが多い操作だと思いますので、覚えると一気に効率が上がります。
「Ctrl」&「PgUp / PgDn」:シート移動
Excelで複数のシートを使っているとき、隣のシートにすぐ表示を切り替えることができます。
「Ctrl」 & 「矢印キー」:矢印方向にワープ移動
選択しているセルから矢印の方向に向かって列や行の端のセルに移動することができます。
データが入力されている場合は、最後のデータが入力されているセルに移動します。
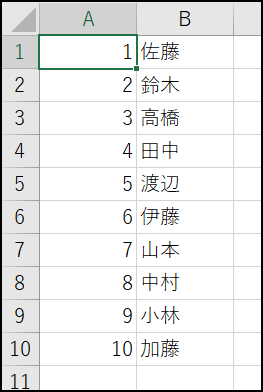
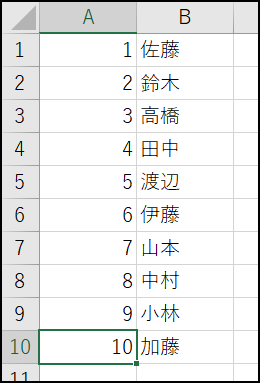
「Shift」 & 「矢印キー」:矢印方向にセルを選択
今のセルからセルの選択範囲を広げることができます。
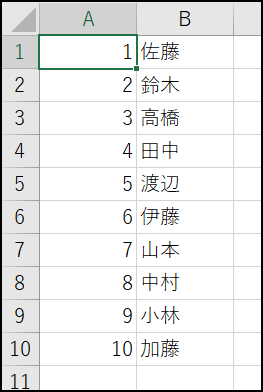
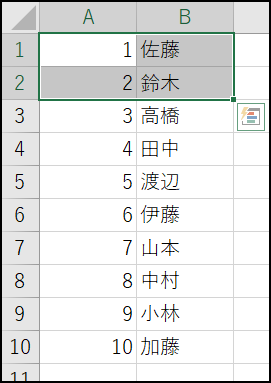
広がる
「Shift」&「Ctrl」&「矢印キー」:矢印方向にワープしながらセルの選択
今のセルからワープ移動した先のセルまで選択することができます。
「Ctrl」&「Space」:列を選択
今のセルがある列をすべて選択することができます。
「Shift」&「Space」:行を選択
今のセルがある行をすべて選択することができます。
「Ctrl」&「D」:上のセルを下にコピーする
コピー先のセルを選択して使うと、選択したセルの上のセルがコピーされます。
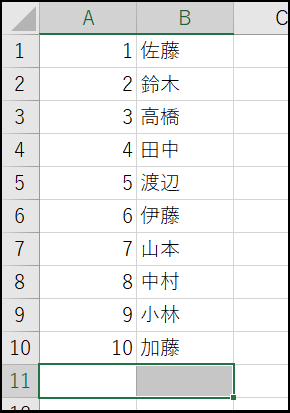
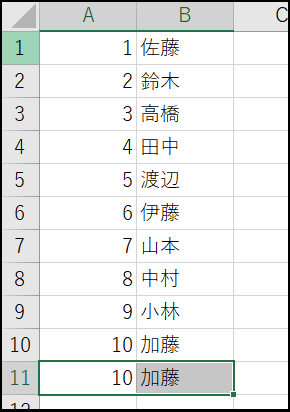
コピーされる
「Ctrl」&「R」:左のセルを右にコピーする
コピー先のセルを選択して使うと、選択したセルの右のセルがコピーされます。
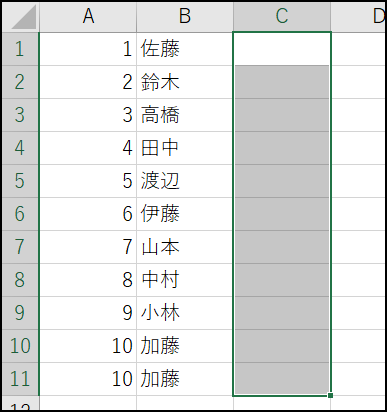
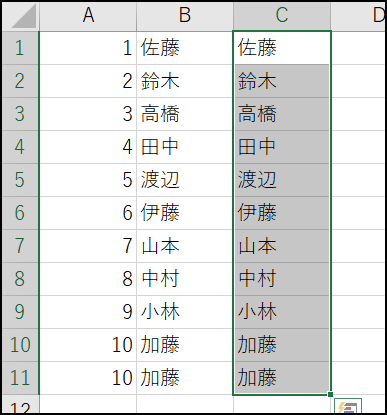
「F2」:セルを編集状態にする
セルの入力状態と編集状態を切り替えます。
入力状態だと、矢印キーを押したときに隣のセルに移動しますが、編集状態だとセル内のカーソルが動きます。
「Alt」を使ったショートカット
Excelでは「Alt」キーを使うショートカットが多くあります。マウスではメニューバーから選択して行う操作も多いので、普段メニューバーから使っている機能があれば、それに合わせたショートカットを覚えると便利です。
「Alt」+「I」+「W」 / 「Shift」&「F11」:シートを追加
新しいシートを追加することができます。
「Alt」+「I」+「R」:行を追加する
新しい行を追加します。追加先にあった行は下にずれます。
「Alt」+「I」+「C」:列を追加する
新しい列を追加します。追加先にあった列は右にずれます。
「Alt」+「H」+「H」:セルの色(背景色)を変更する
選択しているセルの色を変更する表示が出てきます。選んだ色でセルが塗りつぶされます。
「Alt」+「H」+「F」+「C」:文字色を変更する
選択しているセル内の文字色を変更する表示が出てきます。文字が選んだ色に変わります。
「Alt」+「H」+「B」+「A」:格子線を引く
選択したセルに格子線を引くことができます。「A」以外のキーでも、特定の場所に罫線を引いたりすることが可能です。
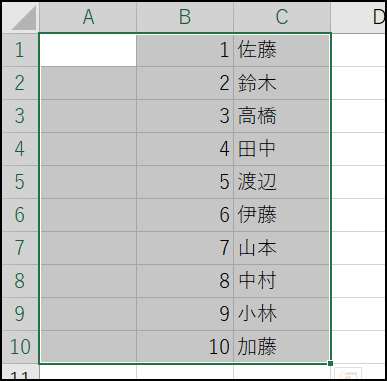
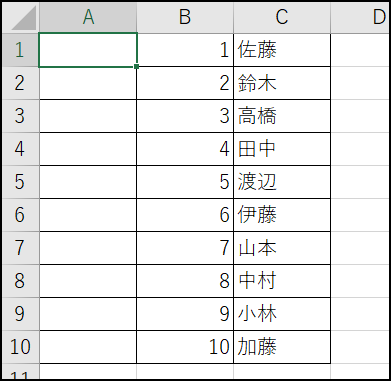
「Alt」+「H」+「K」:数字の表示形式を桁区切りスタイルにする
数字を入力した際に、桁ごとに「,」で区切って表示することができます。
例:1000000 → 1,000,000
「Alt」+「M」+「U」+「S」:SUM関数を挿入する
選択したセルに合計値の計算をするSUM関数を入力することができます。
その後、足し合わせる値の範囲選択ができます。
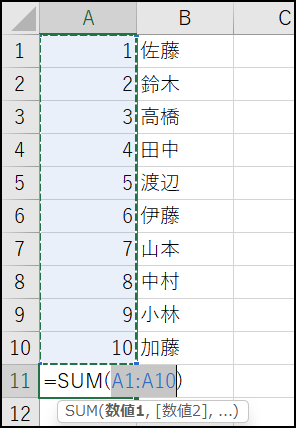
ショートカットを覚える際に便利なキー
「Alt」/「F10」:ショートカットガイドを開く
「Alt」を押すと、どのキーで選択ができるかというガイドが表示されます。それぞれのキーを押すことでそこから先の操作についてのガイドも表示することができます。
普段使っている機能のショートカットを確かめたり、ショートカットのキーを忘れてしまった場合に調べたりすることができます。
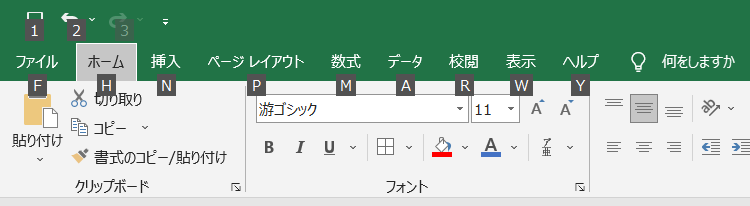
まとめ
いかがでしたでしょうか。今回は使う機会が多いと感じた機能のショートカットについて紹介しました。普段使っている機能がより簡単に使えたりするので、ぜひ試してみてください。
また、今回紹介したもの以外にもたくさんのショートカットがあるので、何度も使う機能がありましたら、そのショートカットについて調べてみると新しい発見があるかもしれません。