☛Bluetoothが突然切れた
☛ドライバが作動しなくなった
ときの対処方法
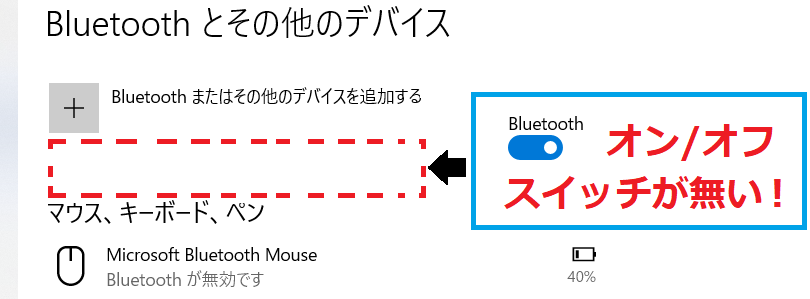
1秒前まで使えていたBluetoothデバイス(マウスやキーボードやイヤホン等)が
突然使えなくなることがあります。
その際の対処方法について記載いたします。
目次
対処方法
✅対処1:PCに付いている物理的なON/OFFスイッチを確認
まずはハード(物理)から確認してみましょう。
PCのキーボードや、PC側面にスイッチがついている場合があります。
そちらがOFFになっていないか確認します。
✅対処2:タスクバーや設定からBluetoothがオンになっているか確認
画面右下のタスクバーにあるBluetoothのアイコンや、アクションセンターからBluetoothの設定を開きます。
オン/オフのスイッチが無い場合は、ドライバが故障している可能性が高いため、対処5以降を続けてください。
✅対処3:機器の接続が外れていないか確認
接続している個々のBluetooth機器が、他からの干渉により外れる事象があります。
一度、再接続します。
✅対処4:ペアリングを再度行う
再接続でも反応しない場合は、
一度、再ペアリングします。
✅対処5:完全シャットダウン→電源を抜き5分ほど待つ→起動
つまり「再起動」ですが、これで直る確率は高いです。
ただ、単純な「再起動」ではなく、
スタートメニューなどから「Shiftキーを押しながらシャットダウンボタン」を押してください(重要)。
そして、すぐに起動せずに5分ほど待ってから起動します(重要)。
✅対処6:Windows Updateを実行
画面左下の「スタートメニュー>設定」から、
Windows Updateを行い、OSを更新します。
✅対処7:使用しているPCメーカーのアップデートツールを使用
お持ちのPCのメーカー(DELLやASUSやHPなど)の
アップデートツールやリカバリーツールがインストールされている場合は、
そこからドライバーの更新等を行います。
✅対処8:ドライバーの再インストール
画面左下のスタートを右クリックし、デバイス マネージャーを開きます。
Bluetoothのドライバを確認し(Qualcomm QCA9377 Bluetoothなど)、
動作しているかを確認します。
Web上で同じものを探してダウンロードできたら、
デバイス マネージャーから、ドライバをアンインストールし、
ダウンロードしたドライバをインストールします。
再度、対処5の再起動を行います。
いかがでしたでしょうか。
上記の対処方法で直りましたら幸いです!
一番効果の高いものは、対処5の再起動だと思われます。
ただ、単純に再起動するのではなく、
「Shift+シャットダウン」→「しばらく待つ」という手順を怠らないようお気を付けくださいませ!