【LINE】アバター機能について
BtoC, iPhone, LINE, SNS, 対処方法, 紹介
ゲームなどで見かけるアバター機能ですが、LINEにもアバター機能があるのをご存知でしょうか。自分に似せたアバターを作ったりして遊ぶことができるので、LINEでの作り方や使い方などをご紹介します。
目次
LINEアバター機能とは
LINEでのアバター機能とは、写真から自分の分身となるキャラクター(アバター)を作成してくれる機能のことで、プロフィール画像やInstagram、FacebookなどのSNSのアイコンとしても利用できるものです。
アバターの作成方法
LINEアバターには、3つの作り方があります。また、作成後のカスタマイズも可能です。
- ①写真撮影からアバターを作成する方法
- ②撮影済みの写真を使用して作成する方法
- ③基本アバターを使った作成方法
①写真撮影からアバターを作成する方法
写真撮影からアバターを作る方法は、まずLINEのプロフィール画面からアバター作成アイコンをタップして「作成」を押し、「作成」に進むとカメラが自動的に立ち上がります。次に画面にある白い楕円に顔を合わせて、下の白丸をタップするとアバターの自動生成が始まります。撮影が終わると3パターンのアバターが出てくるので、好みのアバターを選択して「追加」を押せば、アバターが完成します。
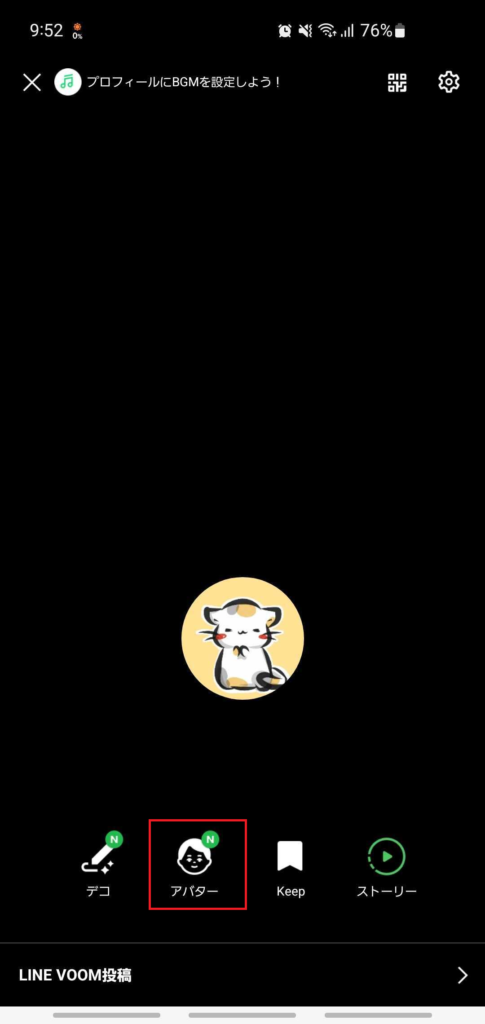
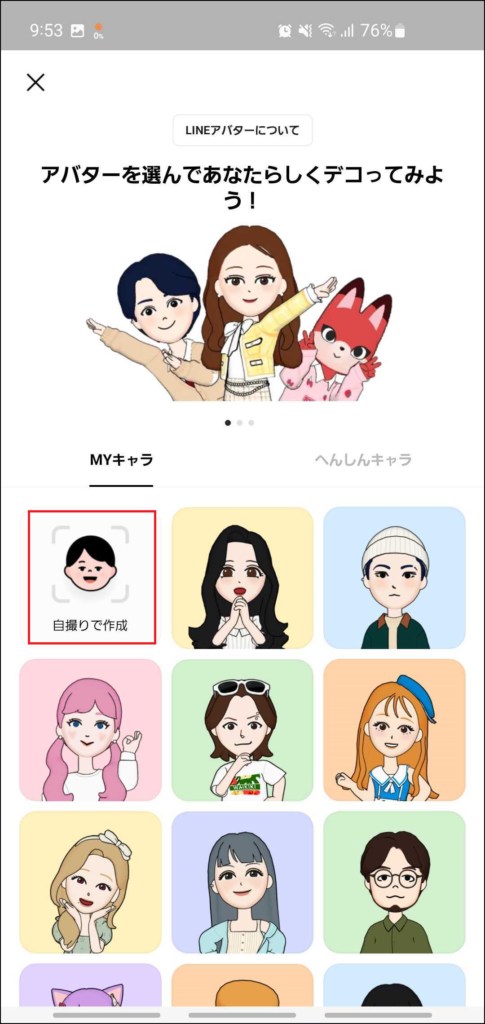
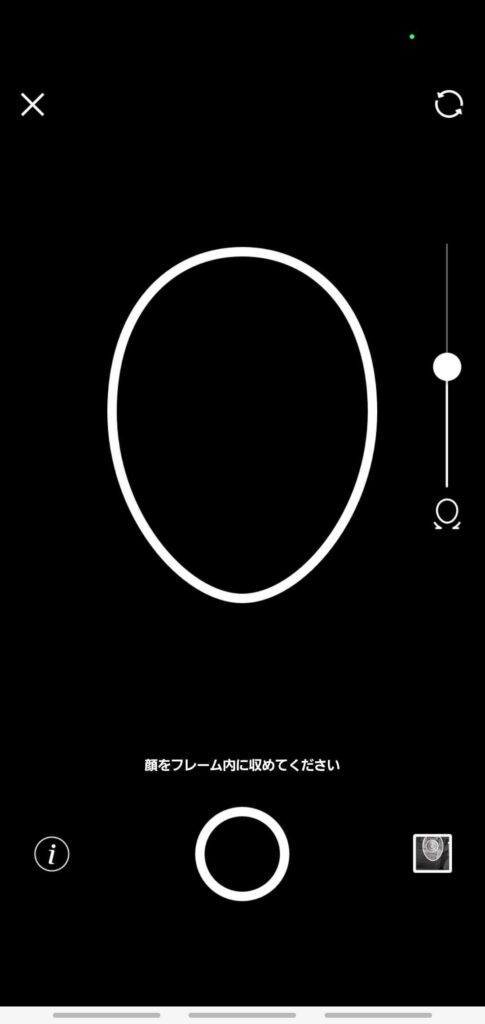
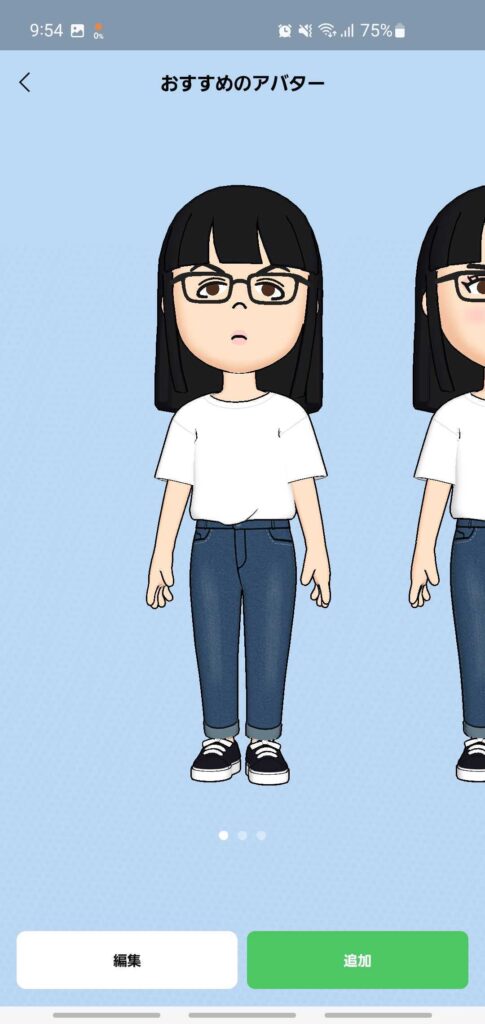
②撮影済みの写真を使用して作成する方法
アバターの作成は、撮影済みの写真を利用することもできます。過去に撮った写真の中に気に入った写真がある人や、新たに撮りなおすのが面倒な人におすすめの方法です。
プロフィール画面、アバター、作成の順にタップして進みます。「作成」をタップしてカメラが起動したら画面の右下のカメラロールをタップします。タップするとカメラロールに移行するので、好きな画像を選択します。画像を選択するとアバターが自動生成され、追加を押すと完成です。
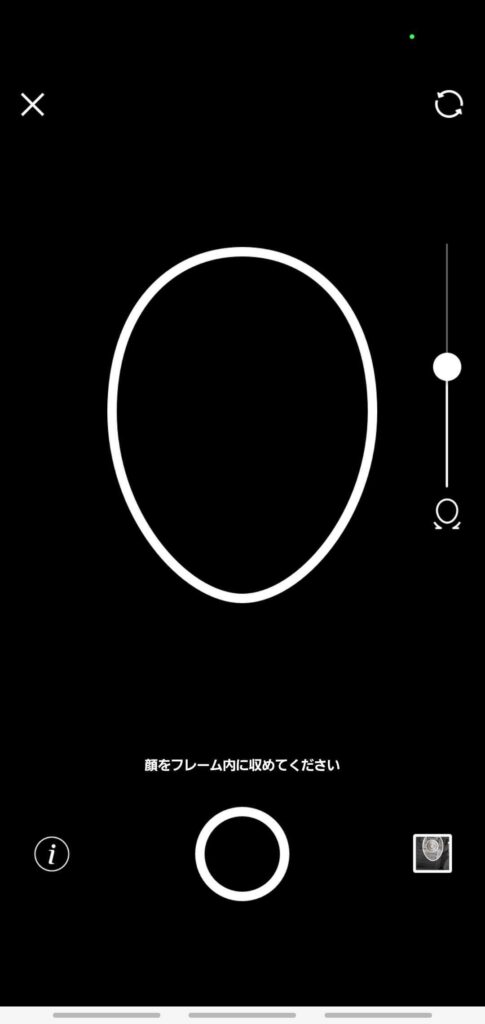
③基本アバターを使った作成方法
「基本アバター」というすでに出来上がったアバターも用意されているので、自分の写真を使いたくない人などにおすすめです。基本アバターの中から好きなモデルを選択して、編集することでオリジナルのアバターを作ることができます。
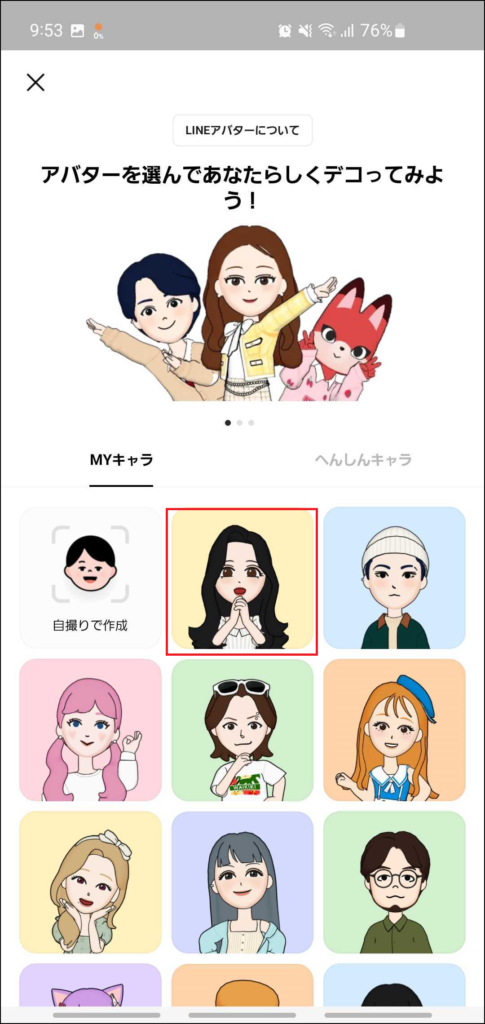
アバターの編集方法
作成時、作成後にアバターを編集することができます。編集できる個所は以下の通りです。
- 髪型・髪色
- 輪郭・耳
- 目・眉・鼻・口
- メイク
- ひげ
- メガネ
- 服(セットアップ・トップス・ボトムス・靴下・靴・ヘアアクセサリー)
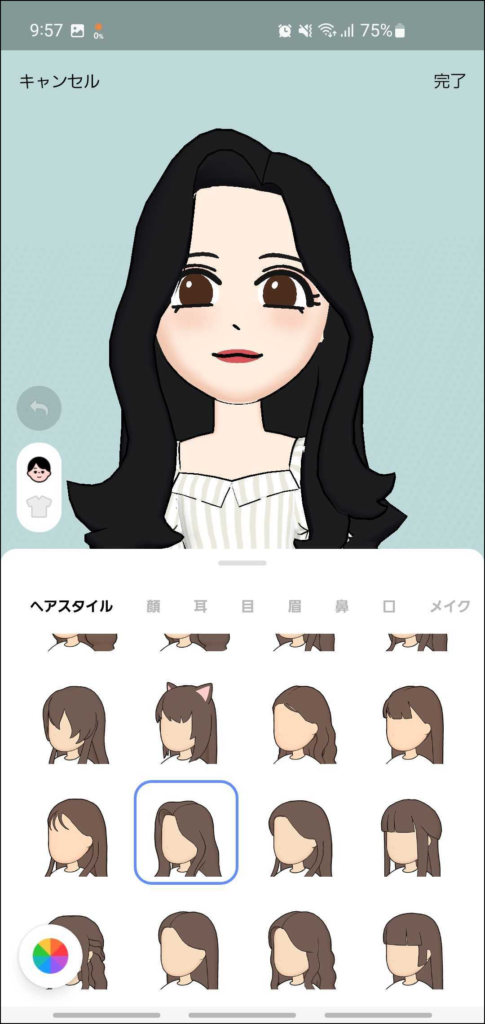
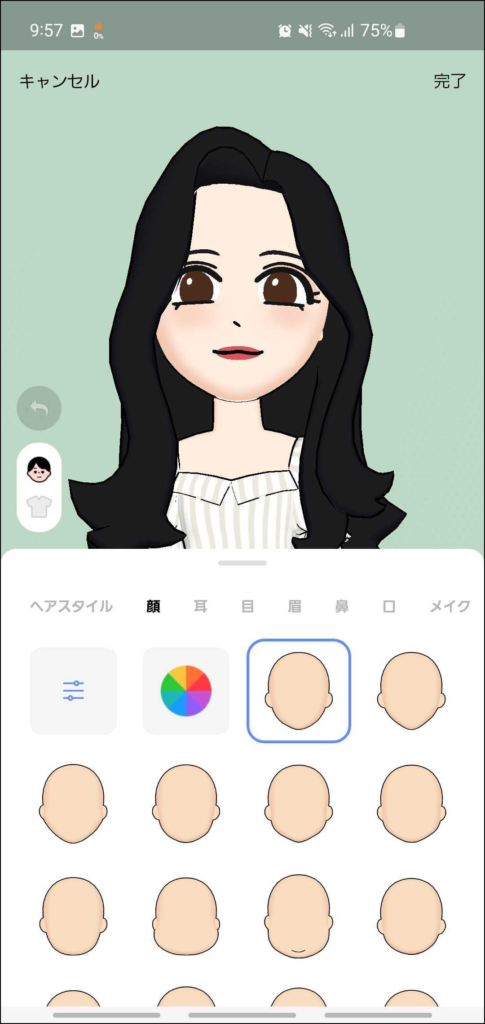
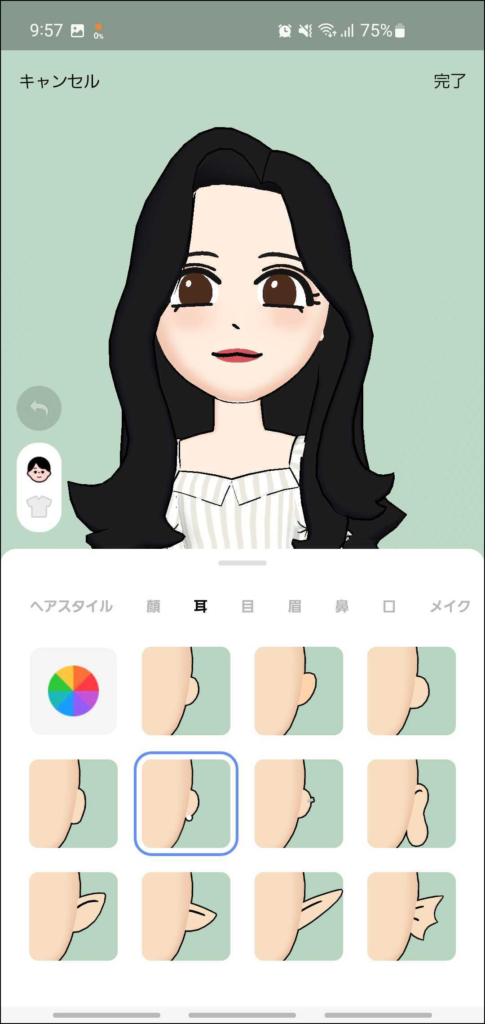
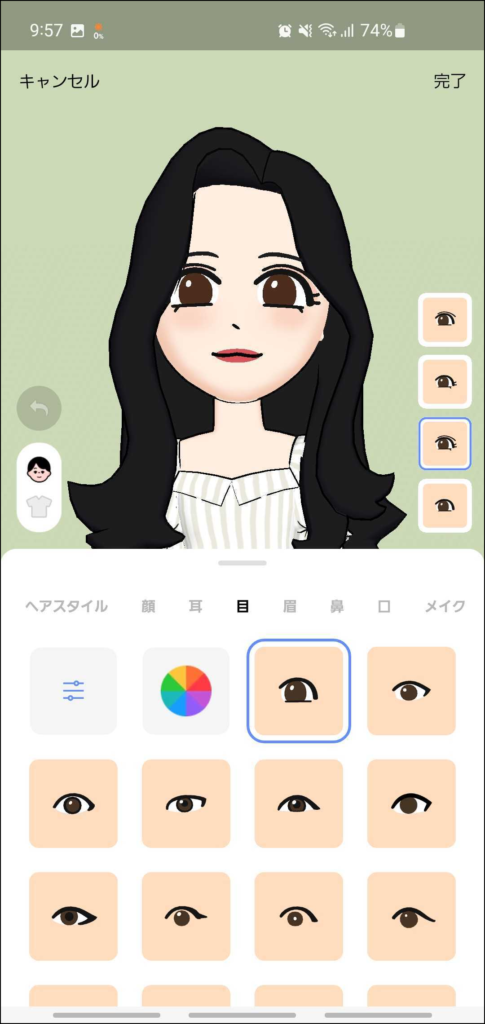
作成したLINEアバターの撮影方法
アバターを作成した後、撮影をすることができます。撮影は通常パターンとアイコン用パターンがあり、アイコン用は文字入れや色彩調整、動画が撮れるなど、通常タイプよりもできることが少しだけ多いです。
アバターが入った写真を撮影する
トーク内やタイムライン、ストーリーからカメラを立ち上げ、[アバター]のカテゴリを選択すると、撮影画面にアバターが出現します。
「ポージング」を選択せずに「背景」選択をカメラにすると、自分の顔がアバターの顔になります。複雑な表現は難しいですが、表情もリアルに合わせて多少変化します。
作成したLINEアバターの使い方
作成したLINEアバターの使い方は以下の通りです。
- プロフィールの背景画像にアバターを表示する
- 友だちに共有したり友だちのアバターとコラボする
- シェアされた他人のアバターを追加する
- ビデオ通話でのアバター使用
LINEアバターを作成できないときの対処法
アバターがうまく撮影できない原因として考えられるものの一つは、写真がうまく撮れていないことです。明るい部屋で正面を向いて撮影するようにしましょう。ほかにはアプリが重い場合もあるので、その場合は他のアプリを閉じてから再度撮影してみてください。
まとめ
いかがでしたでしょうか。アバターをとりあえず一つ作っておけば、顔を出したくないビデオ通話の時などに便利です。またアバターは5つまで作ることができるので、用途や場面に応じて作成しておくのもいいかもしれません。