WSL2を使ってDocker開発環境を構築する方法を紹介!
BtoC, Docker, PC, Ubuntu, Windows, WSL2, ツール, 紹介
現在、アプリケーションの開発環境の構築をDockerで行うということが一般的になってきました。ただし、これまではWindows環境で試そうとすると複雑な手順が多く、気軽に試すということが難しいものでした。
しかし、WSL2 (Windows Subsystem for Linux 2) の登場により、WindowsOS上で互換性の高いLinux環境の構築が可能になり、高速でDockerを動かせるようになりました。
そこで今回はWindows上でWSL2を用いてDocker開発環境を構築する方法を紹介します。
また、今回はUbuntuを使用しますので、そちらもWSL2と合わせてインストールします。
目次
実行環境
今回は以下の環境で実行します。
Windowsバージョン : 11 Pro 21H2
OS ビルド : 22000.1335
Ubuntu : 20.04
Docker Desktop : 4.15.0
WSL2, Ubuntuのインストール
WSL2のインストール
それでは早速、WSL2のインストール方法から紹介します。
WSL2のインストールではPowerShellを使用しますので、Wndows PowerShellの”管理者として実行する”を選択します。
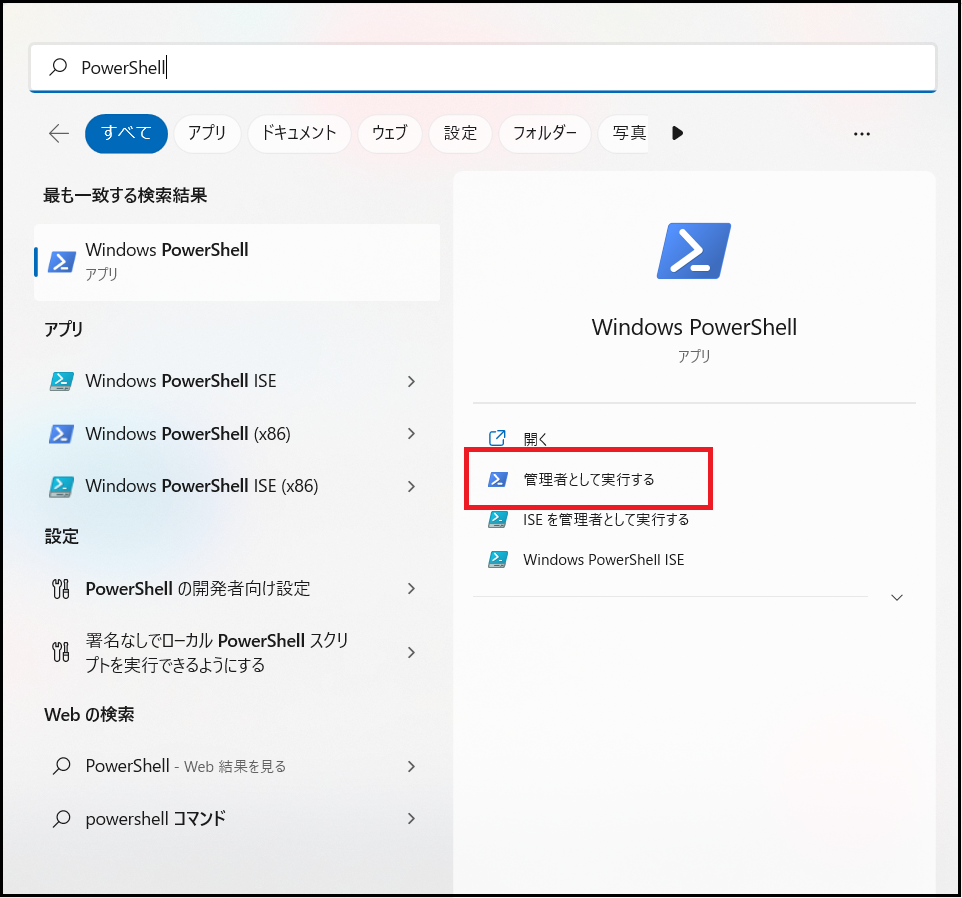
PowerShellが開けたら以下のコマンドを実行します。
wsl --install
その後以下のような表示がでたら、インストールは完了です。表示に出ているように、このコマンド一つで必要な内容をまとめて実行することができます。
PS C:\WINDOWS\system32> wsl --install インストール中: 仮想マシン プラットフォーム 仮想マシン プラットフォーム はインストールされました。 インストール中: Linux 用 Windows サブシステム Linux 用 Windows サブシステム はインストールされました。 ダウンロード中: WSL カーネル インストール中: WSL カーネル WSL カーネル はインストールされました。 ダウンロード中: GUI アプリ サポート インストール中: GUI アプリ サポート GUI アプリ サポート はインストールされました。 ダウンロード中: Ubuntu 要求された操作は正常に終了しました。変更を有効にするには、システムを再起動する必要があります。 PS C:¥Windows¥system32>
インストールが完了したら、PCを再起動します。
Linuxのディストリビューションを指定する場合は以下のようにコマンドを実行してください。
wsl --install Ubuntu-20.04
Ubuntuの設定
WSL2、Ubuntuのインストールが完了すると、Ubuntuが起動するので、ユーザー名とパスワードの設定をしてください。
設定が終われば、Ubuntuが使用可能な状態になります。
PowerShellでも以下のコマンドを実行することで、以下のようにUbuntuの状態がRunningと表示され、WSL2が有効になっているということが確認できます。
PS C:\WINDOWS\system32> wsl -l -v NAME STATE VERSION Ubuntu-20.04 Running 2 Ubuntu Running 2 PS C:\WINDOWS\system32>
Dockerを利用する手順
Docker Desktop for WIndowsのダウンロード
Ubuntuの設定まで終わった後は、公式サイトからDocker Desktop for WIndowsをダウンロードします。
Dockerの公式サイトを開くと「Download Docker Desktop Windows」というボタンがあるので、こちらをクリックしてください。
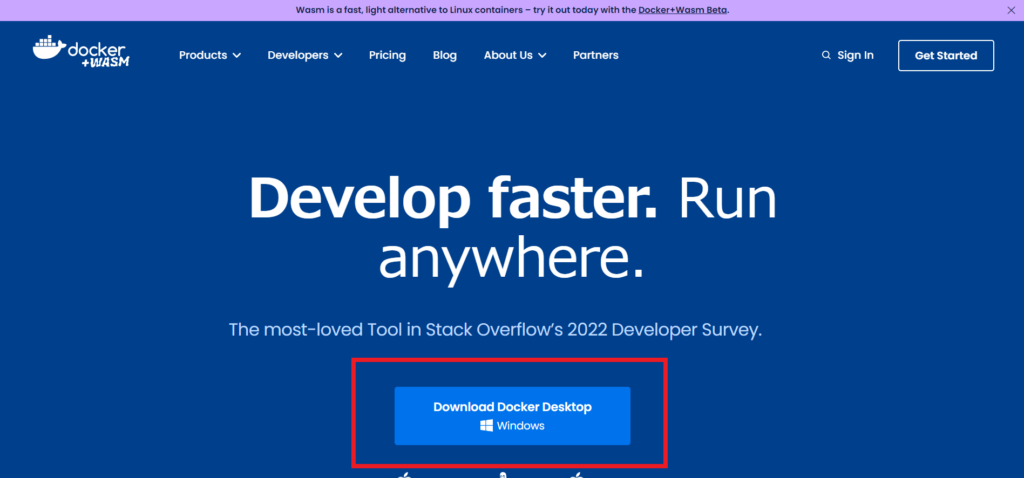
その後インストーラを起動し、画面に従ってインストールを行ってください。
途中の [Configuration]の画面では「Install required Windows components for WSL 2」にチェックがついているか確認してください。もし、されていない場合はチェックしてください。
Docker Desktop for WIndowsの設定
インストールが終了したら、最後にDocker Desktopの設定を確認します。
起動していない場合はDocker Desktopを起動して、右上の歯車マークから設定画面を開いてください。
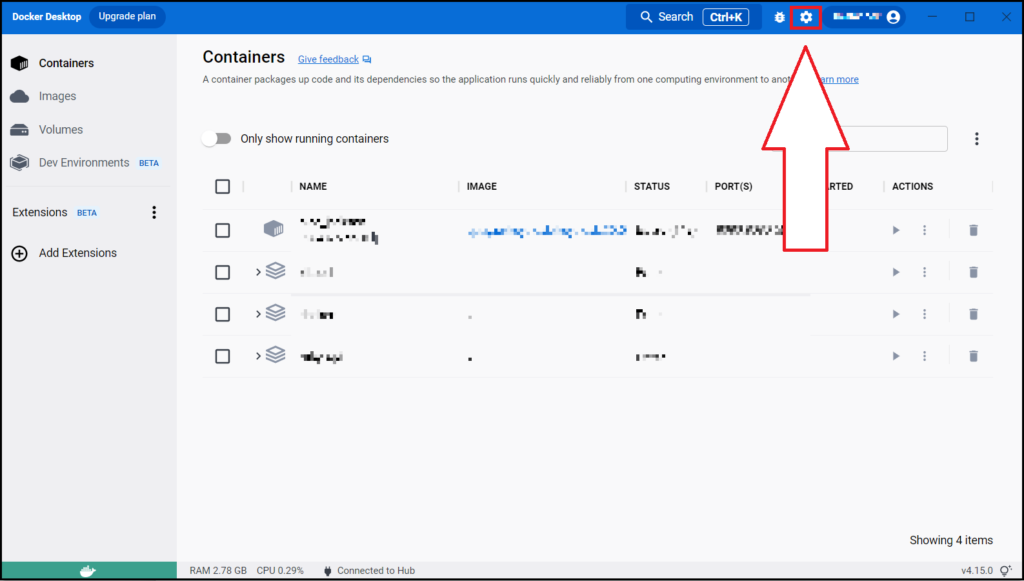
Settingの画面が開けたら、[General]の “Use the WSL 2 based engine” が有効になっていることを確認します。
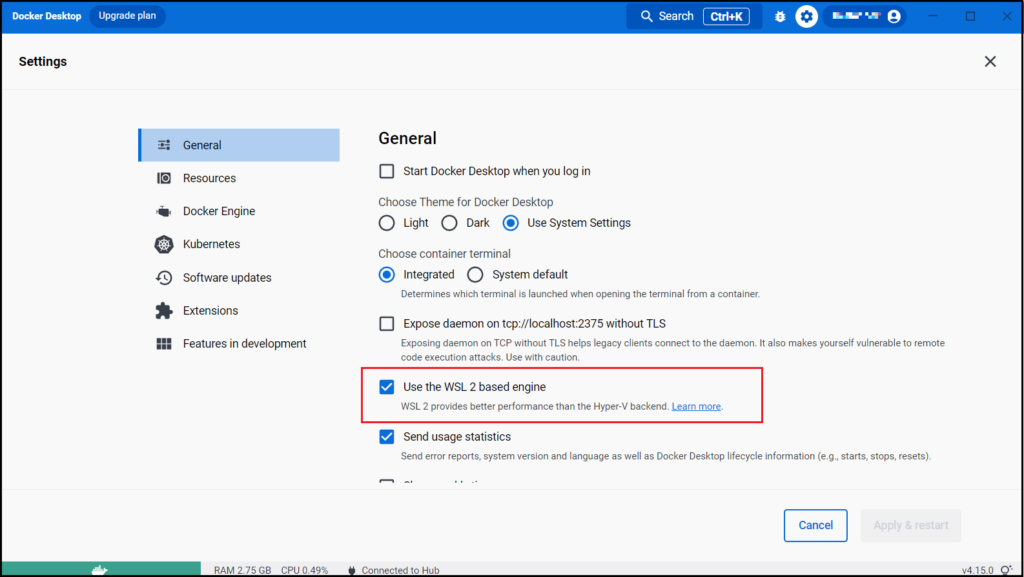
その後、サイドバーから[Resource] > [WSL integration]を選択し、”Enable integration with additional distros:” の下からDockerを使用するものの設定を有効にしてから、右下の「Apply & Restart」ボタンを押します。
今回は例としてUbuntu-20.04を有効にしています。
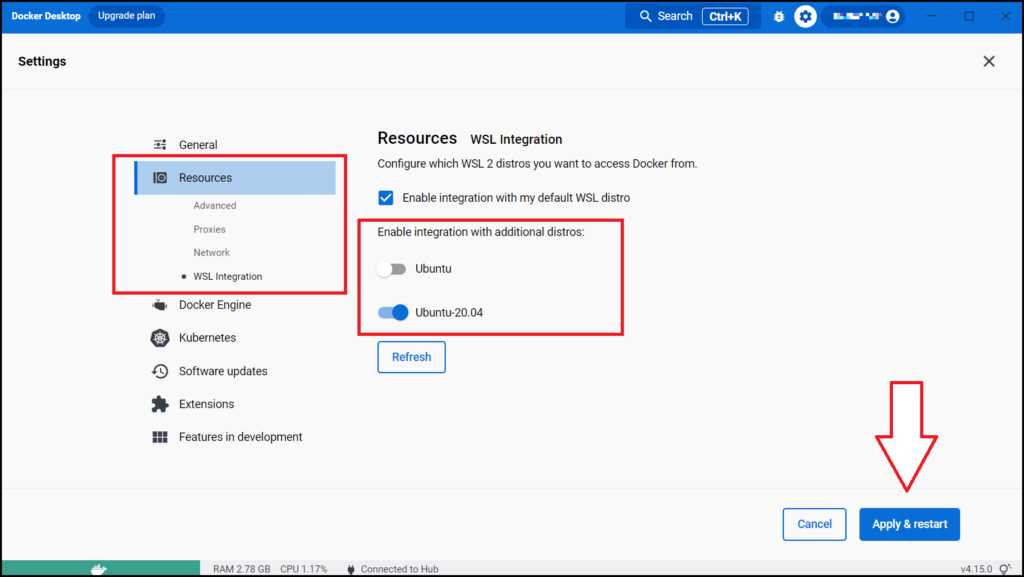
これで、WSLからDocker Desktopを利用することができるようになりました。
Dockerの動作確認
最後にDockerの動作確認を行います。Docker Desktopの設定でUbuntuが有効になっているので、Ubuntuから動作確認をします。Ubuntuを起動し、以下のコマンドを実行してください。
docker --version
Dockerのバージョンが以下のように表示されれば、動作しています。
Docker version 20.10.21, build baeda1f
まとめ
いかがでしたでしょうか。WSL2を使用することによって、WindowsでもLinuxを簡単に動かせるようになり、Dockerも手軽に試すことができるようになりました。また、今回はUbuntuをインストールして使用していますが、その他のディストリビューションを利用することもできますので、目的に合わせて色々試してみてください。