【Excel】
例を使って解説!
IF関数の使い方
BtoC, Excel, PC, Windows, ツール, 紹介
Excelでは状況に合わせて様々な値を入力することがありますが、ある一定の条件で入力する内容を分けたいという場合もあると思います。
そんなときに使えるのがIF関数になります。
今回はIF関数がどういったものなのか、どのように使えばいいかを紹介していきたいと思います。
目次
IF関数とは
最初に少し説明しましたが、IF関数とは「ある条件を満たしていたらAと表示、そうでないならBと表示」といったように、条件を満たしているかどうかで値を変えることができる関数になります。
これを使うことによって、簡単にデータを振り分けたりすることができます。
IF関数の使い方
まず、IF関数は「=IF(論理式, 値が真の場合, 値が偽の場合)」のように入力します。
「論理式」というのが、”AがBより大きい”という様な条件を表す式になります。
これを満たしていた場合に何を表示するかが「値が真の場合」、満たしていなかった場合に何を表示するかが「値が偽の場合」となります。
使い方の例
言葉だけでは少し理解が難しいところがあるので、実際に例を出しながら紹介します。
例では以下の表を使い、点数が60点以上の場合に「〇」、60点未満の場合「×」を入力するIF関数を設定します。
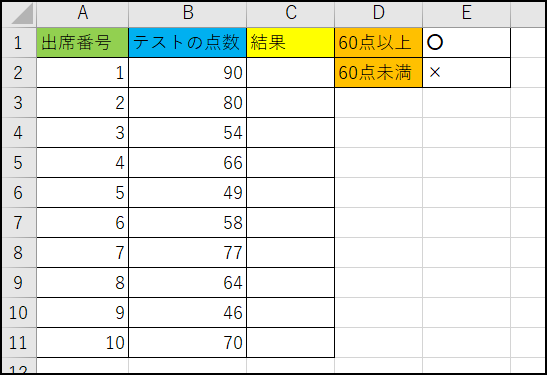
実際の手順は以下の通りです。
- 1. 結果を入力するセル(C2)を選択して「=IF()」と入力
- 2. IF関数の中に(B2>=60,$E$1,$E$)と論理式と真偽の値を入力
※真偽の場合の値は、値が入力されているセル番号を入力 - 3. 結果の列に問題なく表示されていたら、出席番号10番まで関数を適用
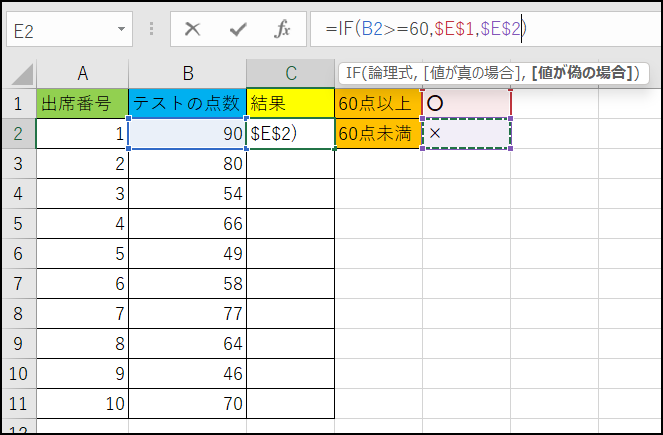
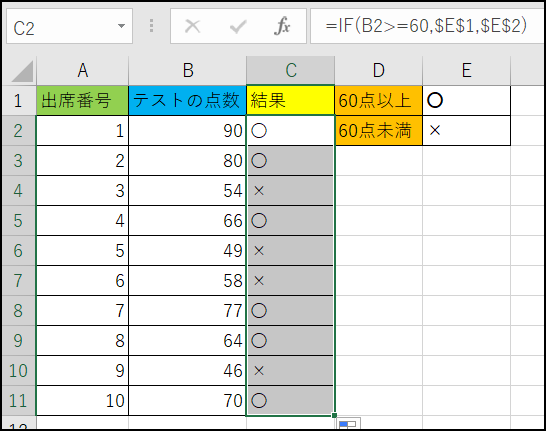
今回の例ではテストの点数によって内容が変わるので、論理式に「B2に入力されている点数が60点以上か」を表す “B2 >= 60” という式を入力しています。
そして、60点以上の場合に表示する内容はあらかじめ用意してあるので、値が真の場合には “$E$1” を入力します。
同じように、値が偽の場合には “$E$2” を入力します。
複数の条件を設定する場合
先ほどの例では「点数が60点以上かどうか」という1つの条件を設定しましたが、それ以外にも条件を設定したいという場合があると思います。
その場合に便利なのがIFS関数になります。
IFS関数もIF関数と同じように、条件を満たしているかどうかで表示を変えることができる関数になります。
IF関数との大きな違いは、論理式を複数記述できるため、複数の条件を指定して表示を変えることが可能な点にあります。
IF関数でも複数の条件を設定することは可能ですが、少し式が複雑になってしまう場合があるため、今回はこちらを説明しようと思います。
IFS関数の使い方
IFS関数は「=IFS(論理式1, 値が真の場合1, 論理式2, 値が真の場合2,…)」のように、条件の数だけ論理式と、その論理式が真だった場合の値を入力することができます。
注意点として、IFS関数は偽の場合の値を入力することができないので、偽の場合にあたる論理式を入力する必要があります。
使い方の例
では、こちらも実際に例を用いて説明します。
先ほどは60点以上かどうかで条件を分けていましたが、今回は「80点以上はA評価」、「60点以上はB評価」、「60点未満はC評価」と3つの条件で表示を変えるIFS関数を設定します。
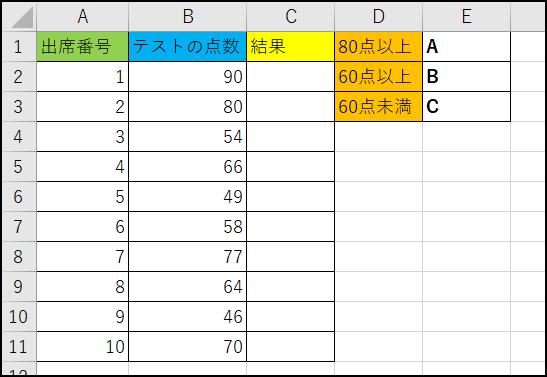
実際の手順は以下の通りです。
- 1. 結果を入力するセル(C2)を選択して「=IFS()」と入力
- 2. IFS関数の中に(B2>=80, $E$1, B2>=60, $E$2, B2<60, $E$3)のように3つの論理式と真の値を入力
※値が真の場合は、値が入力されているセル番号を入力 - 3. 結果の列に問題なく表示されていたら、出席番号10番まで関数を適用
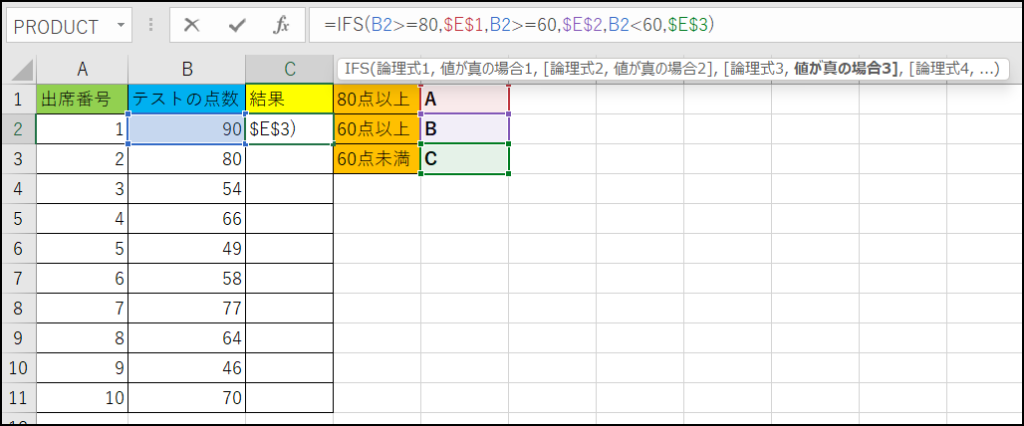
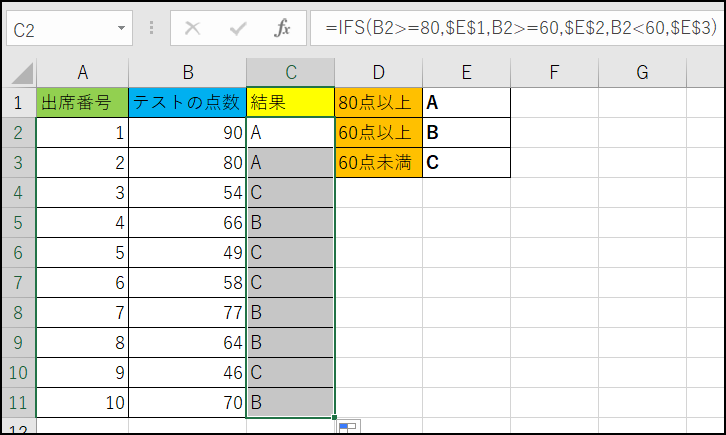
IFS関数では偽の値が入力できないため、IF関数の時とは違い、B2の値が60点未満の場合を表す “B2<60, $E$3” を入力する必要があるということに注意してください。
まとめ
いかがでしたでしょうか。IF関数も使える場面は多いので覚えれば作業効率が早くなると思います。
使い方に関しては少し複雑に感じるところもあるかもしれませんが、実際に使ってみることで理解が深まると思いますので色々と試してみてください。